iPhone、AndroidスマホからMicrosoft Edge「Drop」に写真をアップロードする方法
スマホで撮影した写真をWindowsパソコンでバックアップしたいときは、スマホからDropにアップロードするのが簡単です。
こちらはiPhoneもAndroidスマホも、ほぼ同じ手順で、簡単に写真をアップロードできるようになっています。ぜひ試してみてください。
iPhoneで写真をDropにアップロードする手順
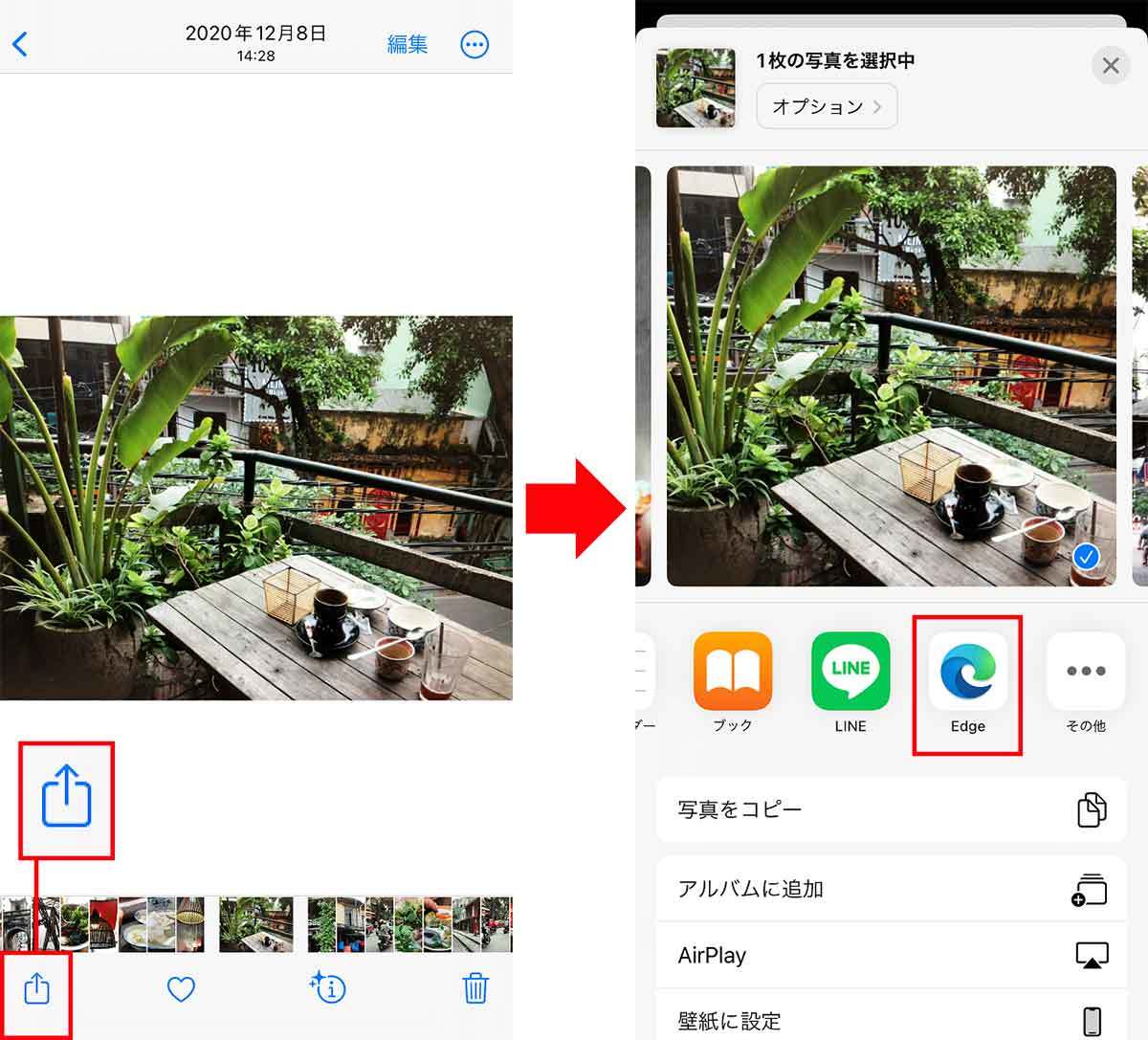
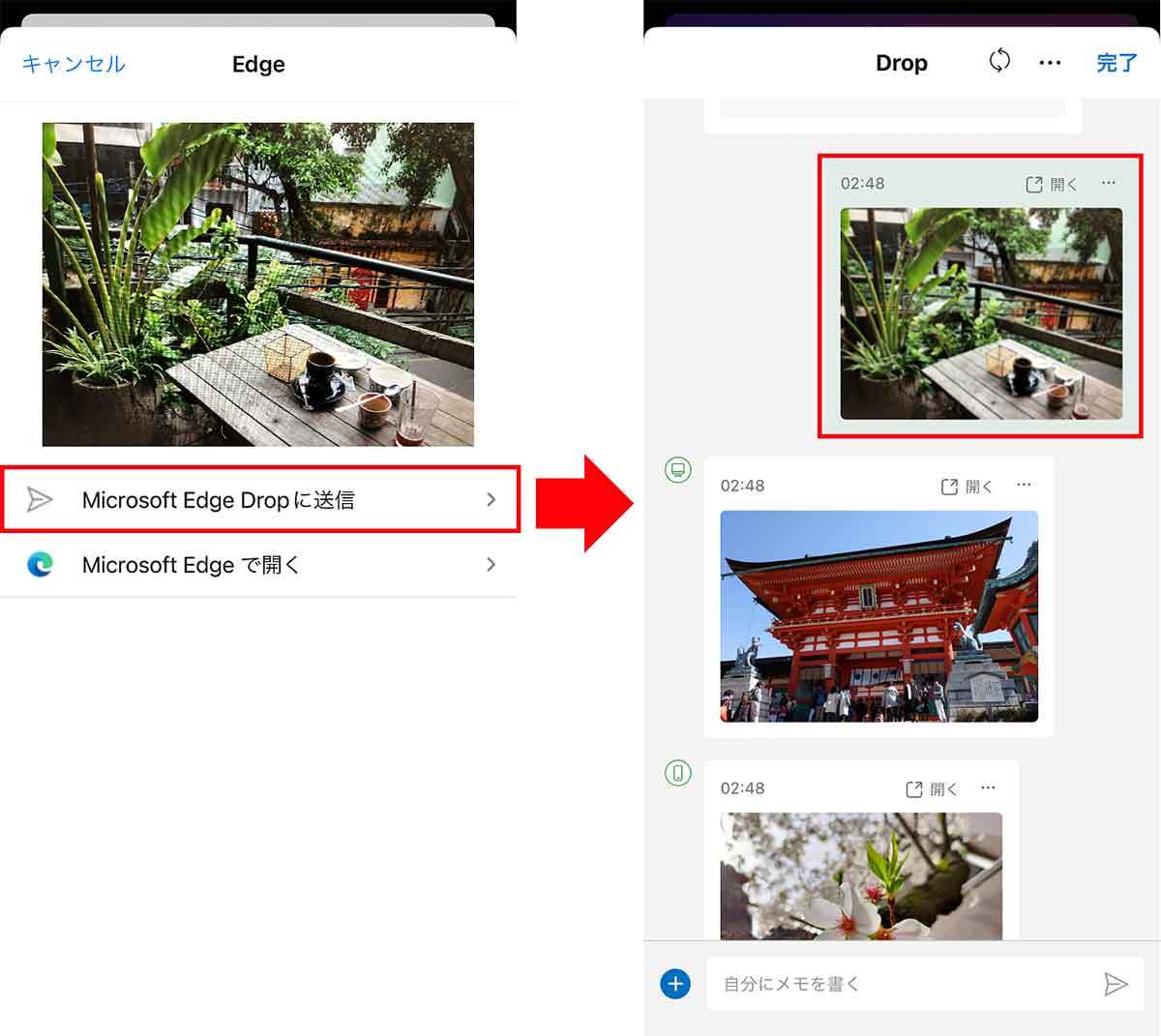
Andnroidスマホで写真をDropにアップロードする手順
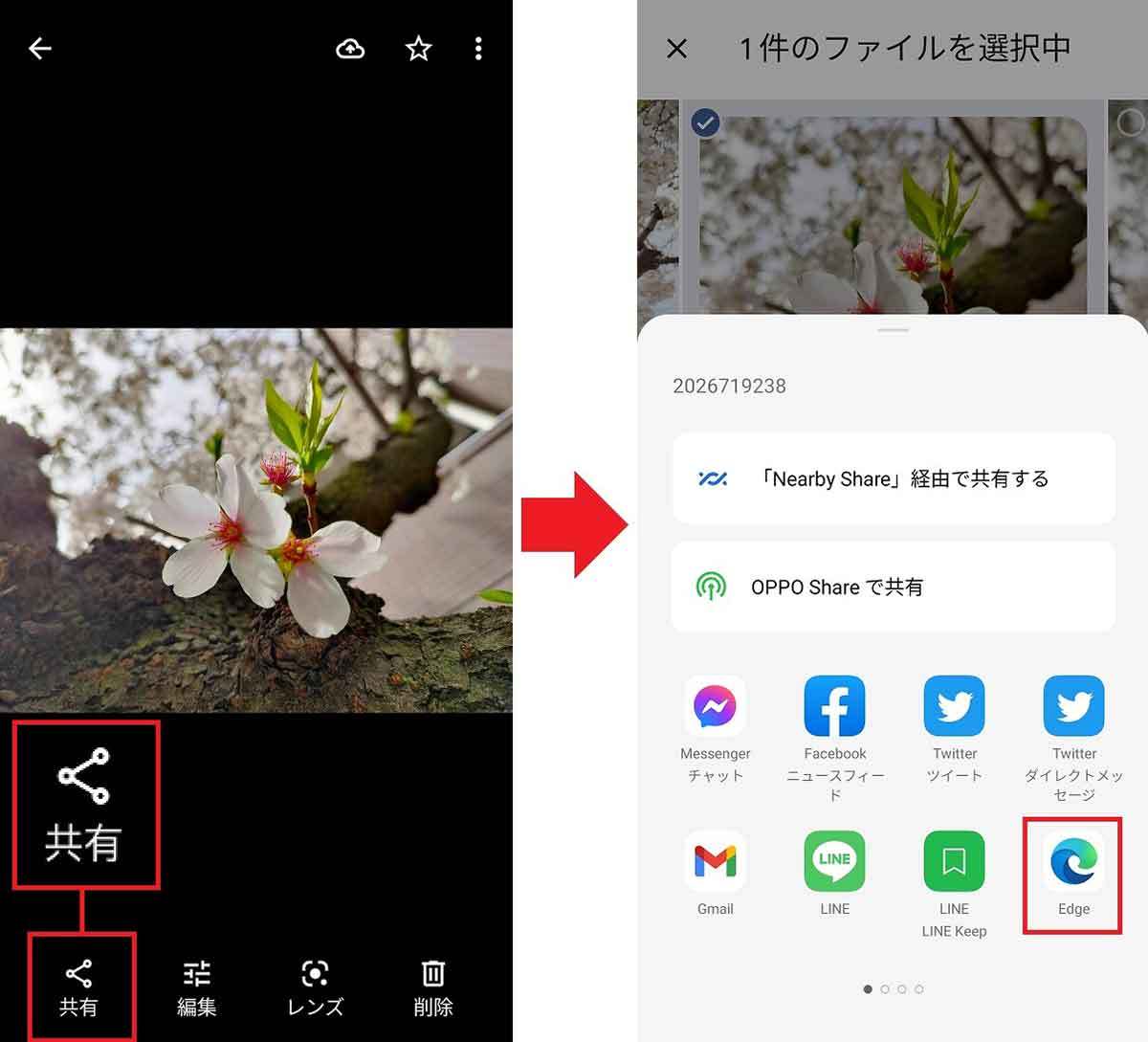
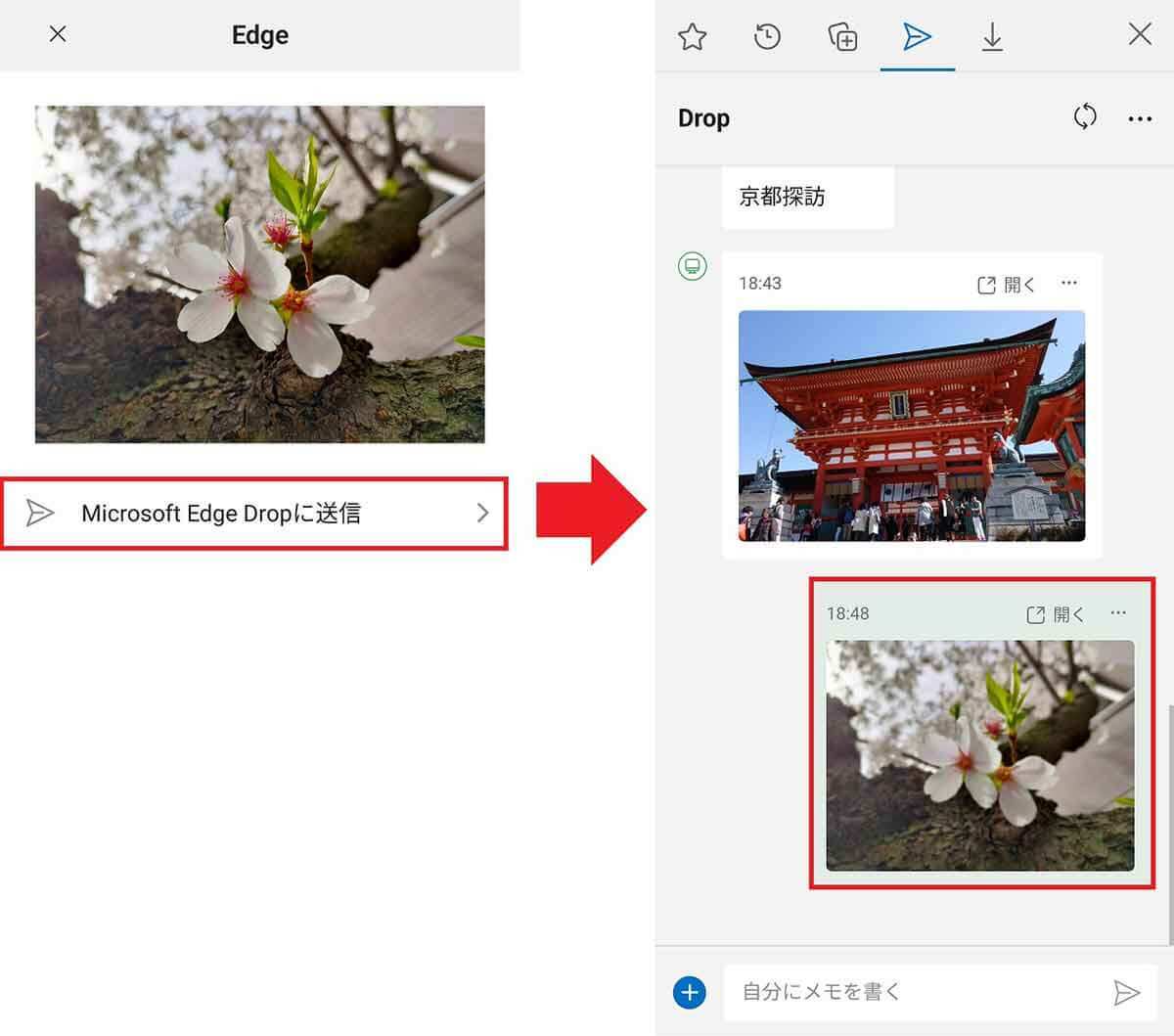
iPhone、Androidスマホでアップロードされた写真をWindowsパソコンで保存する方法
最後に、iPhoneやAndroidスマホでアップロードされた写真を、Windowsパソコンでバックアップする方法も紹介しておきましょう。
といっても、何もすることはありません。実はスマホからアップロードされた写真も、すべてOneDriveに保存されているので、Windowsパソコンではローカルディスクにドラッグ&ドロップするだけでいいのです。
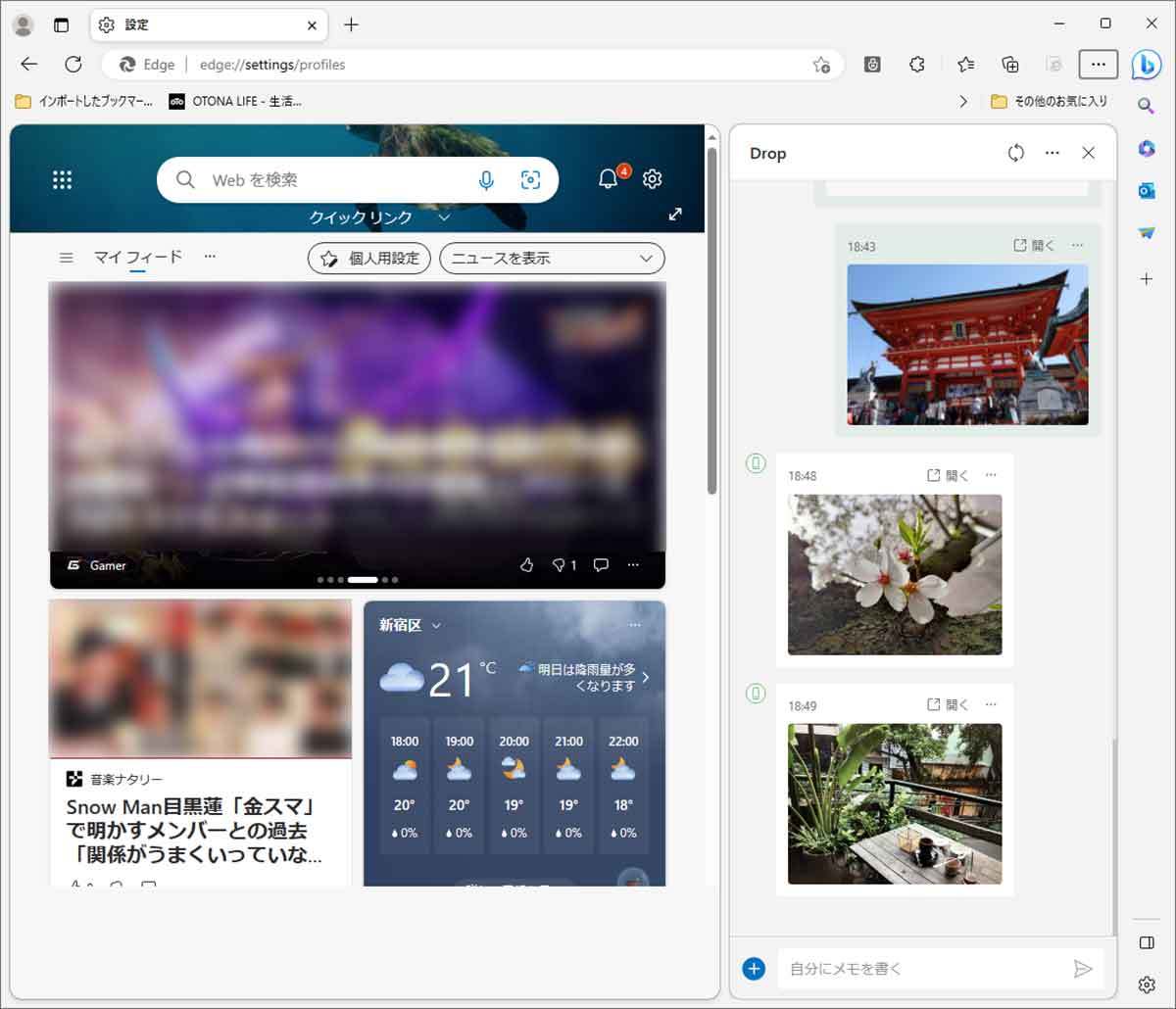
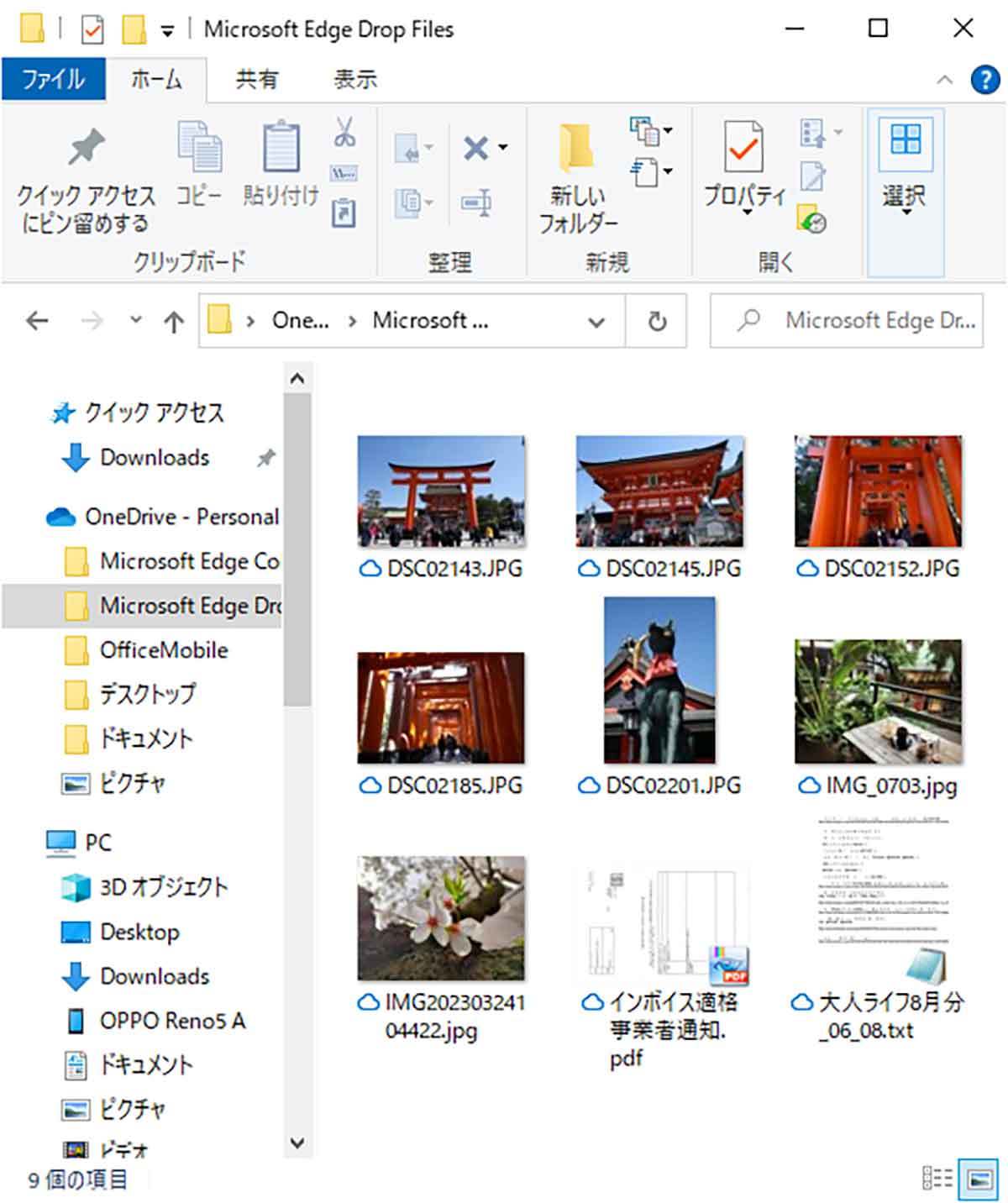
まとめ
いかがでしょうか? Microsoft Edgeの新機能Dropは、OSの異なるデバイス間でも同一のMicrosoftアカウントでサインインしておけば、簡単に写真やデータを共有できることがお分かりいただけたでしょう。
もちろん、iPhoneとAndroid間での写真共有ならLINEを使うのが簡単ですが、LINEにアップロードすると少し画質が落ちてしまいます。
その点、Dropなら写真データの劣化はありませんので、写真のバックアップを取るという意味でも、優秀だと思います。
このように、Microsoft EdgeのDrop機能は、筆者のようにさまざまなデバイスを複数持っていて、写真をやり取りすることが多い人にとっては、かなり便利で使い勝手がよい機能だと感じました。ぜひ一度使ってみてください。
文・すずきあきら/提供元・オトナライフ
【関連記事】
・ドコモの「ahamo」がユーザー総取り! プラン乗り換え意向調査で見えた驚愕の真実
・【Amazon】注文した商品が届かないときの対処法を解説!
・COSTCO(コストコ)の会員はどれが一番お得? 種類によっては損する可能性も
・コンビニで自動車税のキャッシュレス払い(クレカ・QRコード決済)はどの方法が一番お得?
・PayPay(ペイペイ)に微妙に余っている残高を使い切るにはどうすればいいの!?













































