iPhoneやAndroidスマホでMicrosoft Edge「Drop」を使う方法
Microsoft Edgeは、iPhoneやAndroidスマホでも利用可能です。まずは、スマホにMicrosoft Edgeアプリをインストールしてください。
iPhoneもAndroidスマホも基本的な使い方は同じで、Microsoft Edgeを起動したら、画面下の「…」ボタンを押して「Drop」を押せばOKです。
ただし、Drop機能を使うにはパソコンと同じMicrosoftアカウントでサインインする必要があります。使用するスマホは、必ずすべて同一アカウントでサインインしてください。
すべてのデバイスで同じMicrosoftアカウントでサインインすれば、どのデバイスからDropにアップロードしたデータもすべてのデバイス間で共有できるようになります。
iPhoneでDropを使えるようにする手順

(画像=まず、Microsoft Edgeアプリをインストールします(左写真)。アプリを起動するとサインイン作業になります。通常は「通知の送信」でいいのですが、今回筆者は「代わりにパスワードを使用する」を選択しました(右写真)『オトナライフ』より引用)
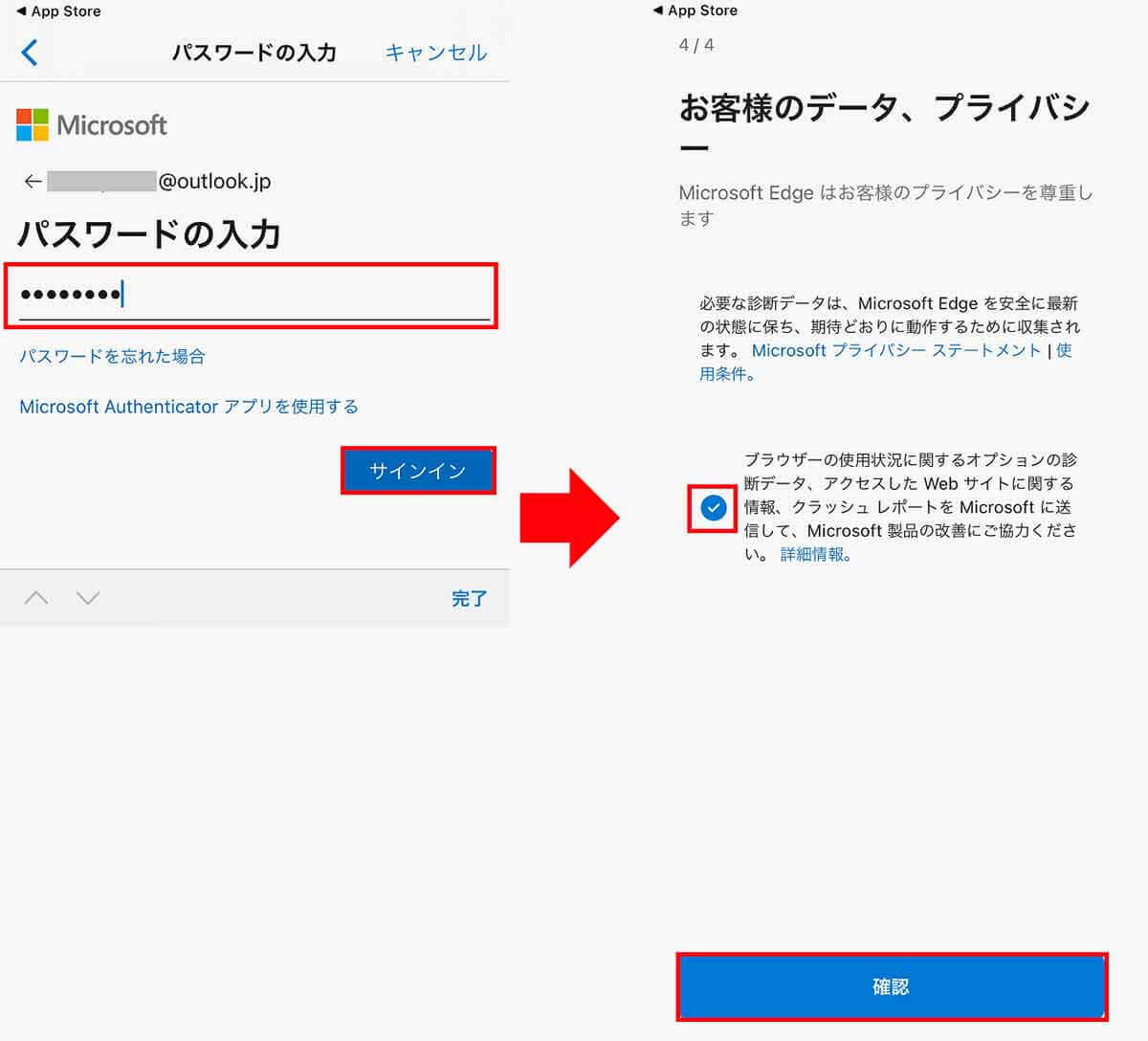
(画像=パスワードを入力して「サインイン」をタップ(左写真)。プライバシー項目を確認したらチェックを入れて画面下の「確認」を押しましょう(右写真)『オトナライフ』より引用)
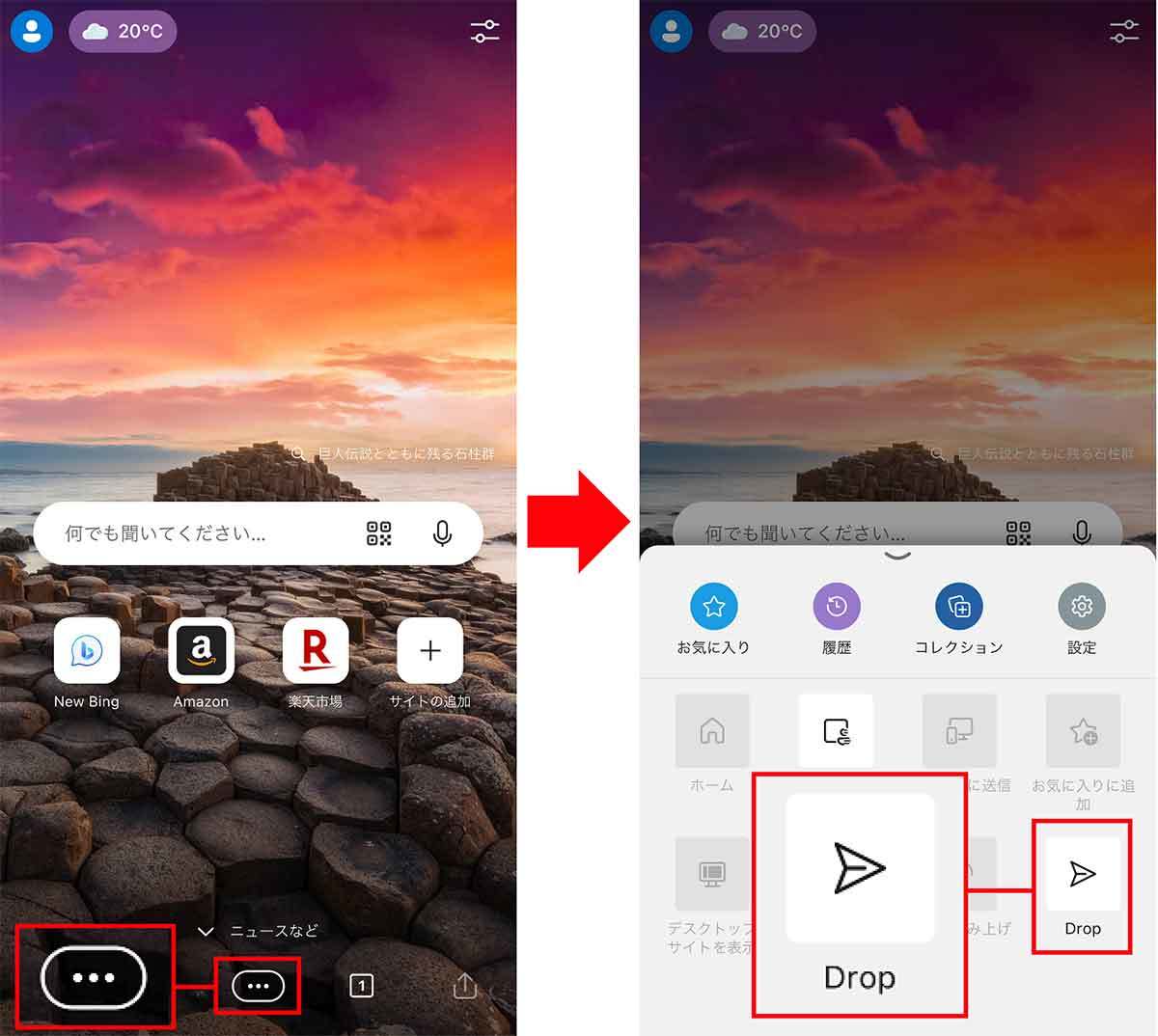
(画像=Microsoft Edgeが起動しました。画面下の「…」をタップします(左写真)。すると、メニューに「Drop」が表示されるので、これを選択しましょう(右写真)『オトナライフ』より引用)
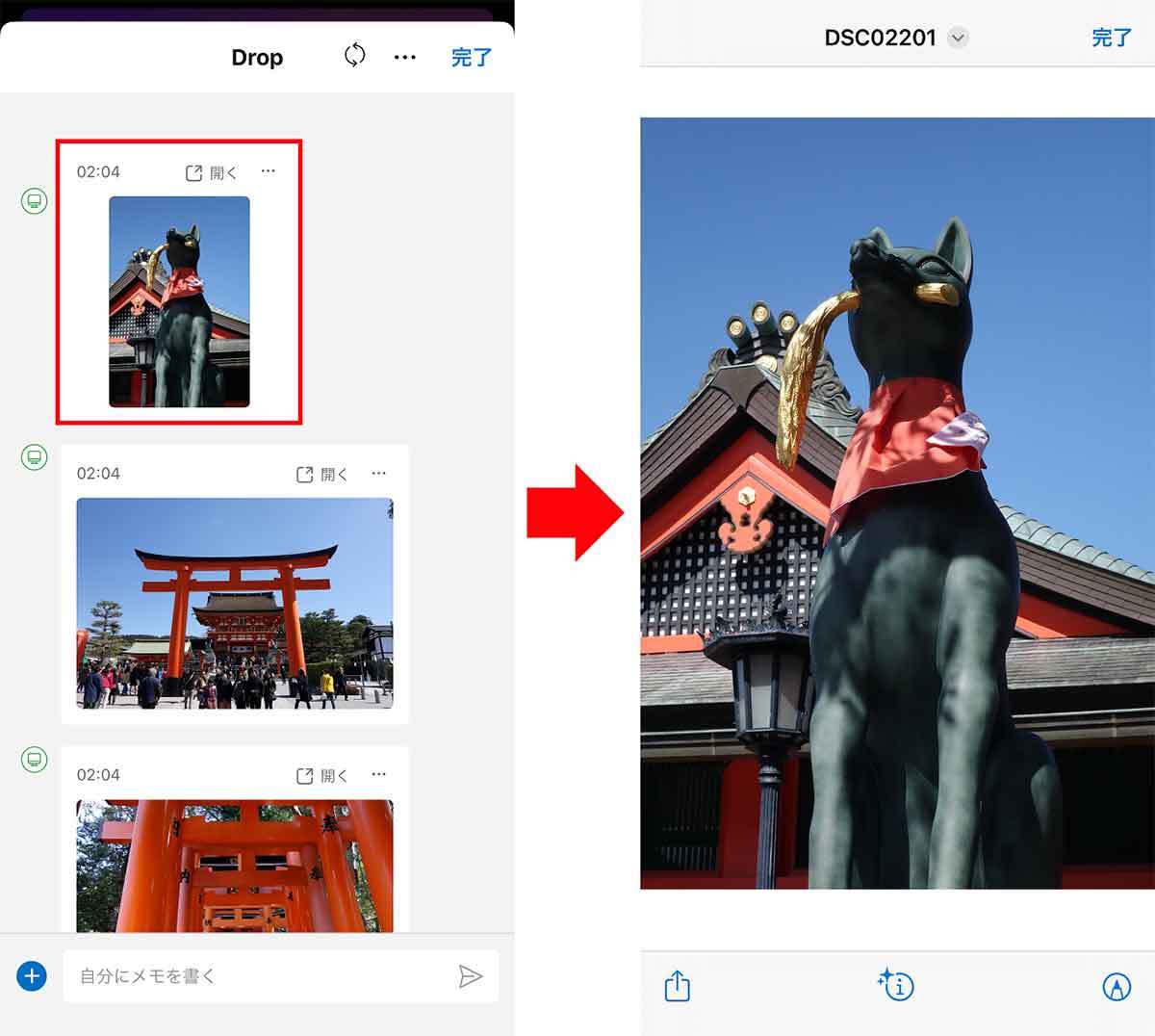
(画像=Drop画面が表示され、先ほどWindowsパソコンでアップロードした写真が表示されました(左写真)。写真をタップすれば拡大表示されます(右写真)『オトナライフ』より引用)
AndroidスマホでDropを使えるようにする手順
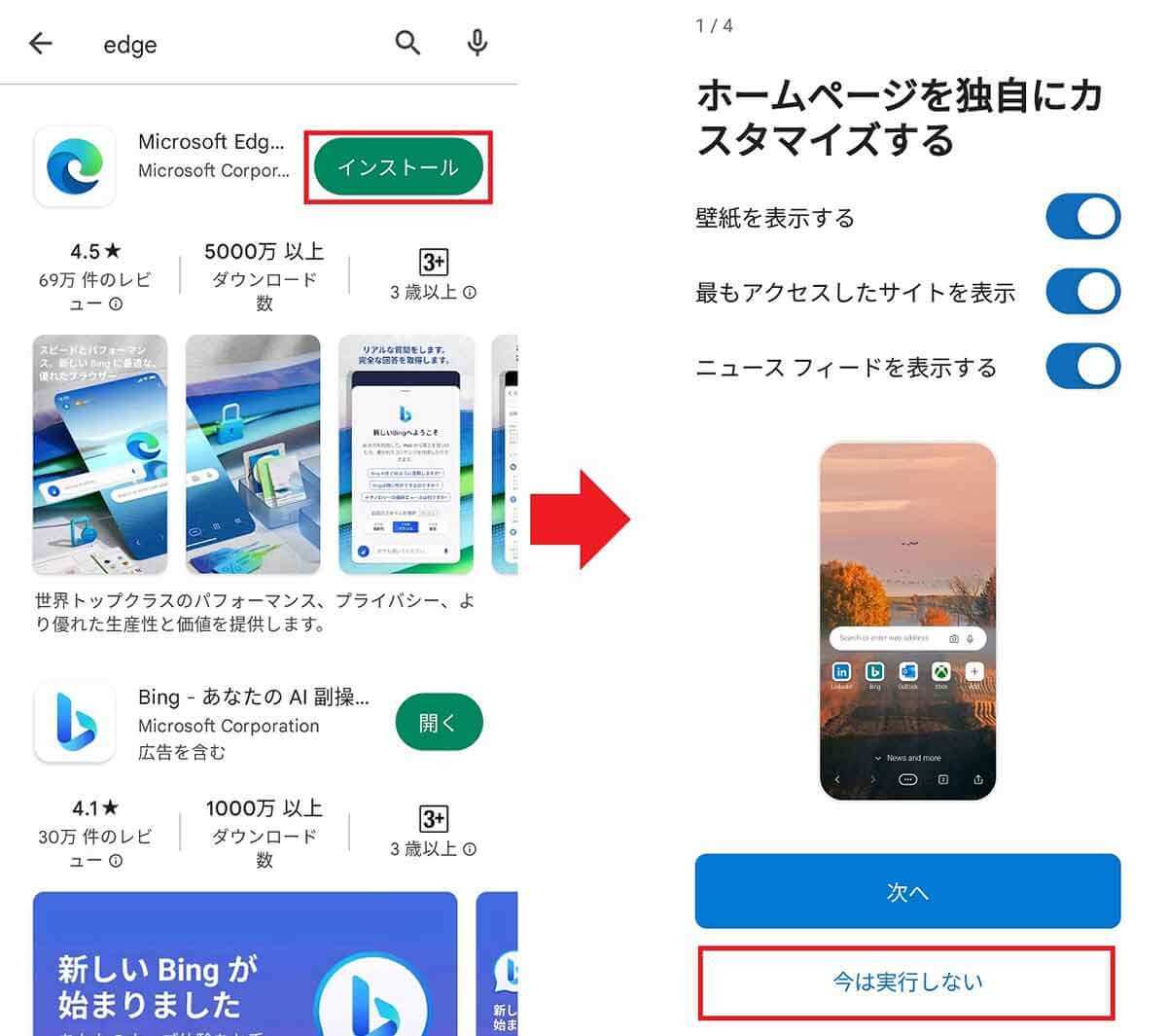
(画像=まず、Microsoft Edgeアプリをインストールします(左写真)。アプリを起動するとホームページのカスタマイズ画面が表示されますが、あとでもできるので、筆者は「今は実行しない」を選択しました(右写真)『オトナライフ』より引用)
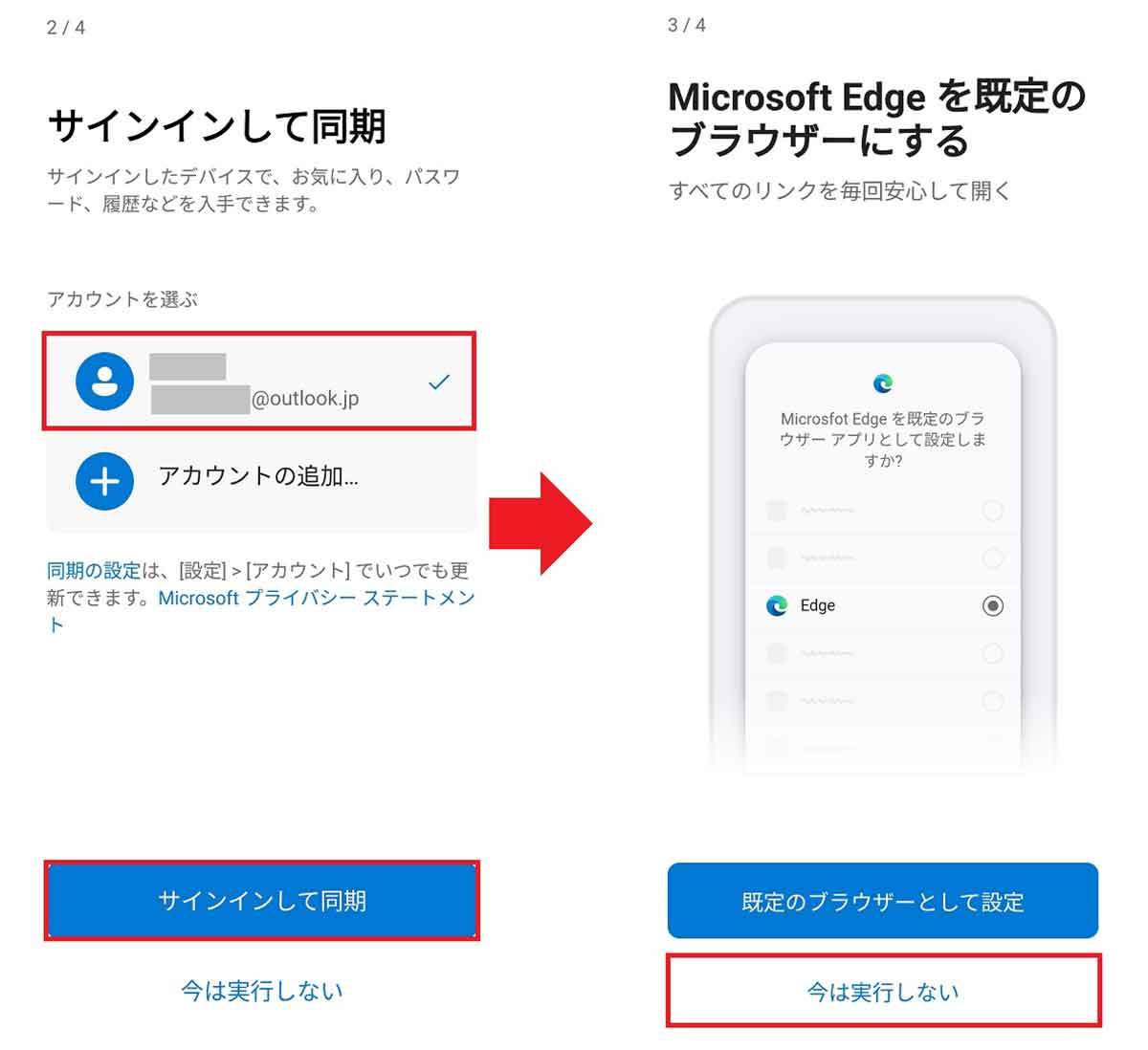
(画像=続いてMicrosoftアカウントのIDを入力し、「サインインして同期」を押します(左写真)。既定のブラウザにするかどうかは自分で決めてください。筆者は「今は実行しない」を選びました(右写真)『オトナライフ』より引用)
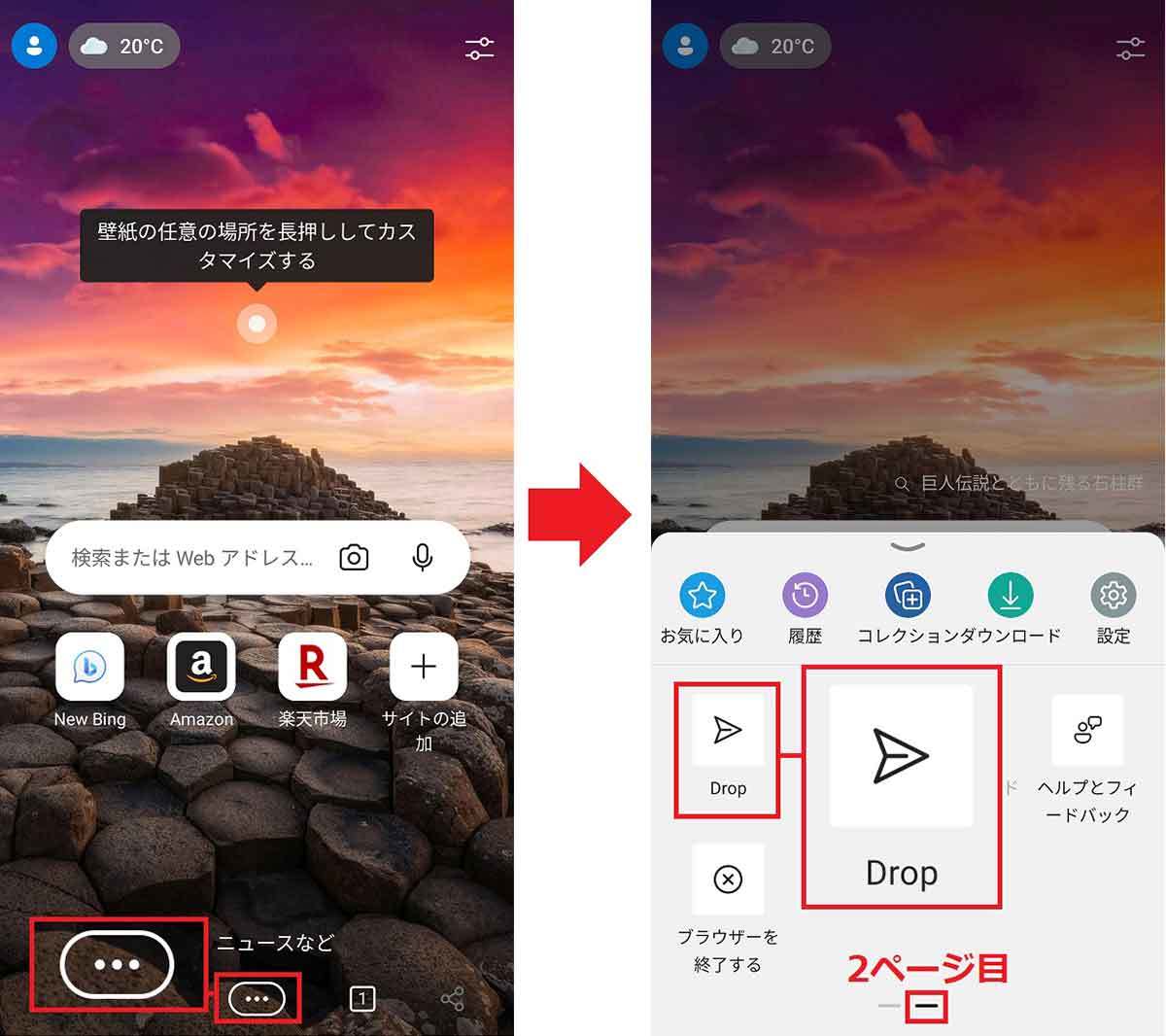
(画像=Microsoft Edgeが起動したら画面下の「…」をタップ
(左写真)。メニューをスライドさせて2ページ目にある「Drop」を押しましょう。これでDrop画面が開きます(右写真)『オトナライフ』より引用)
iPhone、AndroidスマホにMicrosoft Edge「Drop」から写真をダウンロードする方法
Windowsパソコン、iPhone、Androidスマホの3デバイスでDrop機能が使えるようになれば、すべてのデバイスでデータを共有できるようになります。
そこで、Windowsパソコンでアップロードされた写真を、さっそくスマホにダウンロードしてみましょう。
iPhoneとAndroidスマホでは写真の保存方法が少し異なりますし、保存先も違うので注意してください。
とくに、Androidスマホはダウンロードした写真が「フォト」アプリからは閲覧できず、「Android」→「data」→「com.microsoft.emmx」→「files」→「Download」→「MicrosoftEdgeDropFiles」に保存されるようになっていました。
iPhoneでDropから写真をダウンロードする手順
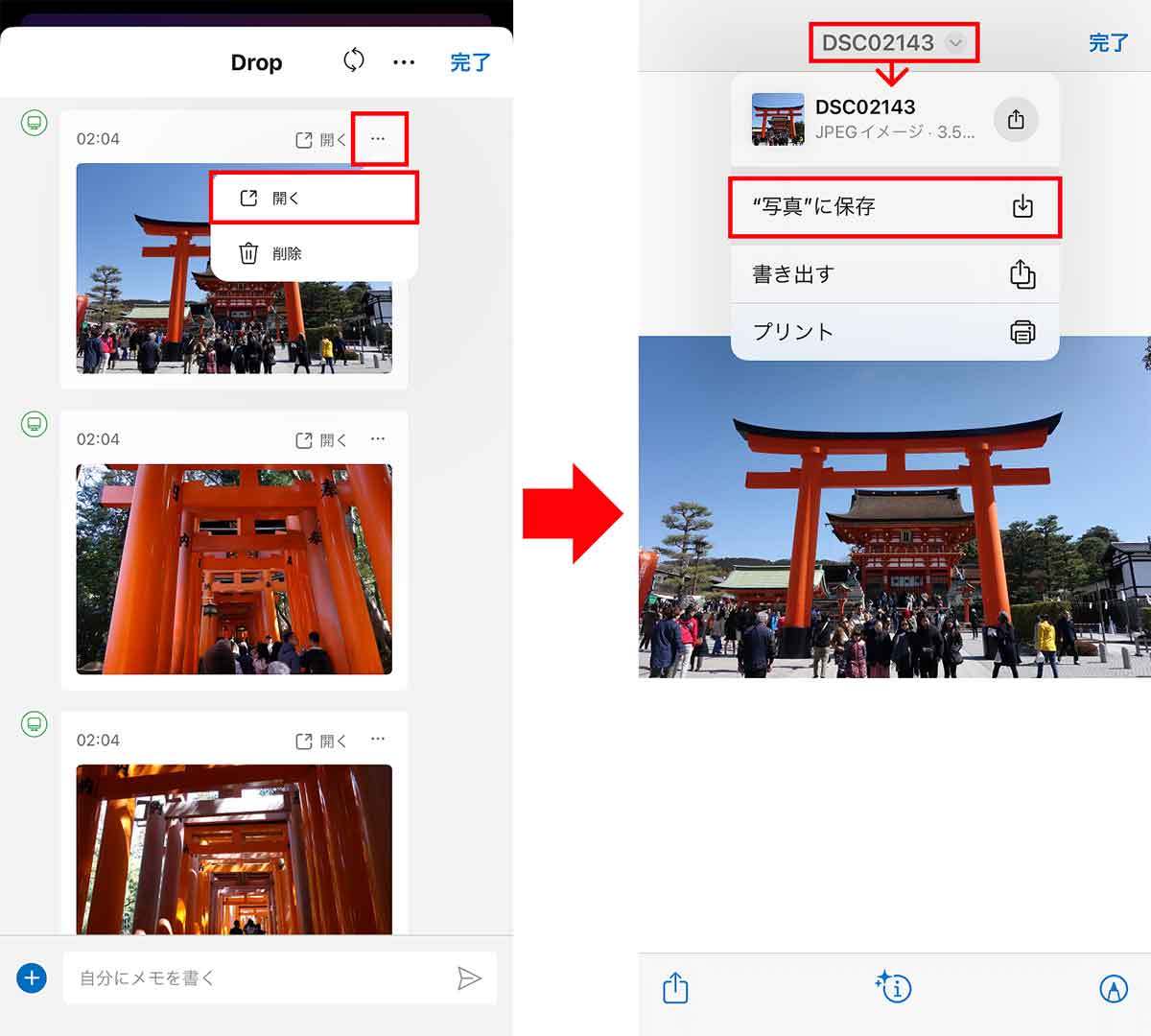
(画像=写真の上にある「…」をタップして「開く」で写真を拡大したら(左写真)、ファイル名部分をタップして「“写真”に保存」を選択しましょう(右写真)。これでDropからiPhoneの「写真」アプリにダウンロードされます『オトナライフ』より引用)
AndroidスマホでDropから写真をダウンロードする手順
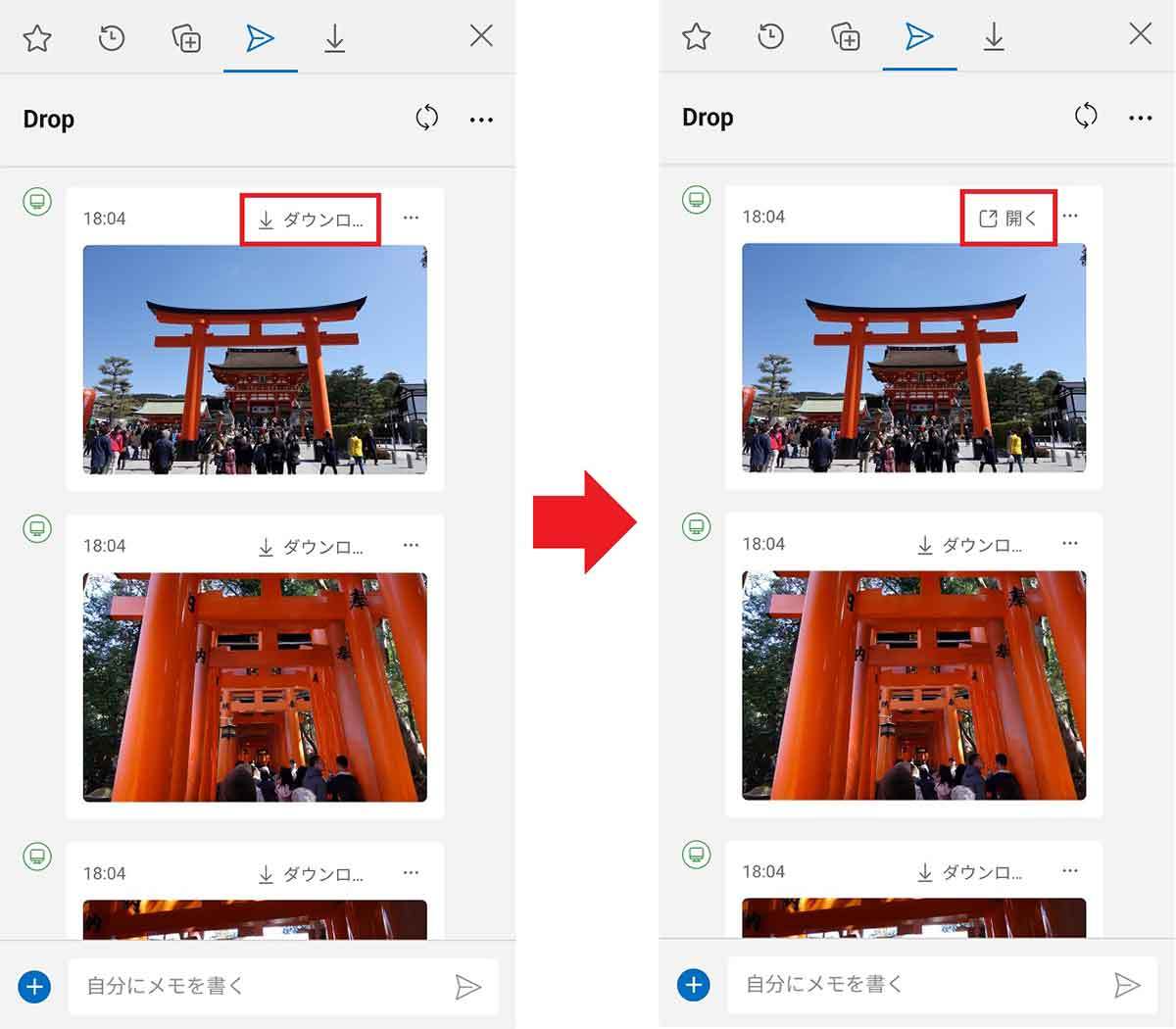
(画像=AndroidスマホはDropの写真上にある「ダウンロード」を押すだけでOKです(左写真)。写真を拡大するには「開く」をタップしましょう(右写真)『オトナライフ』より引用)
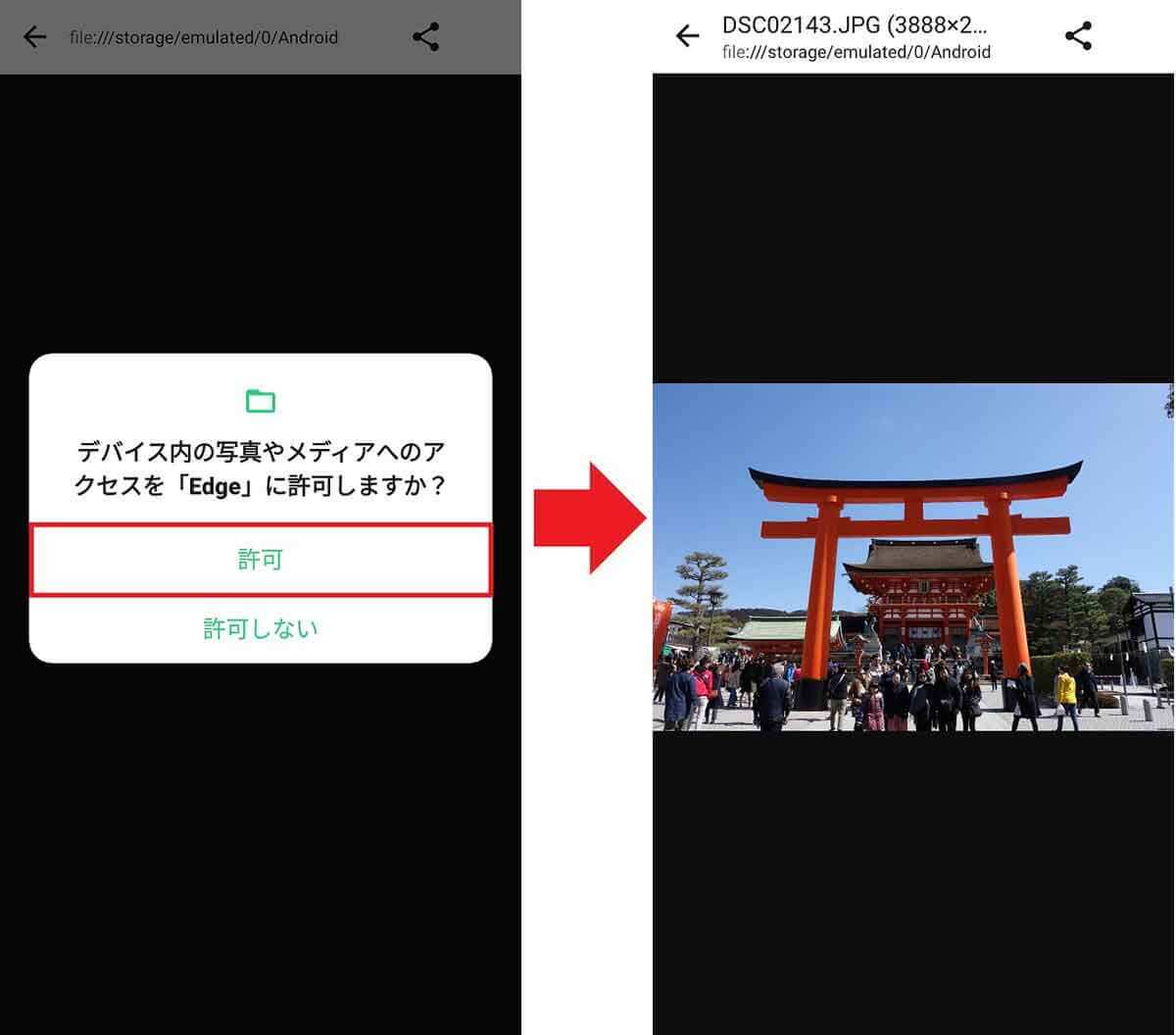
(画像=初回のみ、デバイス内の写真やメディアへの「アクセスを許可」すると(左写真)、Dropからダウンロードした写真が表示されます(右写真)『オトナライフ』より引用)
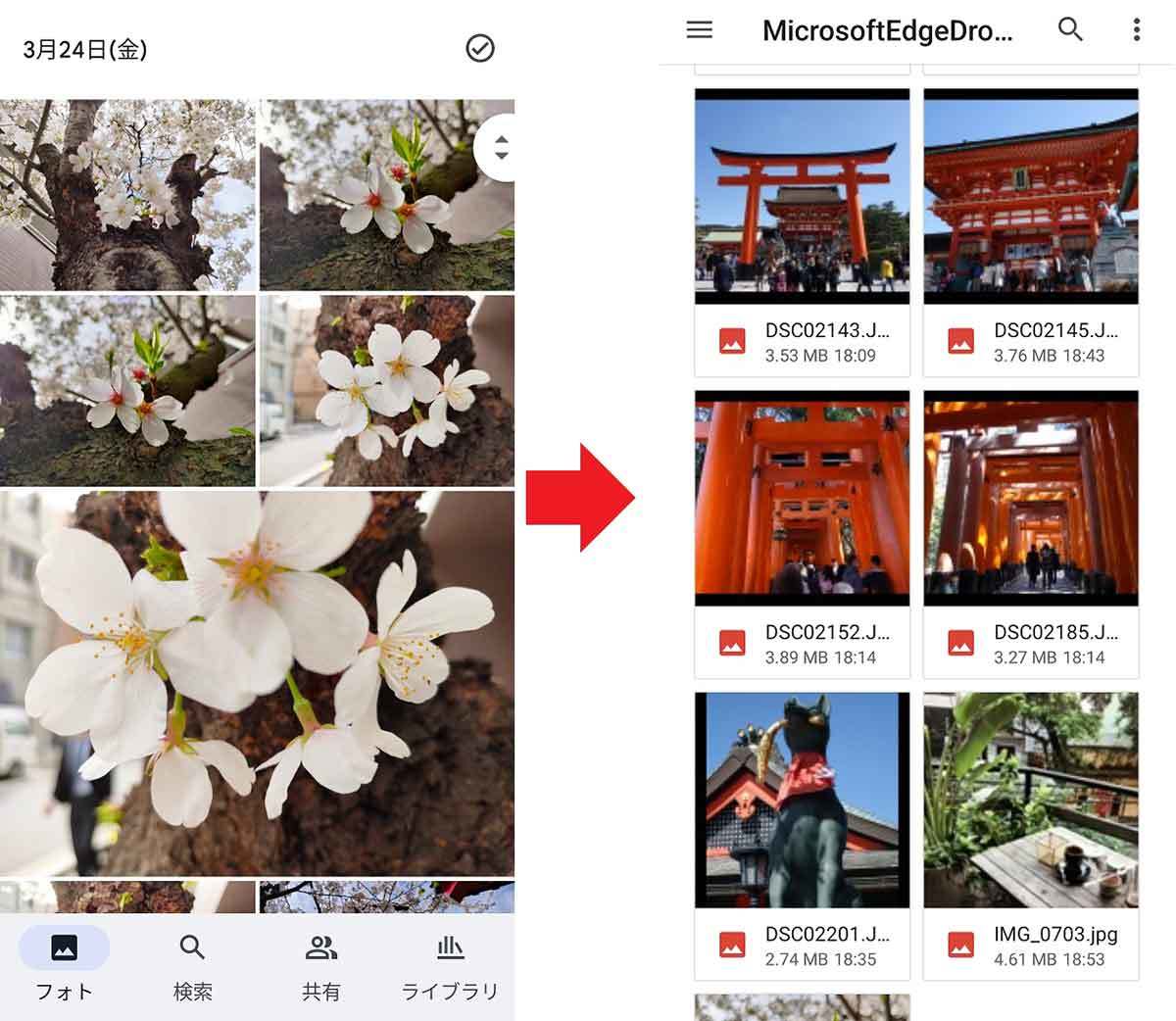
(画像=ダウンロードした写真は「フォト」アプリに反映されませんが(左写真)、スマホ本体メモリの深い階層にある「MicrosoftEdgeDropFiles」フォルダに保存されています(右写真)『オトナライフ』より引用)













































