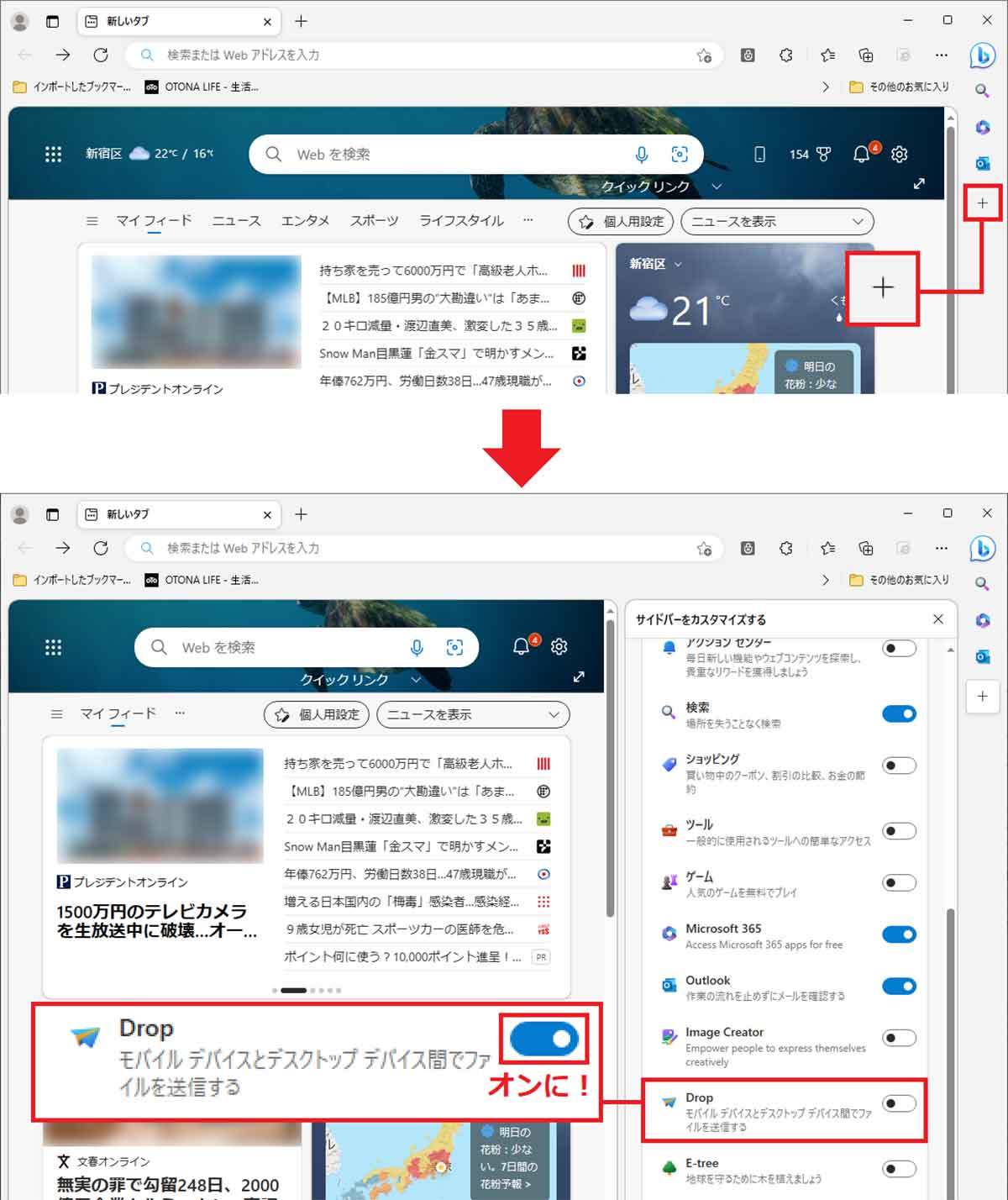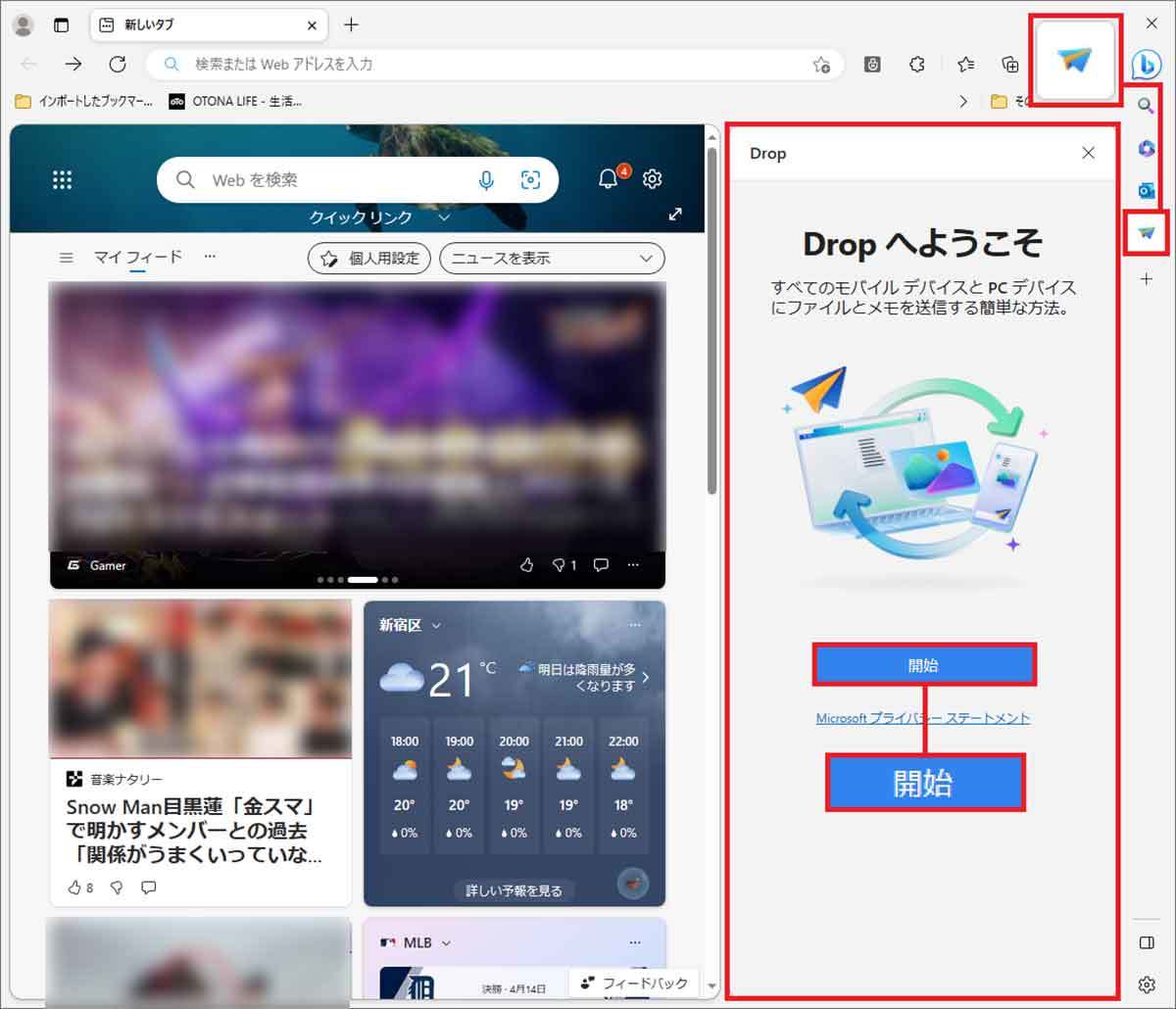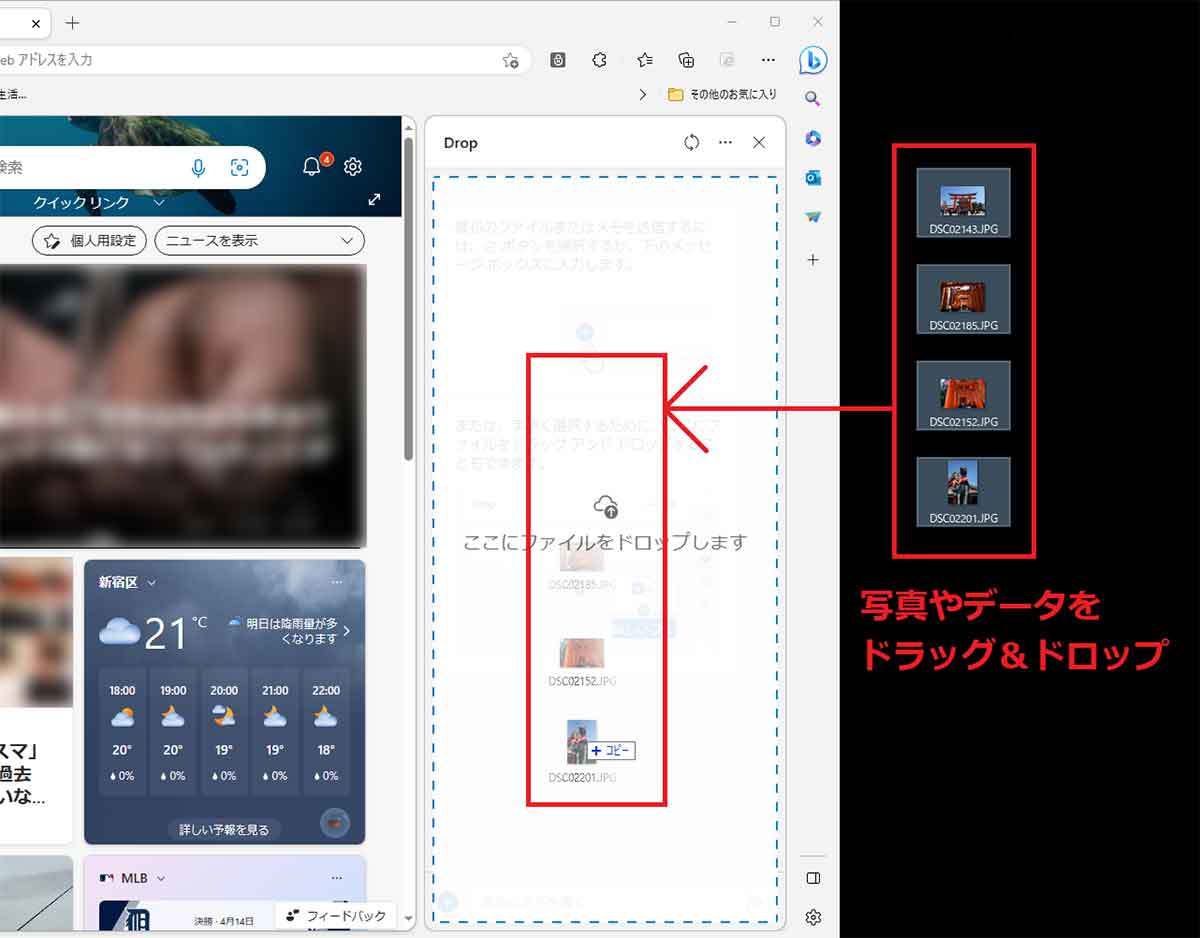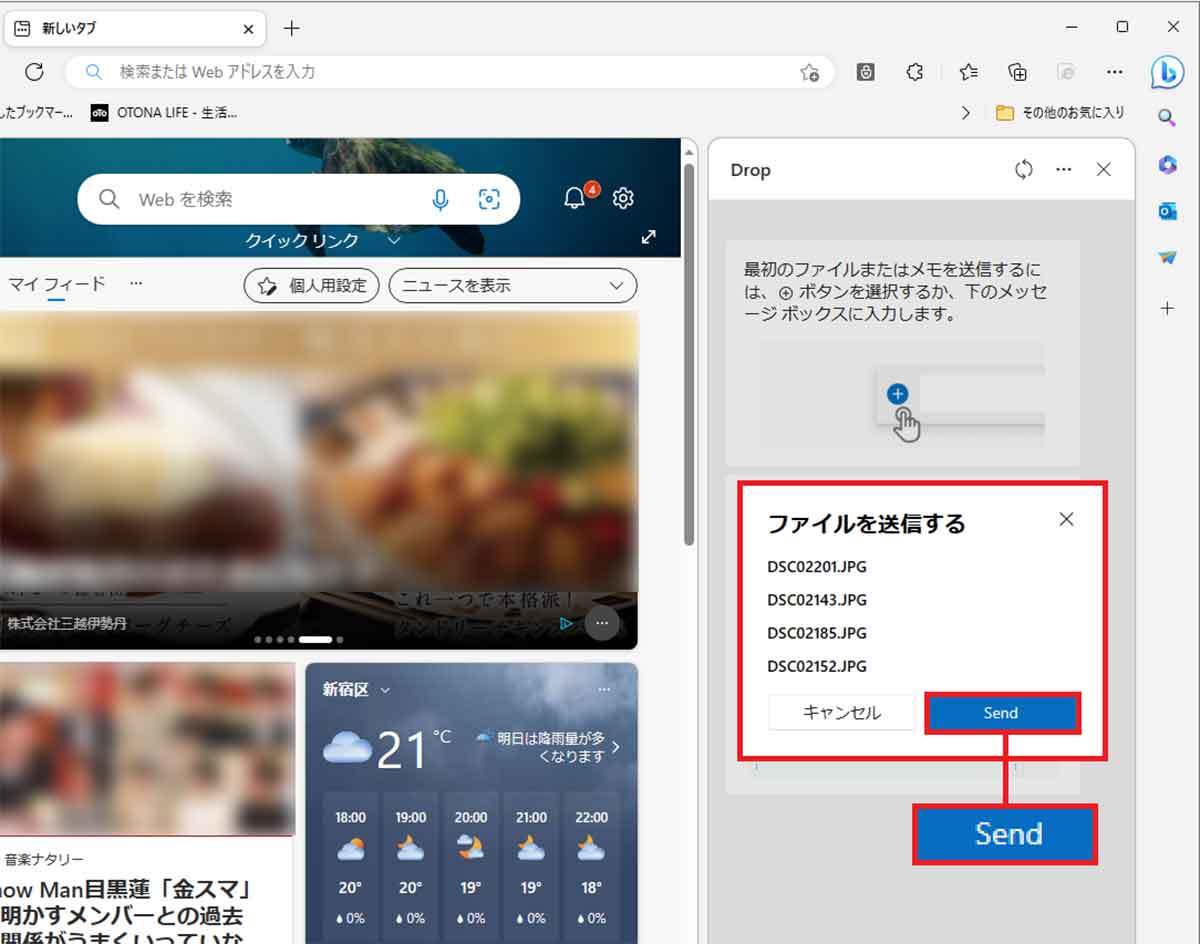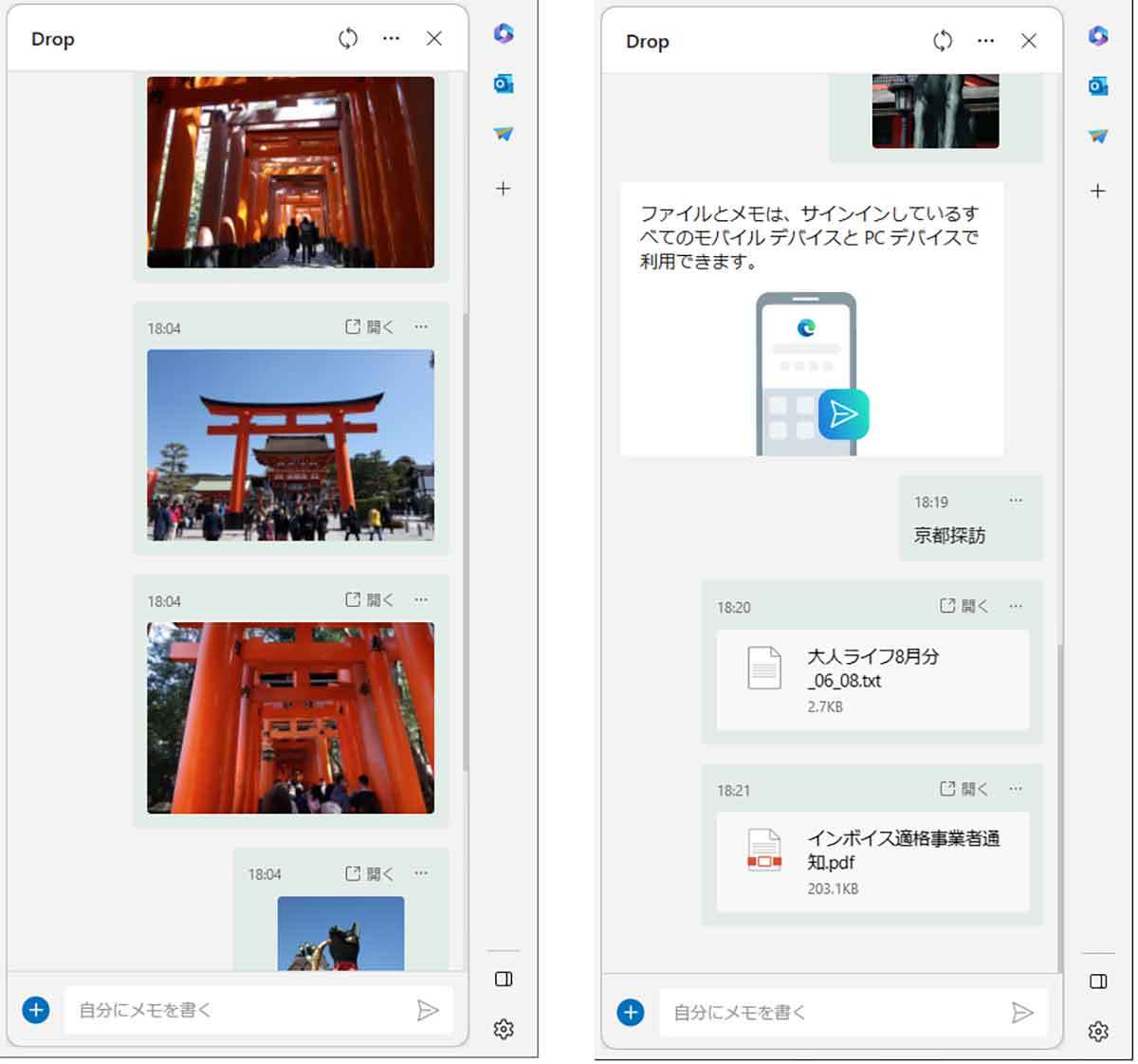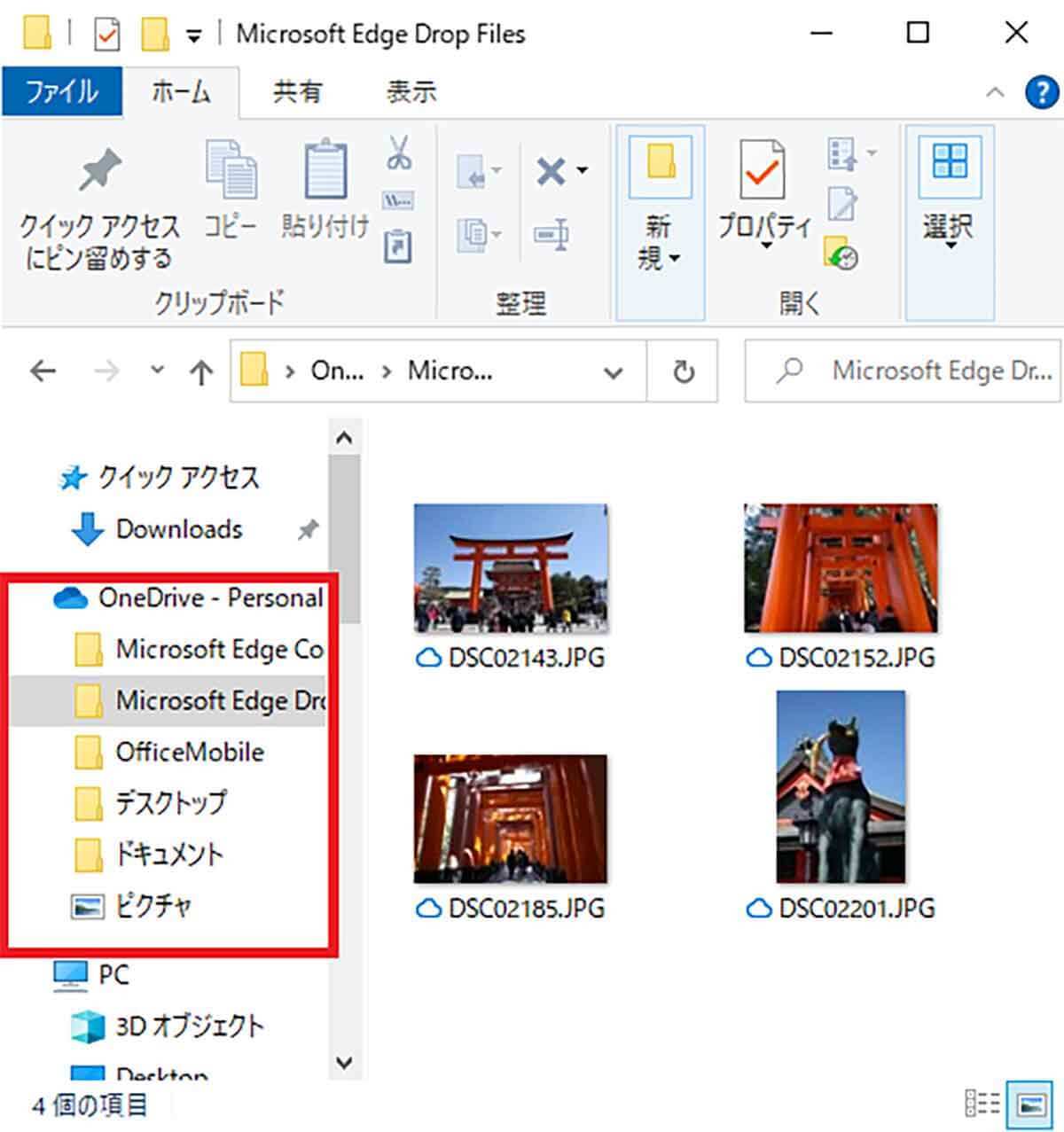Windowsパソコン、Androidスマホ、iPhone、OSが異なるデバイス間で写真やデータの共有をするのは意外と面倒ですよね。そのようなときは、「Microsoft Edge」の新機能「Drop」を試してみてください。DropはMicrosoft Edge上で利用できるLINEのようなチャット機能で、同一のMicrosoftアカウントでサインインしているデバイス同士なら、Windows、Android、iPhone間でも簡単に写真や書類などのデータを共有できるんです!
Windows、Android、iPhone、異なるOS間でファイル共有するには?
筆者は仕事柄、Windowsパソコン、Androidスマホ、iPhoneなど、OSが異なるデバイスを何台も所有しています。
WindowsパソコンとAndroidスマホは、「Googleドライブ」を介してデータのやり取りが簡単にできますし、Windowsパソコン同士ならMicrosoftの「OneDrive」が便利です。
しかし、iPhoneに関してはWindowsパソコンやAndroidスマホとやや相性が悪く、ファイル共有するのが意外と面倒でした。
そのようななか、2023年2月9日に「Microsoft Edge」はアップデート「v110.0.1587.41」を公開し、新たに「Drop」機能が追加されました。
この「Drop」機能は、ザックリ言うとMicrosoft Edge上で利用できるLINEのようなチャット機能です。
同一のMicrosoftアカウントでログインしていれば、Microsoft Edge上でWindows、Android、iPhoneなど、OSを問わず簡単に写真や書類データなどを共有できるのです。
たとえば、スマホで撮った写真やスクショをパソコンに送ったり、パソコンにバックアップした一眼レフの写真をスマホに送ったりするときに、とっても便利に使えます。
そこで今回は、Microsoft Edgeの新機能「Drop」がどのようなもので、どうすれば便利に使えるのか、じっくり解説しましょう。
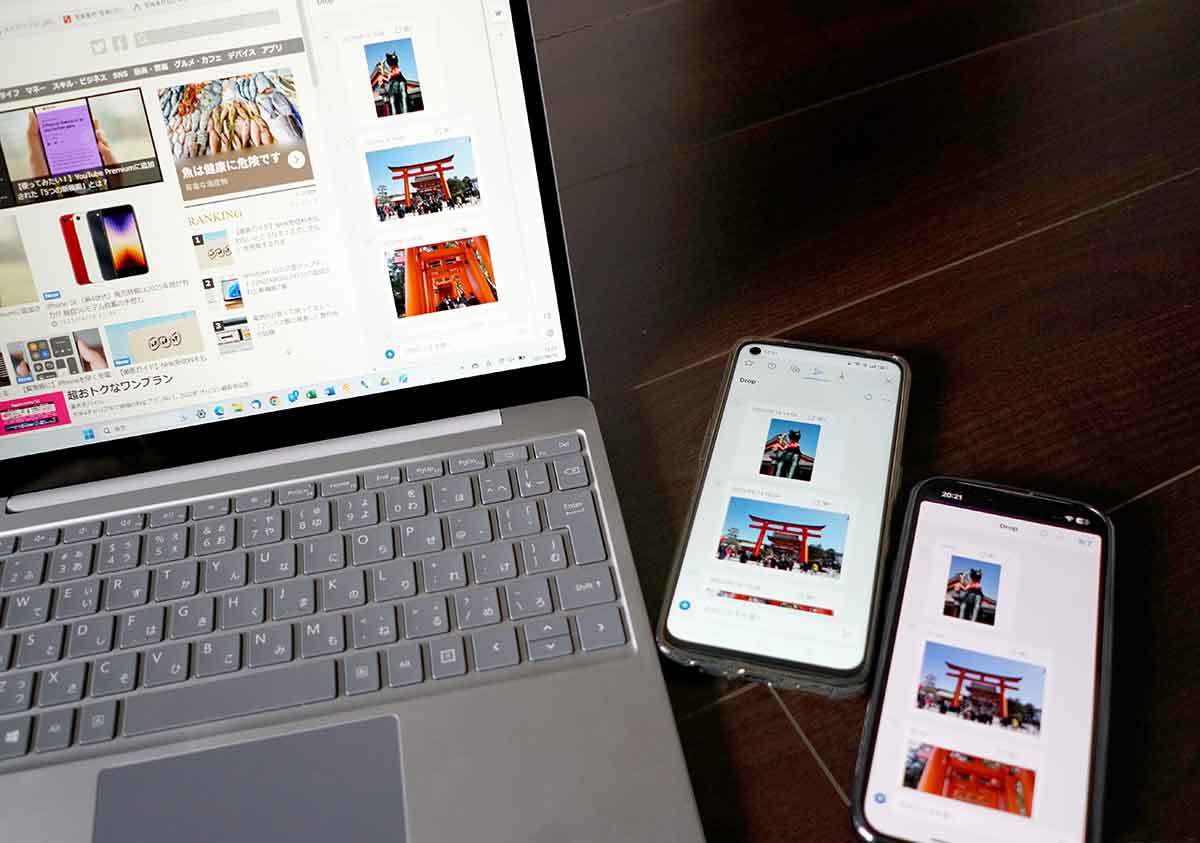
WindowsパソコンでMicrosoft Edge「Drop」を使う方法
それでは、最初にMicrosoft EdgeのDrop機能を使う方法を紹介しましょう。
その前に確認しておきたいのがMicrosoft Edgeのバージョンです。Drop機能が使えるのは「v110.0.1587.41」以降ですので、最初に必ずアップデートしておきましょう。
ちなみに、23年4月14日時点では、すでに「v112.0.1722.46」のMicrosoft Edgeがリリースされていました。
Microsoft Edgeのバージョンが最新版であることを確認したら、右側にあるサイドバーの「+」をクリックしましょう。すると「サイドバーをカスタマイズする」が表示されるので、「Drop」のスイッチをオンにします。
次に、サイドバーに追加された「Drop」アイコンを押すとミニウインドウに「Dropへようこそ」画面が表示されますので、「開始」をクリックすればすぐに利用可能です。
このとき、Microsoft Edgeにログインしていない場合は、「開始」部分が「サインイン」になっていますので、Microsoftアカウントでサインインしてください。
あとは、Dropのミニウインドウに写真やデータをドラッグ&ドロップすればOKです。もちろん、TXTやPDFといった書類データをアップロードしたり、いちばん下の「自分にメモを書く」でメモ書きを送ることも可能となっています。
ちなみに、Dropにアップロードした写真やデータはMicrosoftのクラウドサービス「OneDrive」の「Microsoft Edge Drop Files」フォルダに保存されるようになっています。無料で使えるのは5GBまでなので、容量には注意してください。
Windowsパソコンで「Drop」を使えるようにする手順