目次
Googleスプレッドシートの図形をコピーする方法
Googleスプレッドシートの条件付き書式をコピーする方法
Googleスプレッドシートの図形をコピーする方法
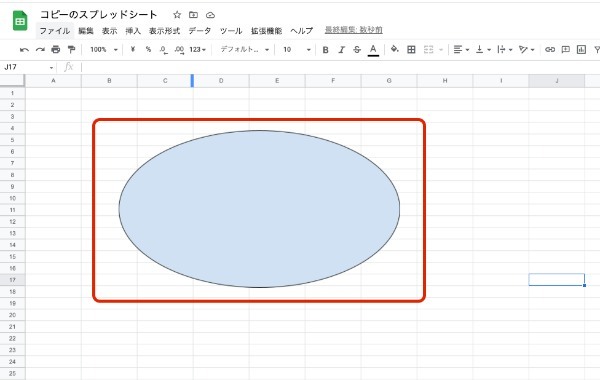
Googleスプレッドシートに貼られている図形をコピーする方法がわからず困っている人もいるのではないでしょうか。実はGoogleスプレッドシートにある図形は、ショートカットキーでコピーしようとしてもできません。
以下ではGoogleスプレッドシートの図形をコピーする方法についてご紹介します。
STEP1.図形を編集する画面を開く

図形を一度クリックして、上記の画像の赤枠で囲まれた部分をクリックします。
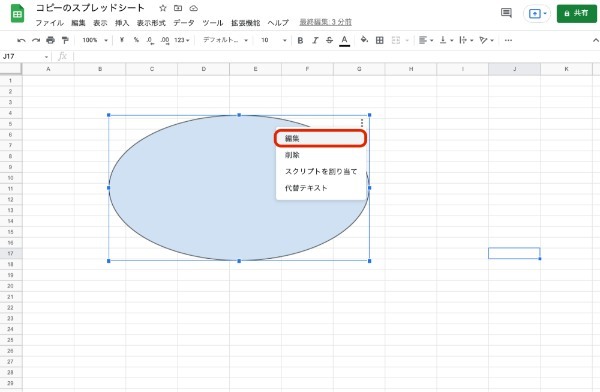
「編集」ボタンをクリックしましょう。
STEP2.図形をコピーする
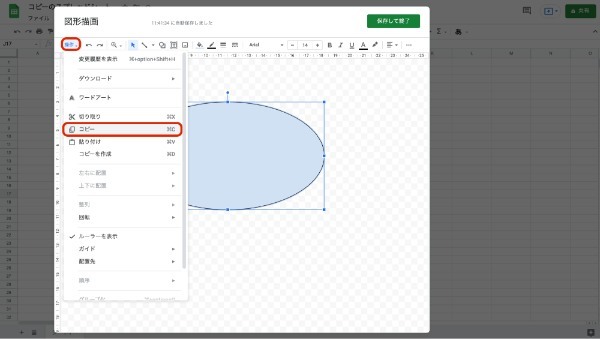
図形を選択しWindowsの場合は「Ctrl+C」Macの場合は「command+C」を押してコピーしましょう。上記の画像のように「操作」>「コピー」を行うことでもコピーが可能です。
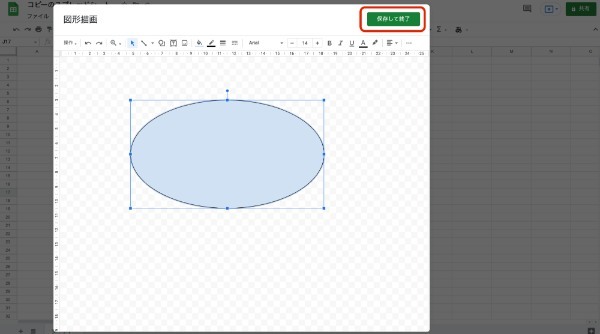
コピーが終わったら、「保存して終了」をクリックして一度図形描画の画面を閉じます。
STEP3.図形描画で図形を作成する
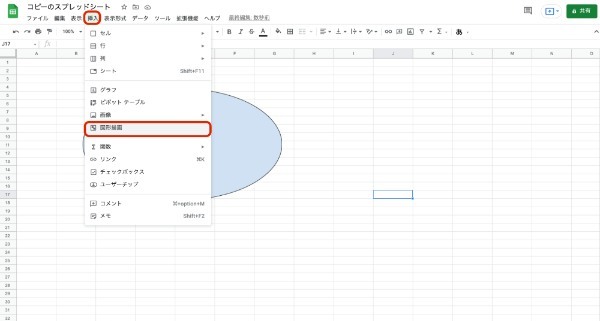
コピーができたら「挿入」>「図形描画」を開きましょう。

新しい図形描画の画面で、コピーを貼り付けます。Windowsの場合は「Ctrl+V」Macの場合は「command+V」を押して貼り付けましょう。
上記の画像のように「操作」>「貼り付け」からでも画像を貼り付けることが可能です。
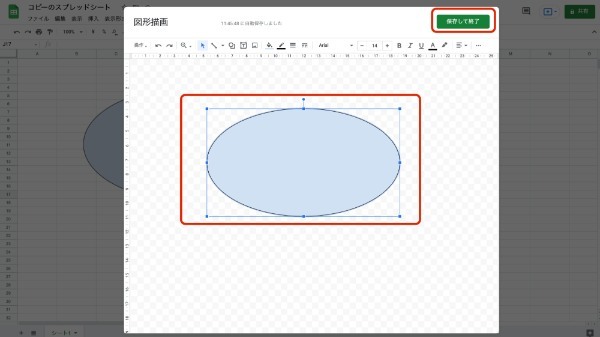
同じ画像が貼り付けられたことを確認して「保存して終了」をクリックしましょう。

この操作をすることで、上記の画像のように同じ図形をコピーできます。
Googleスプレッドシートの条件付き書式をコピーする方法
「条件付き書式」を使うと、自動的に重複が色付けされたり特定の日付だけを色付けしたりすることが可能です。
条件付き書式の使い方を知りたい人は「Googleスプレッドシートの条件付き書式の使い方|コピー・日付・複数行、別シートの比較などのやり方を紹介」を参考にしてくださいね。
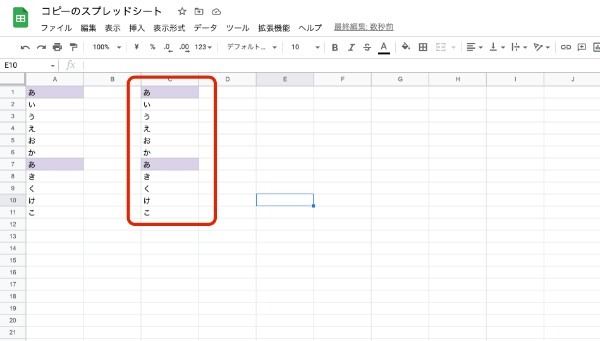
便利な条件付き書式ですが、コピーしようとすると数値や文字もコピーしてしまって思うようにいかないこともあるのではないでしょうか。
以下では、Googleスプレッドシートの条件付き書式をコピーする方法をご紹介します。
STEP1.コピーしたい条件付き書式が設定されている場所を選択する
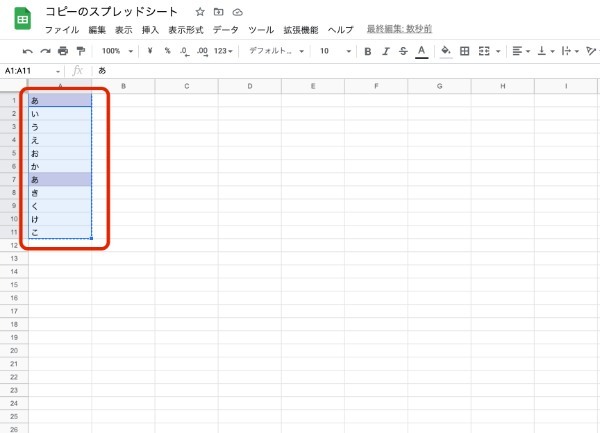
まずは、コピーしたい条件付き書式を設定した場所を選択し、コピーしましょう。
コピーのショートカットキーは、Windowsの場合は「Ctrl+C」Macの場合は「command+C」です。
STEP2.条件付き書式のみを貼り付ける
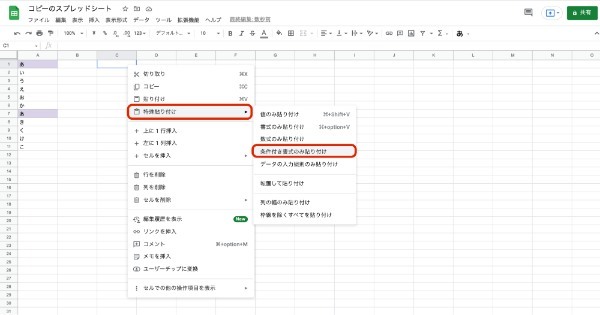
ショートカットキーで貼り付けるのではなく、コピーを貼り付けたい場所で左クリックをしましょう。
「特殊貼り付け」>「条件付き書式のみ貼り付け」を選択します。
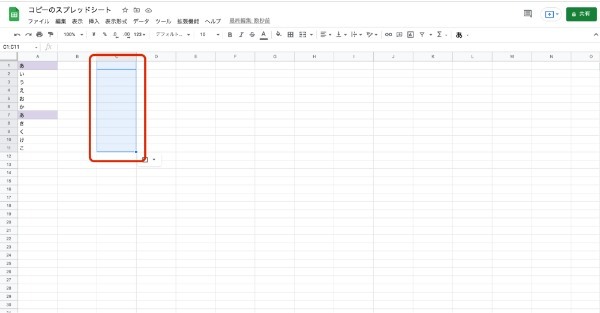
貼り付けられると、上記の画像のようにセルが薄く青色になります。
STEP3.条件付き書式が貼り付けられているか確認する
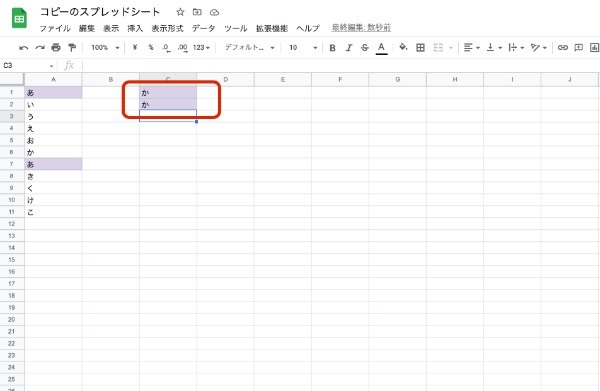
最後に条件付き書式が貼り付けられているか確認しましょう。
上記の画像では「重複があると色がつく」条件付き書式が入っているので、同じ文字が入って色づいていることがわかります。





































