目次
Googleスプレッドシートのコピーを作成する方法
Googleスプレッドシートにあるデータを別シートにコピーする方法
Googleスプレッドシートを使っていると、様々な場面で「コピー」をしたいと思う場面が多々あるのではないでしょうか。
本記事では、Googleスプレッドシートの図形や画像、関数、セルなどをコピーする方法をご紹介します。
コピーができない原因やコピーを禁止する設定方法などもご紹介するので、ぜひ参考にしてくださいね。
本記事の内容をざっくり説明
- Googleスプレッドシートのコピーを作成する方法
- Googleスプレッドシートの数式・関数・計算式をコピーする方法
- Googleスプレッドシートのコピー禁止の設定方法
Googleスプレッドシートのコピーを作成する方法
まずは、スプレッドシート自体をコピーする方法を確認しましょう。Googleスプレッドシート自体のコピーをする場合は「シート全体のコピー」「個別のシートをコピー」する2種類の方法があります。
ファイル全体をコピーしたい場合は「シート全体のコピー」、個別のシートをコピーしたい場合は「シートをコピー」の方法を参考にしてくださいね。
シート全体をコピーする方法
まずはシート全体をコピーする方法についてご紹介します。

「ファイル」>「コピーを作成」をクリックします。

上記のような画面が出てくるので、必要であれば作ったコピーに名前をつけましょう。名前をつけて、「OK」を押します。
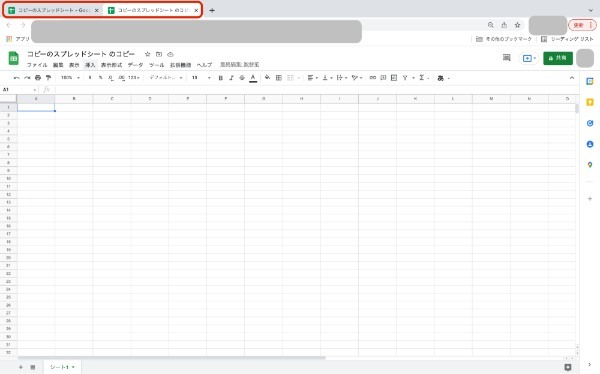
コピーができると、上記の画像のように新しいGoogleスプレッドシートに同じものがコピーできます。
同じスプレッドシートに1枚の個別のシートをコピーする方法
次は、ある特定の1枚のシートを、同じスプレッドシート内にコピーする方法をご紹介します。
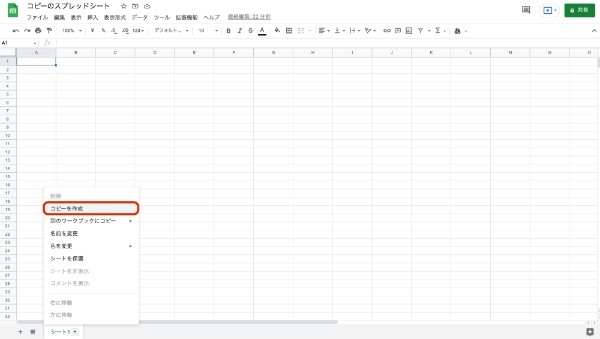
コピーしたいシートを選択し、シート名の横にある「▽」を押すと上記の画像のような画面が出てきます。「コピーを作成」をクリックしましょう。
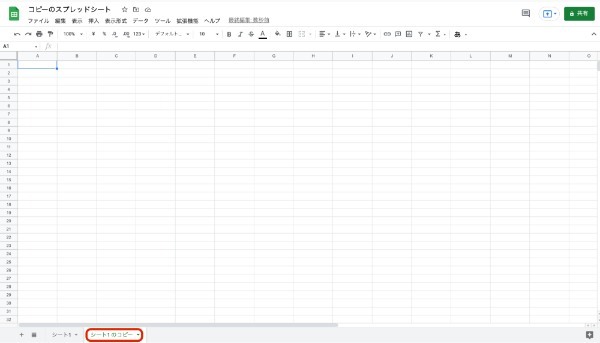
「コピーを作成」をクリックすると、上記の画像のように「シート1のコピー」が作成されます。
新しいスプレッドシートに特定のシートをコピーする
次は、特定のシートを、新しいスプレッドシートにコピーする方法をご紹介します。
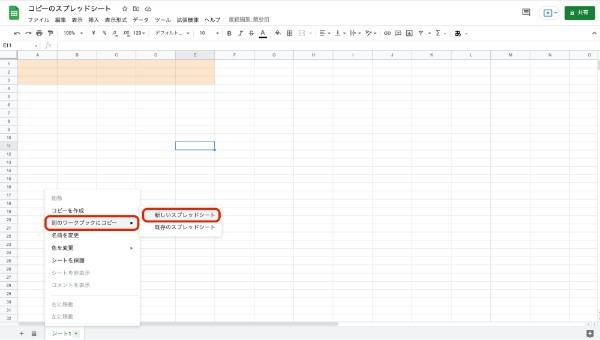
先ほどと同様に、コピーしたいシートの横にある「▽」を選択し、今度は「別のワークブックにコピー」>「新しいスプレッドシート」をクリックしましょう。
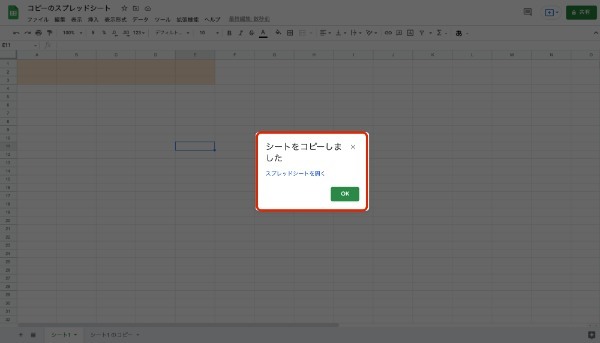
「新しいスプレッドシート」にコピーができた通知がでます。「スプレッドシートを開く」を押すと、コピーしたものがあるスプレッドシートを開くことが可能です。
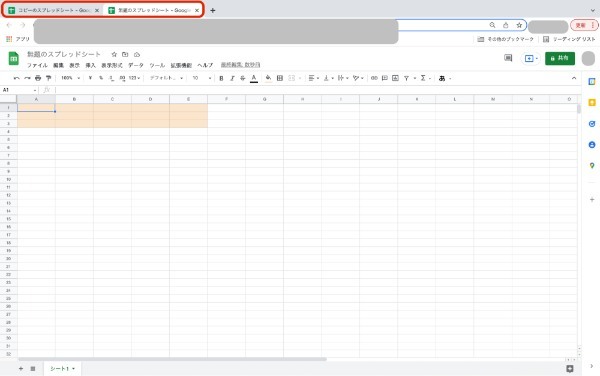
上記の画像の上部をクリックすることでも新しいGoogleスプレッドシートに飛ぶことが可能です。
既存のスプレッドシートに特定の一枚をコピーする
次は、ある特定の一枚のスプレッドシートを、別の既存のスプレッドシートに組み込む方法をご紹介します。
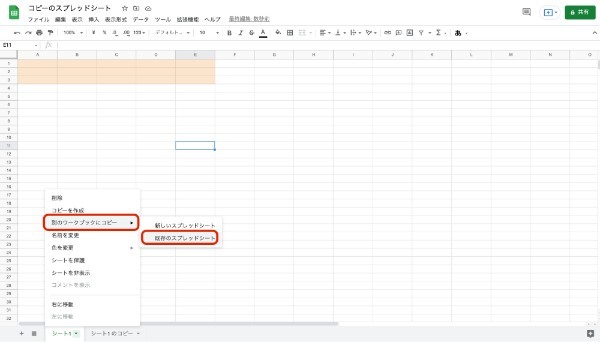
先ほどまでと同様に、シート名の横にある「▽」から、「別のワークブックにコピー」>「既存のスプレッドシート」をクリック。
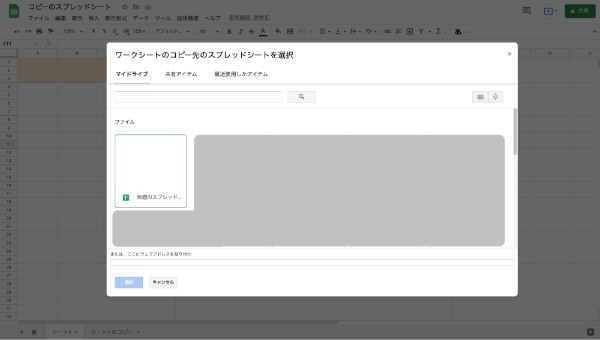
コピーをどのスプレッドシートに組み込むのか選択する画面が出ます。好きなスプレッドシートを選択しましょう。
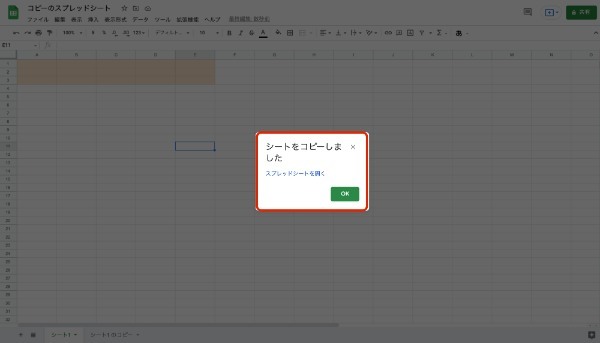
選択が完了すると、シートがコピーされたことが通知されます。
コピーした先のスプレッドシートを開くと、「シート名 のコピー」としてシートが作成されていることが確認できます。シートが複数ある場合は、最後に追加されているのでスクロールして確認してみましょう。
Googleスプレッドシートにあるデータを別シートにコピーする方法
次に、データをコピーする方法について確認しましょう。他のスプレッドシートにあるデータを使用中のスプレッドシートに移すことも可能です。
以下では、関数を使って別のシートにあるデータを持ってくる方法をご紹介します。
STEP1.IMPORTRANGE関数を入力する
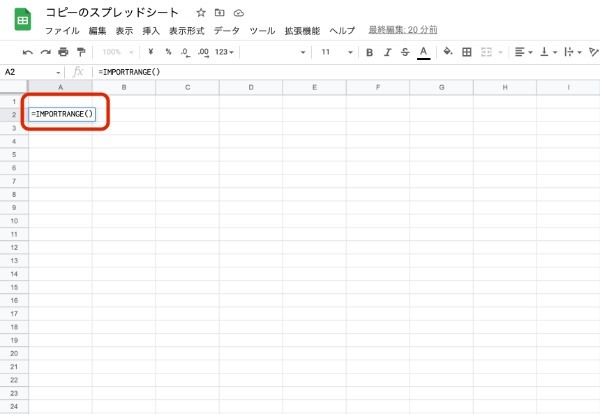
まずは、関数を入力します。関数を入力する際はすべて半角で入力することに注意しましょう。
IMPORTRANGE関数は「=IMPORTRANGE(“コピーしたいスプレッドシートのURL”,”コピーしたい場所”)」を入力する必要があります。
STEP2.コピーしたいスプレッドシートのURLを取得する
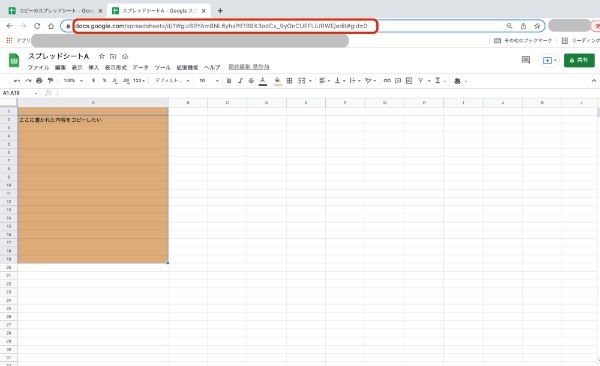
コピーしたいスプレッドシートのURLを取得するために、コピーしたいスプレッドシートを開きます。画面上部にあるURLをコピーしましょう。
STEP3.IMPORTRANGE関数を完成させる
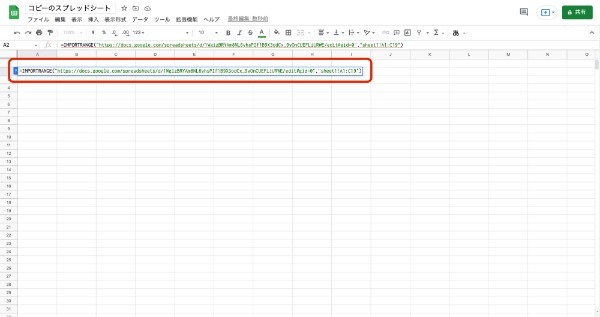
「=IMPORTRANGE(“コピーしたいスプレッドシートのURL”,”コピーしたい場所”)」にURLやシートの場所などを入力します。「””」で囲むことや「,」で区切ることを忘れないようにしてください。
STEP4.アクセスを許可する
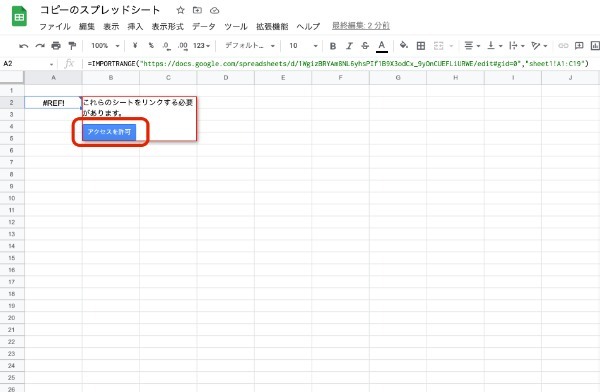
「アクセスを許可」をクリックします。
STEP5.コピーの完成
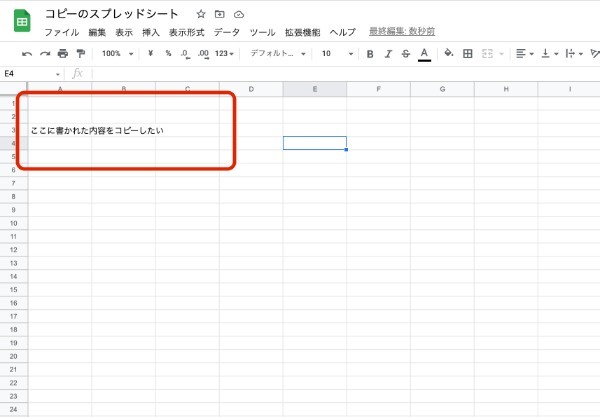
「IMPORTRANGE関数」を使ってコピーを持ってこれました。
ただし、権限がないものはコピーすることができないことに注意してください。












































