Wordで縦書きをした際に中央揃えする方法
最後に、Wordで縦書きをした際に、中央揃えにする方法についても確認しておきましょう。
STEP1.中央揃えにしたい文章を選択する
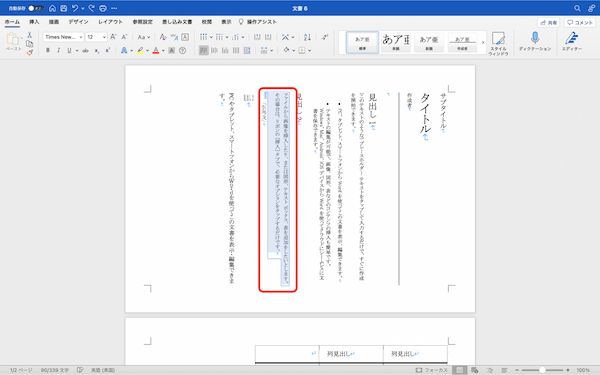
(画像=『U-NOTE』より引用)
まずはこれまで同様に、中央揃えにしたい文章を選択することから始めます。
STEP2.「線と段落の間隔」機能を使う
次に、「線と段落の間隔」機能を選択。
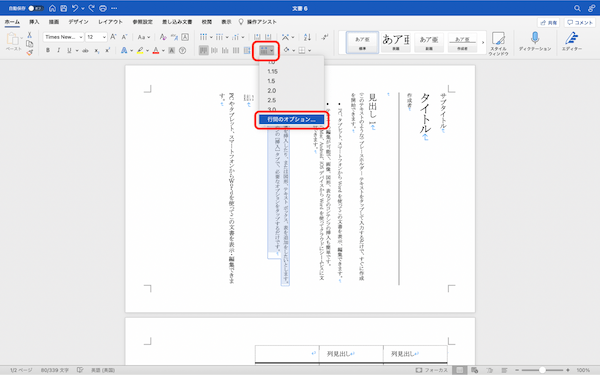
(画像=『U-NOTE』より引用)
テキストを選択したまま、「ホーム」タブの「線と段落の間隔」機能をクリックし、「行間オプション」に進みます。
STEP3.配置を「中央揃え」に変更する
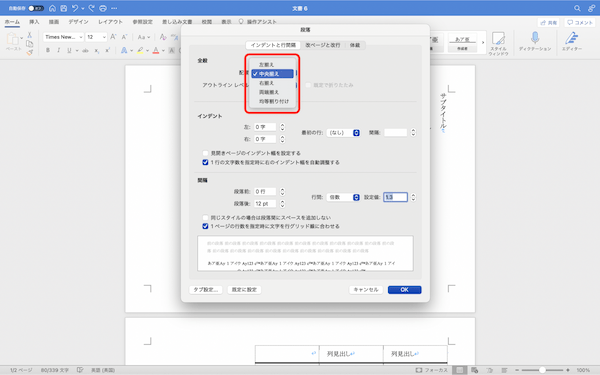
(画像=『U-NOTE』より引用)
「ホーム」タブ>「線と段落の間隔」>「行間オプション」の順番で進んだら、ダイアログボックスが表示されます。
そのうちの「全般」の項目で配置の設定を変えられます。「中央揃え」を選び、「OK」をクリックしましょう。
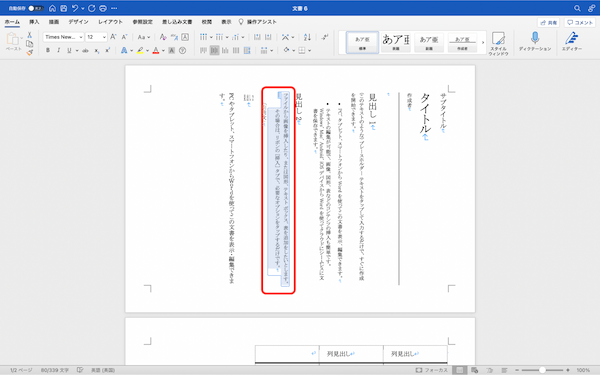
(画像=『U-NOTE』より引用)
これで文章の中央揃えは完了です。
Wordの縦書きをする際には「縦中横(たてちゅうよこ)」を使いこなそう
本記事のまとめ
- Word縦書きをするためには3つの方法がある
- 数字やアルファベット、一部だけを縦書きすることもできる
- 縦書きをした部分の行間を揃えたり、中央に揃えたりすることも可能
Wordの設定を縦書きにする際には、本記事で紹介した「縦中横(たてちゅうよこ)」をマスターしているとより見やすい資料を作れるようになります。
縦中横は拡張書式の機能ではあるものの、使い方は非常に簡単です。Wordで横書き・縦書きどちらの資料も作成する機会が多い場合は、縦中横の設定を使いこなして、より完成度の高い資料作成を目指してみてください。
文・U-NOTE編集部/提供元・U-NOTE
【関連記事】
・【例文】初めての相手・取引先に好印象!ビジネスメールの挨拶文の書き方
・誠意が伝わる「謝罪文・お詫びメール」の書き方と例文8選|件名・締め、社内・お客様など事例別
・【敬語の意味・違い】承知しました/了解しました/かしこまりました/了承しました
・引用・参考文献・参考URLの正しい書き方:プレゼン資料の「参考文献リスト」作成時の注意点とは?
・【例文】添付ファイル・資料送付メールの書き方マナーと5つの注意点









































