Wordで一部だけを縦書き、横書きを混在させる方法
Word全体ではなく、一部のみテキストの方向を変えることもできます。縦書き・横書きを混在させるには、拡張書式の「縦中横」を活用。その方法を解説します。
STEP1.縦書きにしたい文字を選択する
まずは、縦書きにしたい文字を選択することから始めましょう。
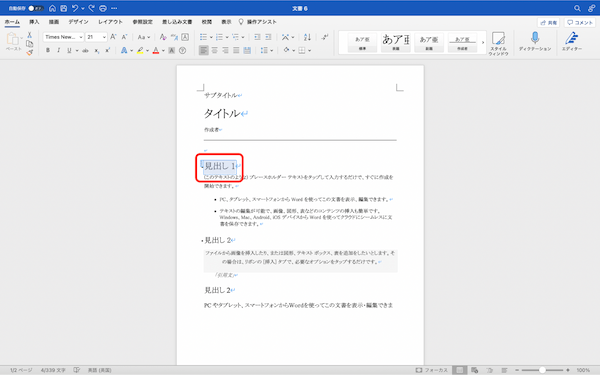
一部だけテキストの方向を変えたい場合は、その文字を選択しましょう。
STEP2.拡張書式を使用する
次に、拡張書式を選択します。
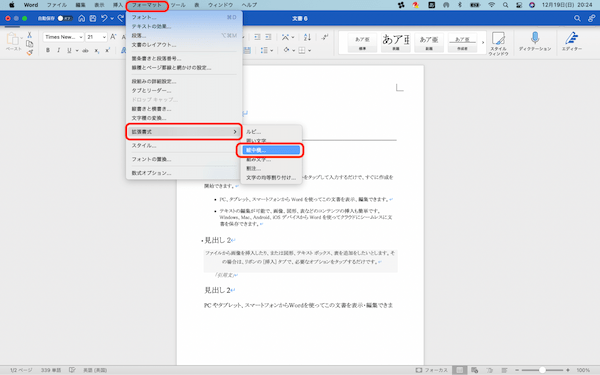
横書きにしたい文字を選択したまま、メニューバーの「フォーマット」>「拡張書式」>「縦中横」の順番に進みます。
STEP3.縦中横を選択範囲に適用させる
「縦中横」を選択したら、縦中横を選択範囲に適用させます。
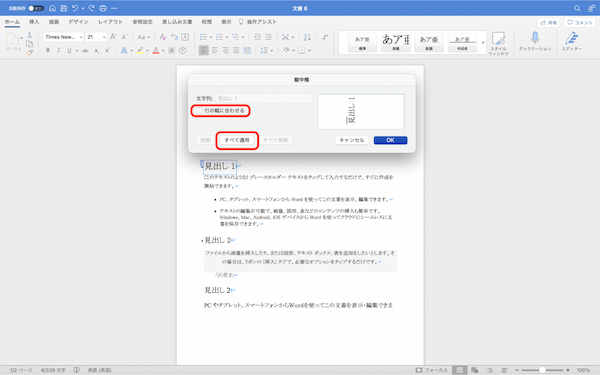
メニューバーの「フォーマット」>「拡張書式」>「縦中横」の順番に選択すると、縦中横の設定を行うダイアログボックスが表示されます。
行幅に合わせずテキストの方向を変えたい場合は「行の幅に合わせる」のチェックボックスをオフにし、「すべて適用」を選択してください。
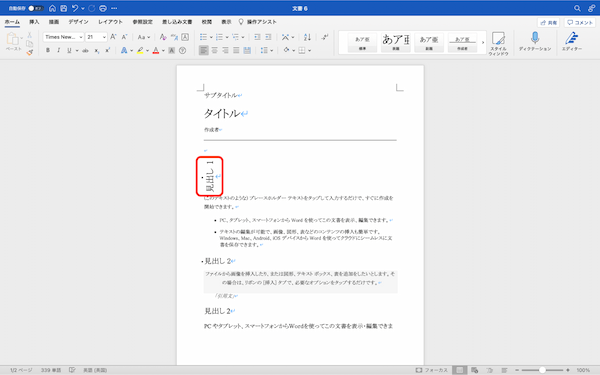
これで選択していた「見出し1」だけが縦書きに変更されました。
Wordで縦書きをした際に行間を狭く・広くする方法
Wordで縦書きにした際、行間が気になる場合があります。その際は、行間設定機能を使って狭くしたり広くしたりして調整しましょう。設定方法をご紹介します。
STEP1.行間を設定する文章を選択する
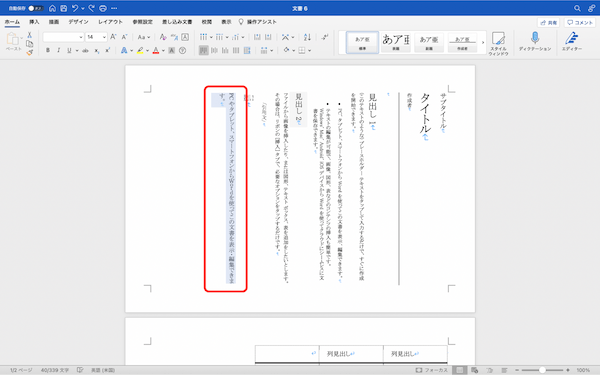
まずは行間を設定したい文章を選択します。
STEP2.「線と段落の間隔」機能で設定する
選択した後は、「線と段落の間隔」機能で行間を設定していきます。
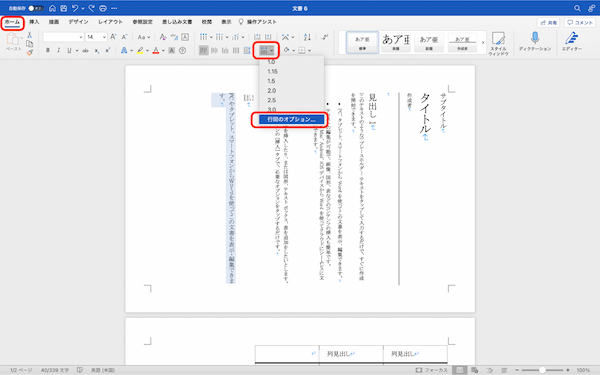
文章を選択したまま、「ホーム」タブ内にある「線と段落の間隔」ボタンをクリック。「行間オプション」に進みます。
STEP3.「段落オプション」で行間を設定する
最後に「段落オプション」内の、「行間」部分で行間を設定していきましょう。
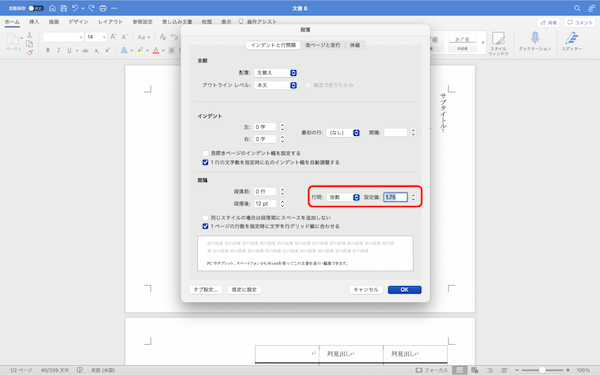
「ホーム」タブ>「線と段落の間隔」>「行間オプション」の順番で進むと、段落のダイアログボックスが表示されます。
そのなかにある「間隔」設定で、行間を決めます。行間を「倍数」にし、規定値に指定したい行間の数値を入力すれば、行間設定は完了です。
実際の行間を確認しながら、好みの行間になるように合わせて調節してみてくださいね。









































