目次
+Wordで縦書きをする方法
+Wordで数字やアルファベットを縦書きをする方法
+Wordで一部だけを縦書き、横書きを混在させる方法
+Wordで縦書きをした際に行間を狭く・広くする方法
+Wordで縦書きをした際に中央揃えする方法
+Wordの縦書きをする際には「縦中横(たてちゅうよこ)」を使いこなそう
デフォルトでは横書き設定になっているWordですが、設定で「縦書き」に変更することも可能です。
本記事では縦書きにする基本的な使い方に加えて、一部だけを縦書きにする方法や数字・アルファベットのみ文字方向を変える方法などを解説します。
本記事の内容をざっくり説明
- Wordで縦書きをする方法
- 数字やアルファベットを縦書きをする方法
- 一部だけを縦書き、横書きを混在させる方法
- 縦書きをした際に行間を狭く・広くする方法
- 縦書きをした際に中央揃えする方法
Wordで縦書きをする方法
Wordはデフォルト設定が横書きですが、作成する資料の内容によっては縦書きに変更した方が読みやすい場合があります。Wordで縦書きにする方法は主に3つ。それぞれ操作方法をご紹介します。
方法1.「レイアウト」の「テキストの方向」から縦書きにする
Wordで縦書きをする1つ目の方法は、「レイアウト」の「テキストの方向」から縦書きに設定する方法です。
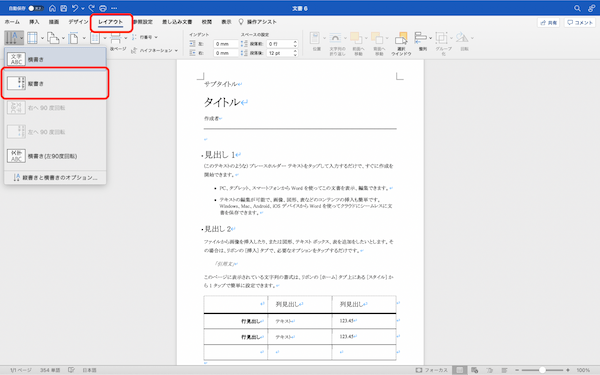
「レイアウト」タブを選択し、「テキストの方向」をクリックします。すると、「縦書き」のボタンがあるので選択しましょう。
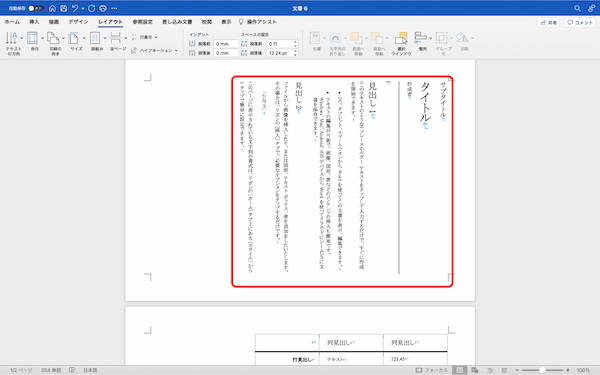
これでカーソルを置いていた1ページ目全体が縦書きに変更されました。
方法2.「フォーマット」メニューの「縦書きと横書き」から縦書きにする
Wordで縦書きをする2つ目の方法は、「フォーマット」メニューの「縦書きと横書き」から縦書きに設定する方法です。
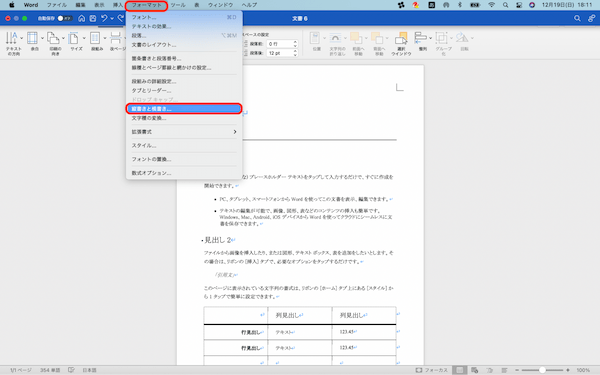
上部のメニューバー内にある「フォーマット」をクリック。表示されたメニューから「縦書きと横書き」を選択します。
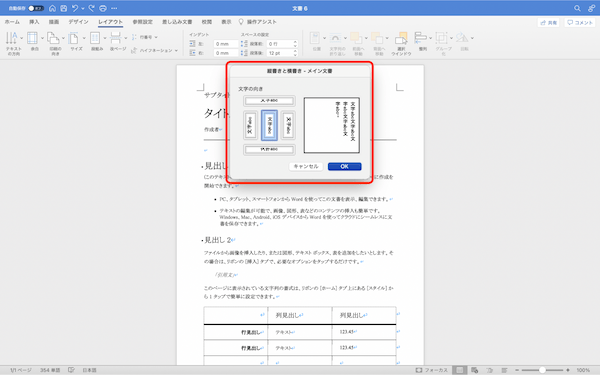
すると、文字の方向を選べるダイアログボックスが表示されます。3種類ある縦書きのうち、真ん中を選択して「OK」ボタンを押せば縦書きへの切り替えは完了です。
方法3.「文書のレイアウト」から縦書きにする
Wordで縦書きをする3つ目の方法は、「文書のレイアウト」から縦書きに設定する方法です。
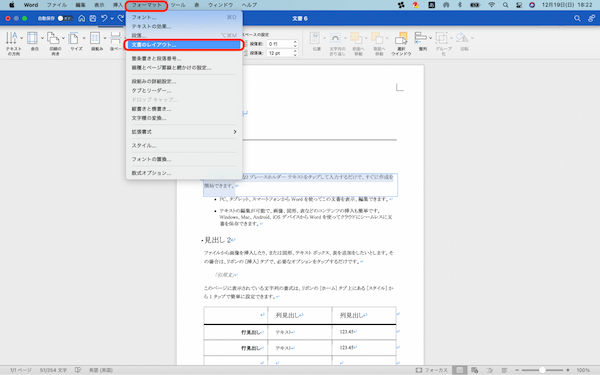
メニューバーから「フォーマット」>「文書のレイアウト」の順番に進みます。
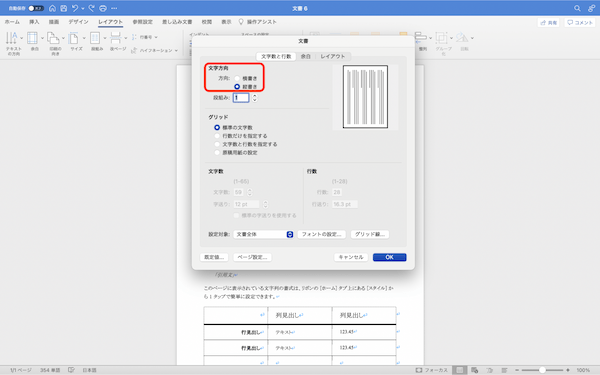
すると、文書のレイアウト設定を行うダイアログボックスが表示されます。いくつか設定できる機能のうち、一番上にある「文字方向」で「縦書き」を選択。「OK」ボタンをクリックすれば、縦書きへの変更は完了です。
Wordで数字やアルファベットを縦書きをする方法
文書全体を縦書きに設定すると、数字やアルファベットは少々読みにくくなってしまいます。Wordで数字やアルファベットのテキストのみ方向を変更する手順をご紹介します。
STEP1.変更したい数字・アルファベットを選択する
Wordで数字やアルファベットを縦書きにするためには、まず変更したい数字・アルファベットを選択します。
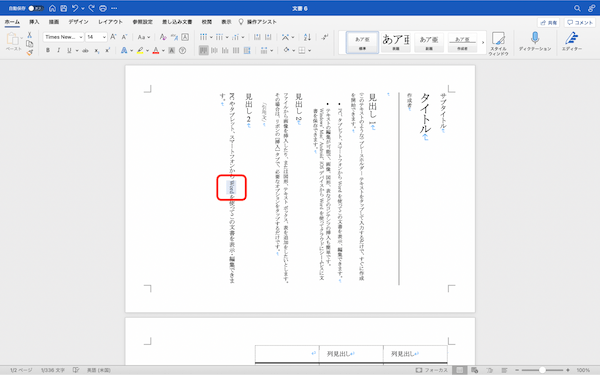
今回はWordという文字を選択。これを読みやすいよう方向を変更します。
STEP2.文字種の変換を行う
次に、選択した文字を大文字にします。
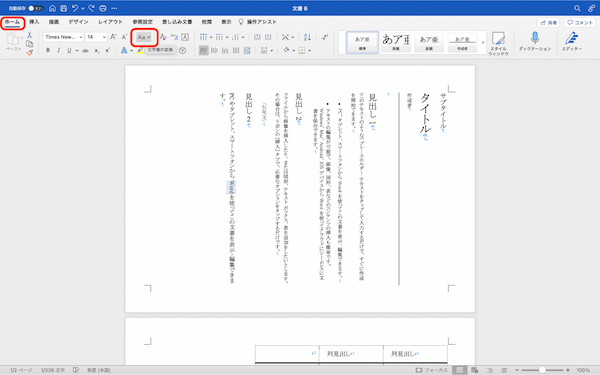
文字を選択した状態で、上記の画像にある「Aa」の部分をクリック。「ホーム」タブ内にある「文字種の変換」を選択し、太文字へ変更します。
もしくは、macの場合は「command」、Windowsの場合は「Ctrl」を押しながら「B」を押すことでも太文字に変更できます。
STEP3.選択した文字を全角にする
太文字にした後は、選択した文字を全角に変更します。
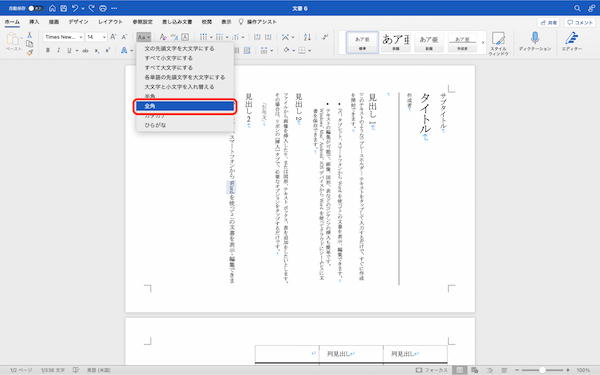
「ホーム」タブ>「文字種の変換」と進むと、大文字や小文字に加え、全角・半角・カタカナ・ひらがなへの変換メニューが表示されます。
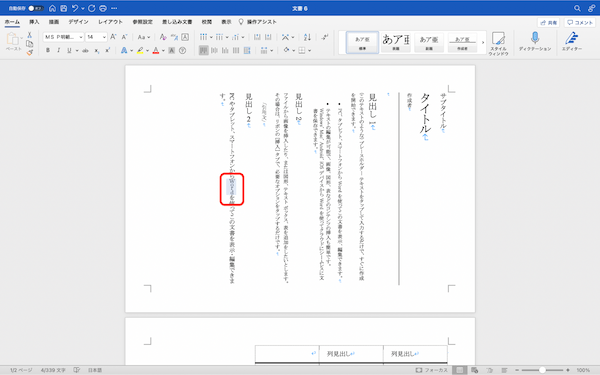
このうち「全角」を選択。これで選択した数字やアルファベットのテキストの方向が変更されます。









































