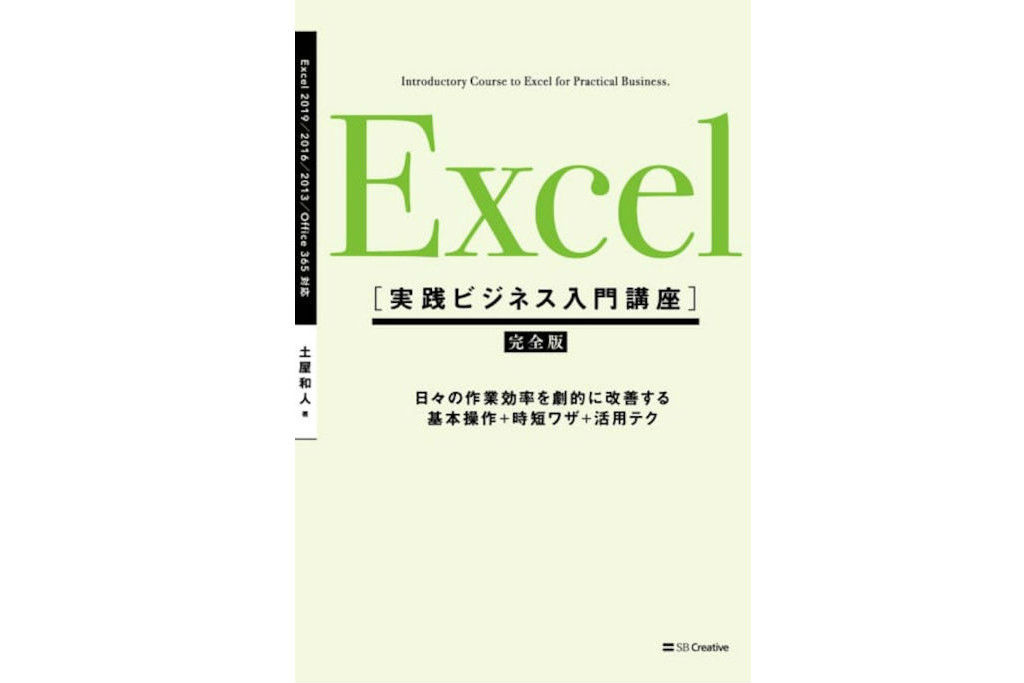(本記事は、土屋 和人氏の著書『Excel[実践ビジネス入門講座]【完全版】』=SBクリエイティブ、2019年6月9日刊=の中から一部を抜粋・編集しています)
【本書からの関連記事】
(1)エクセルのよくあるエラーの意味と対処法 「#REF!」と「#VALUE!」の違いは?
(2)エクセル作業を高速化するショートカット5選 「Enter」と「Tab」がカギ(本記事)
(3)エクセルで日時を1秒で入力できるショートカット
(4)絶対知っておきたいエクセルの基本関数3選 「IF、VLOOKUP、COUNTIF」ってどう使う?
右側のセルに入力する
入力確定後に右方向へ移動する方法
セルにデータを入力後、Enterを押すと、入力の確定後、自動的に1つ下のセルが入力対象(アクティブ)になります。下のセルではなく、右のセルに入力したい場合は、Enterではなく、Tabを押します。
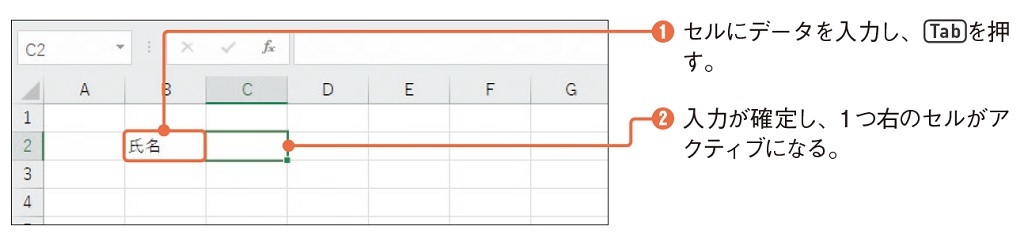
①セルにデータを入力し、Tabを押す。
②入力が確定し、1つ右のセルがアクティブになる。
なお、Tabを押してセルB2 から順番に右方向へ入力していき、セルE2 まで入力したところでEnterを押すと、セルE3ではなく、入力を開始した列(セルB3)に戻ります。
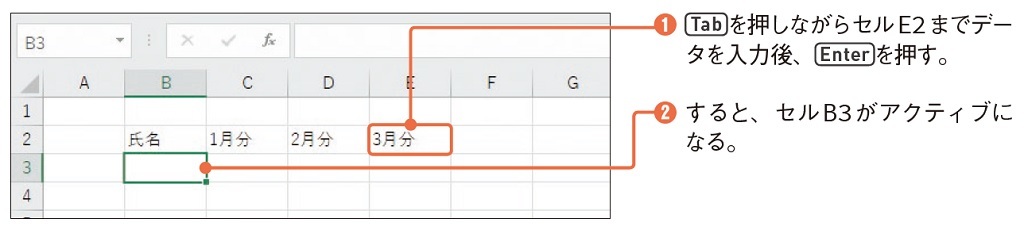
①Tabを押しながらセルE2までデータを入力後、Enterを押す。
②すると、セルB3がアクティブになる。
このように、TabとEnterを使い分けると、効率的にデータを入力していくことができます。また、Shiftを押しながらEnter を押すと1つ上のセルへ、Shiftを押しながらTabを押すと1つ左のセルへ移動します。
使えるプロ技!
<セルの移動方向を変更する方法>
Enterを押した際のセルの移動方向は、[Excelのオプション]ダイアログの[詳細設定]画面で変更できます。
入力範囲を決めて、 効率よく入力する
対象範囲を選択して入力する
一定範囲内のセルに連続してデータを入力したい場合は、最初に入力対象のセル範囲を選択して、Tabだけでその範囲内を移動する方法が便利です。セル範囲を選択しても、実際に入力の対象となるのは、白色で表示される「アクティブセル」だけです。
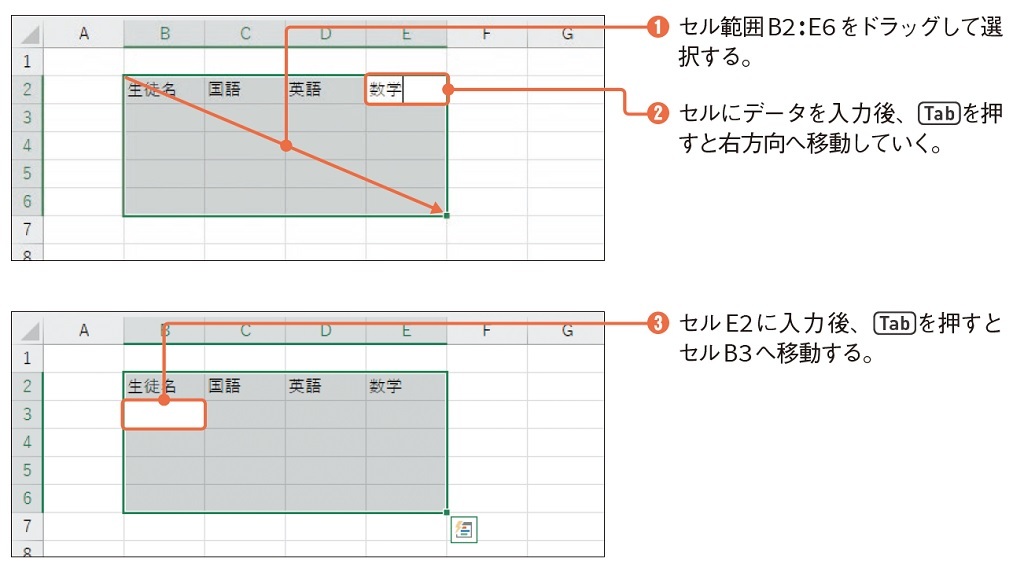
①セル範囲B2:E6をドラッグして選択する。
②セルにデータを入力後、Tabを押すと右方向へ移動していく。
③セルE2に入力後、Tabを押すとセルB3へ移動する。
なお、ここではTabを使用することで、1行ずつ、上から下へアクティブセルが移動していきますが、Enterを使用した場合、まずセルB2 からセルB6まで移動した後、セルC2に戻り、また下方向へ移動していきます。
また、それぞれの入力方法の際に、同時にShiftを押すと、左または上方向へ移動します。
セルをすばやく編集状態にする
キー操作だけでセルを編集する
入力済みのセルのデータ全体を変更するには、目的のセルをクリックして選択し、その状態で新しいデータを入力します。
一方、データの一部だけを修正したい場合は、そのセルをダブルクリックして編集状態にし、修正したい文字列を選択してから編集します。あるいは、セル上で修正するのではなく、目的のセルを選択し、数式バー上をクリックして、データを修正する方法もあります。
このとき、編集対象のセルの選択や編集状態への切り替えなどをマウス操作で行っている人もいると思いますが、効率よく作業を進めるためには、キー操作だけで、セルの選択や編集を行うのがお勧めです。マウス操作の場合、セルを編集状態にするには利き手をマウスに持ち替えたうえで、対象のセルをダブルクリックする必要がありますが、キー操作の場合はF2を押すだけです。
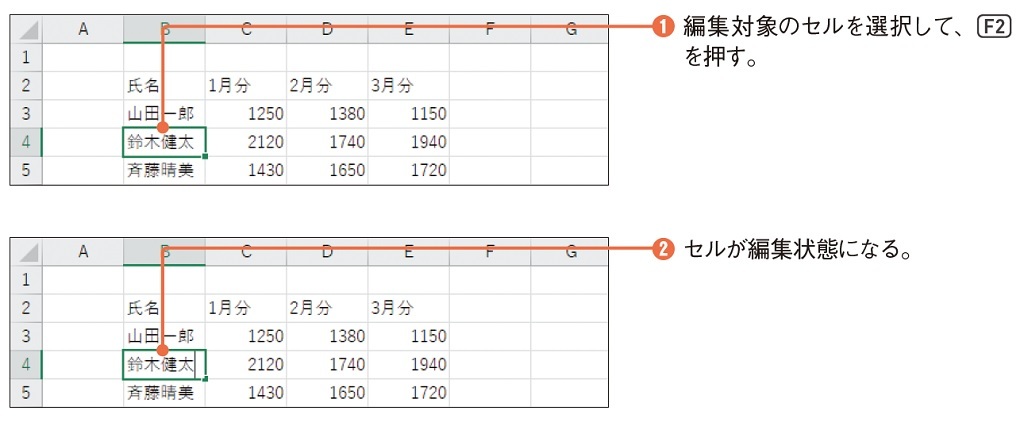
①編集対象のセルを選択して、F2を押す
②セルが編集状態になる。
使えるプロ技!
<セルの移動方法>
操作対象のセルの移動は、キーボードの矢印キー↑→↓←やHome Endなどで操作します。このとき、ShiftやAltなどを組み合わせる技もあります。キー操作でセルをすばやく移動する方法については第3章の前半を参照してください。
セル範囲に 同じデータを一括入力する
連続するセル範囲に一括で入力する
複数のセルに同じデータを入力したい場合、目的のセルを1つ1つ選択して入力していくのはとても非効率です。最初に入力したセルをコピーする方法もありますが、ここでは最も簡単な方法を紹介します。
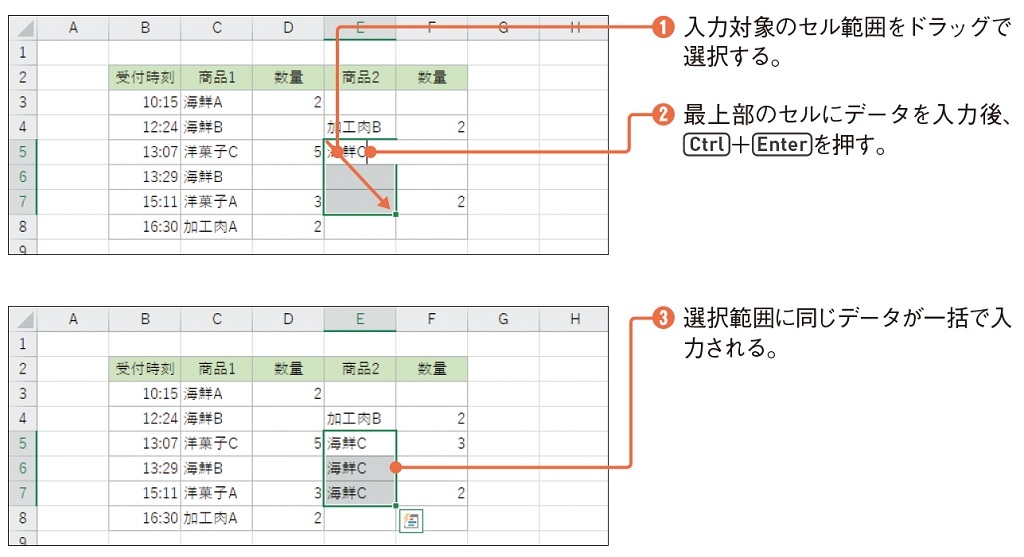
①入力対象のセル範囲をドラッグで選択する。
②最上部のセルにデータを入力後、Ctrl+Enterを押す。
個別のセルに一括で入力する
上のような連続するセル範囲だけでなく、ばらばらの位置にある複数のセルに一括入力することも可能です。
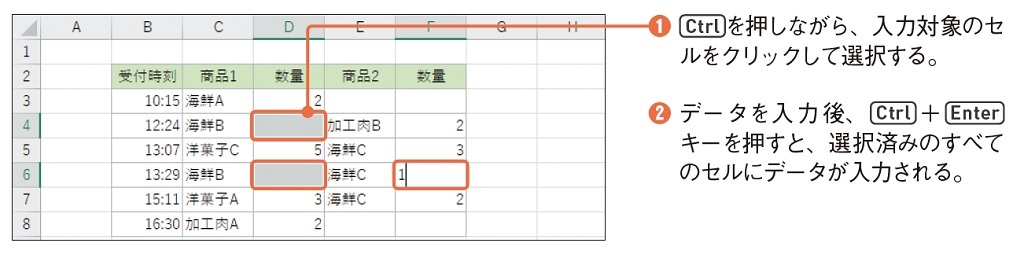
①Ctrlを押しながら、入力対象のセルをクリックして選択する。
②データを入力後、Ctrl+Enterキーを押すと、選択済みのすべてのセルにデータが入力される。
セル内で改行する
セル内で折り返して表示する
1つのセルに入力された文字列は、基本的には1行で表示されます。長い文章を入力した場合に、文章をセルの幅に合わせて折り返すには、[ホーム]タブの[折り返して全体を表示する]ボタンをクリックして有効にします。
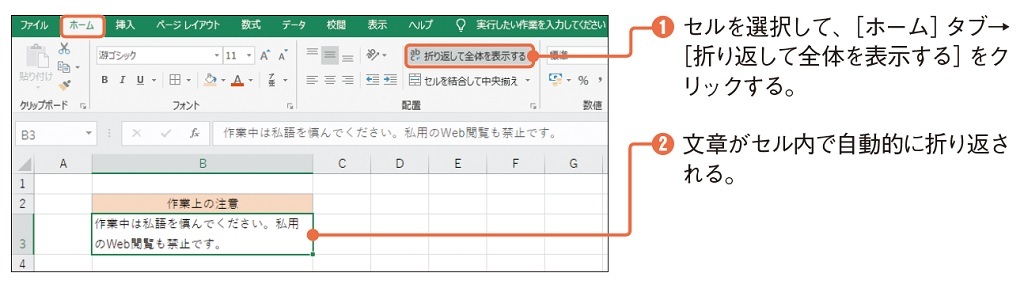
①セルを選択して、[ホーム]タブ→[折り返して全体を表示する]をクリックする。
②文章がセル内で自動的に折り返される。
特定の位置で改行する
文章を特定の位置で改行するには、セル内改行を指定します。
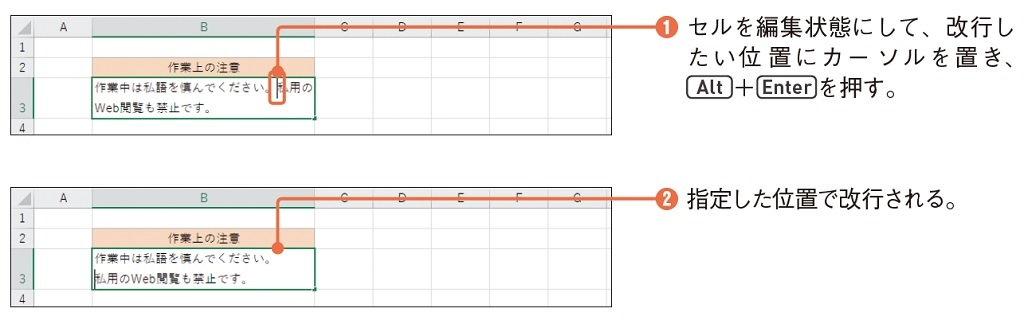
①セルを編集状態にして、改行したい位置にカーソルを置き、Alt+Enterを押す。
②指定した位置で改行される。
使えるプロ技!
<文字をセル幅に合わせて縮小する>
文章をセル幅に合わせて改行するのではなく、セル幅に合わせて文字を縮小することも可能です。この場合は、[セルの書式設定]ダイアログ→[配置]タブを選択して、[縮小して全体を表示する]にチェックを入れます。
土屋 和人(つちや かずひと)
フリーランスのライター・編集者。ExcelやVBA関連の著書多数。「日経パソコン」「日経PC21」(日経BP社)などでExcel関連の記事を多数執筆。著書に『Excel でできる! Webデータの自動収集&分析実践入門』『今すぐ使えるかんたんEx Excelマクロ&VBAプロ技セレクション』『最速攻略Wordマクロ/VBA徹底入門』(技術評論社)、『Excel VBAパーフェクトマスター』(秀和システム)ほかがある。
【関連記事】
・仕事のストレス解消方法ランキング1位は?2位は美食、3位は旅行……
・就職ランキングで人気の「三菱UFJ銀行」の平均年収はいくら?
・職場で他人を一番イラつかせる行動トップ3
・35歳以上で転職した人の52%が年収アップ!うち4割は100万円以上も増加
・【初心者向け】ネット証券おすすめランキング(PR)