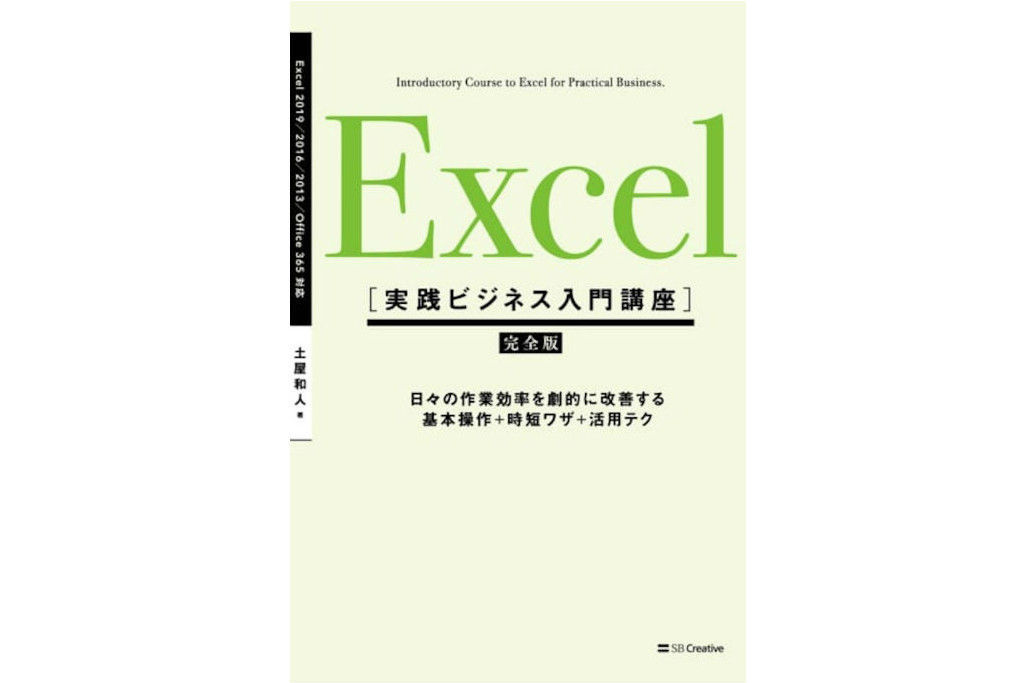(本記事は、土屋和人氏の著書『Excel[実践ビジネス入門講座]【完全版】』=SBクリエイティブ出版、2019年6月9日刊=の中から一部を抜粋・編集しています)
【本書からの関連記事】
(1)エクセル操作を一瞬で完了するショートカット 時短に効率的なセルの移動方法は?(本記事)
(2)エクセル集計を超高速化する4つのテクニック 予測シート、ゴールシークなど
セルをすばやく選択する
データが入力済みのセルを選択する
Ctrl+方向キーを押すことで、上下左右の端のセルを簡単に選択できますが、この操作にShiftを加えることで、現在のアクティブセルから移動先のセルまでのすべてのセルを選択できます( Endを押してから、Shift+方向キーを押しても、同様の操作を実行できます)。
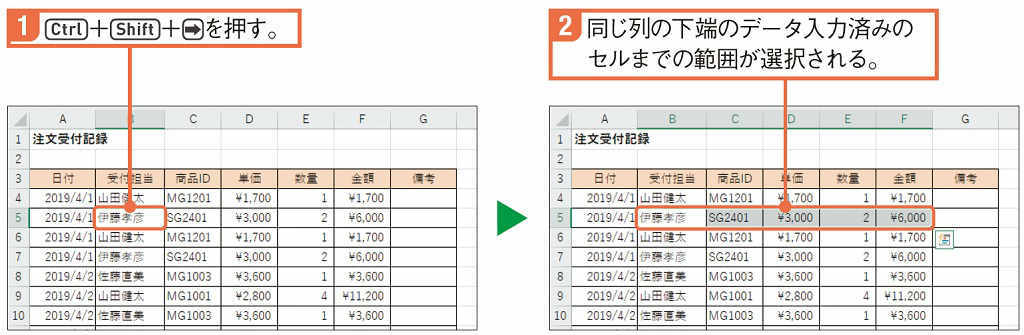
1.Ctrl+Shift+→を押す。
2.同じ列の下端のデータ入力済みのセルまでの範囲が選択される。
上記の列が選択された状態のまま、続いてCtrl+Shift+↓を押すと、データ入力済みの最終行までを選択できます。
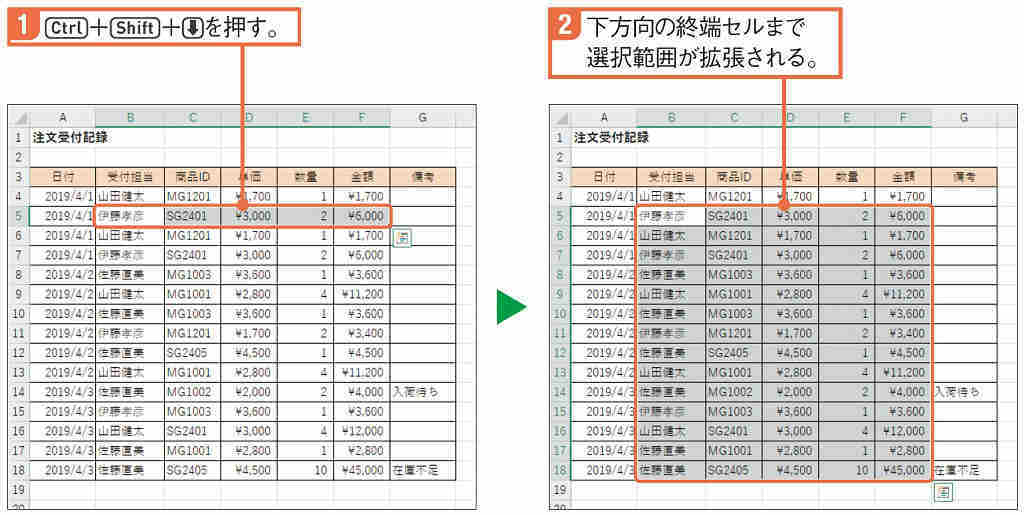
1.Ctrl+Shift+↓を押す。
2.下方向の終端セルまで選択範囲が拡張される。
先頭のセルをすばやく選択する
A列のセルやセルA1をキー操作で選択する
ワークシートの起点であるA列のセルは、キー操作だけで簡単に選択することができます。
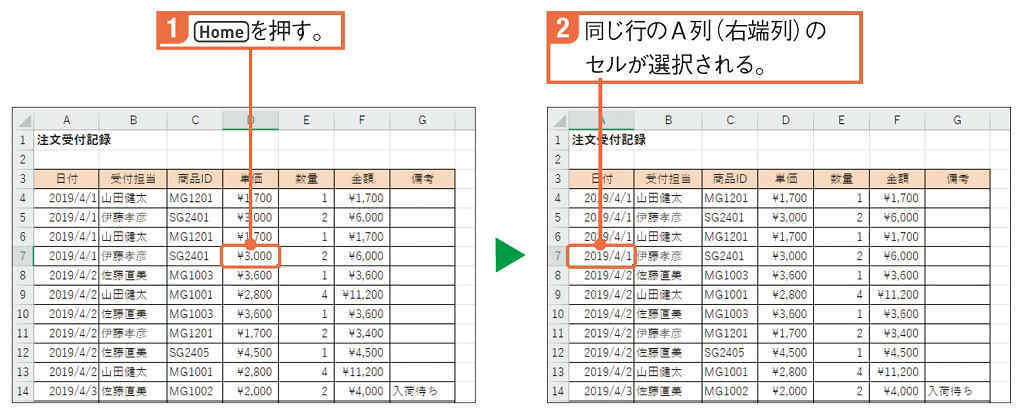
1.Homeを押す。
2.同じ行のA列(右端列)のセルが選択される。
また、セルA1をすばやく選択するキー操作もあります。
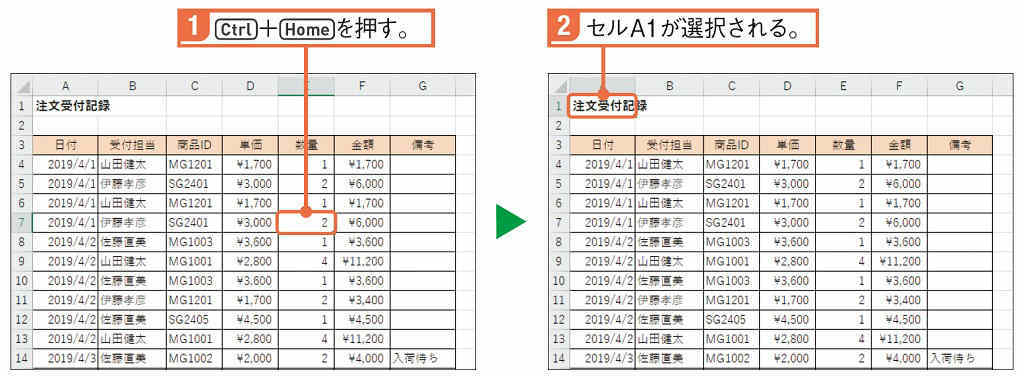
1.Ctrl+Homeを押す。
2.セルA1が選択される。
なお、これらの操作で、同時にShiftを押しておくと、アクティブセルから同じ行のA列のセル、またはセルA1までの範囲を選択することができます。
表全体をすばやく選択する
アクティブセル領域を選択する
表全体を選択して、書式設定やその他の操作をまとめて実行したいことも多いでしょう。ここでは、選択した入力対象のセル(アクティブセル)を含み、かつデータが連続して入力されている長方形の範囲を一瞬で選択する最も簡単な方法を紹介します。
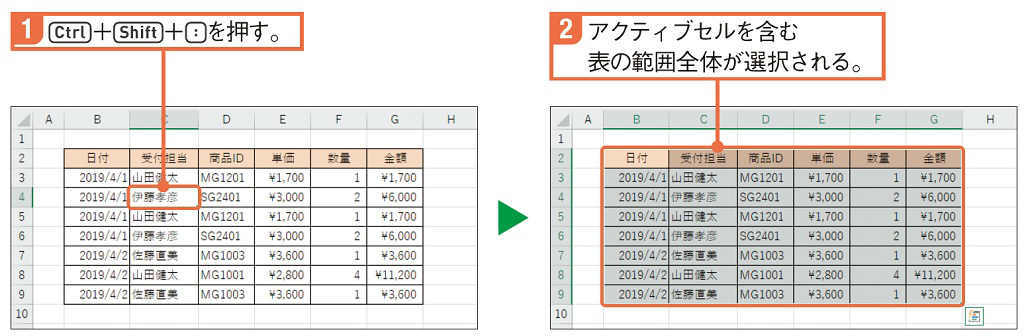
1.Ctrl+Shift+:を押す。
2.アクティブセルを含む表の範囲全体が選択される。
なお、ここで選択される「表の範囲」は、アクティブセルを含めてデータが連続して入力されている長方形のセル範囲です。このようなセル範囲のことを「アクティブセル領域」と呼びます。なお、罫線などの書式が設定されていても、データが入力されていなければアクティブセル領域とは見なされません。
また、Ctrl+Aを押すことでも、やはり表の範囲が選択されます。

1.Ctrl+Aを押す。
ただし、この2種類の操作では、範囲選択後のアクティブセルの位置が異なります。また、すでに表の範囲全体が選択されていたり、アクティブセルにデータがなかったりしている状態でCtrl+Aを押すと、ワークシート全体が選択されます。
行全体や列全体をすばやく選択する
選択しているセルを含む行全体や列全体は、キー操作ですばやく選択することが可能です。行全体を選択するには、次の操作を行います。
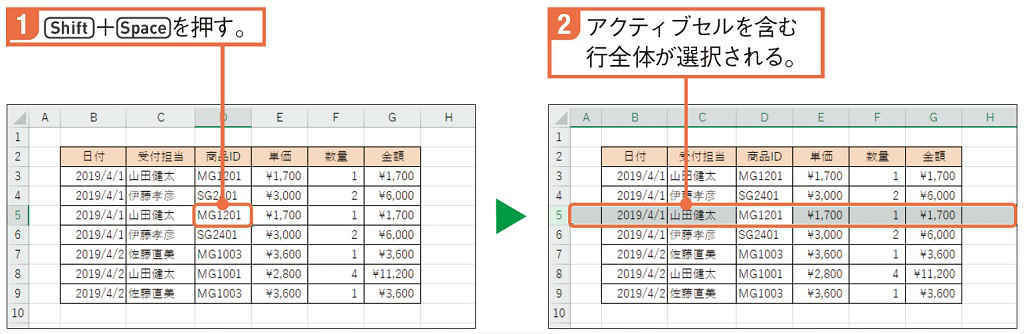
1.Shift+Spaceを押す。
2.アクティブセルを含む行全体が選択される。
なお、日本語入力モードがオンになっている場合、上記のキー操作は「半角スペースを入力する」という操作になってしまいます。日本語入力をオフにした状態で実行するよう、注意してください。
列全体を選択するには、次の操作を行います。
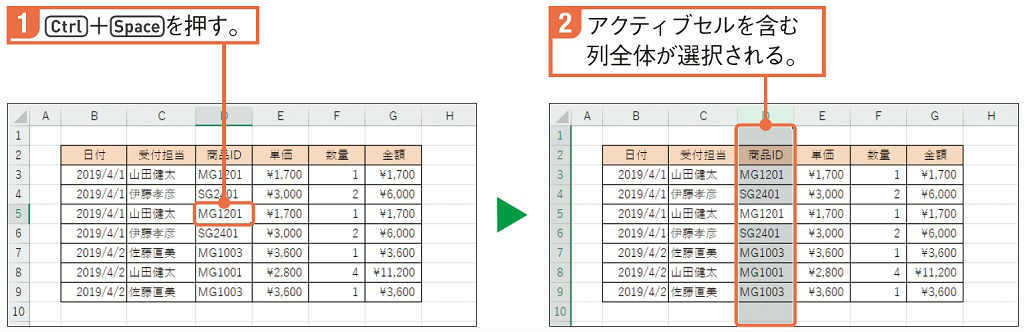
1.Ctrl+Spaceを押す。
2.アクティブセルを含む列全体が選択される。
Memo
列全体を選択するキー操作(Ctrl+Space)は、日本語入力モードのオン/オフに関わらず実行可能です。
特定の種類のセルだけを選択する
数式が入力されているセルだけを一括選択する
表の中で、特定の種類のセルだけを一括で選択することも可能です。特に、数式や定数(数式ではないデータ)、条件付き書式やデータの入力規則が設定されたセルなどは、メニューから選ぶだけで簡単に選択できます。
ここでは、数式が入力されたセルだけを一括で選択してみましょう。
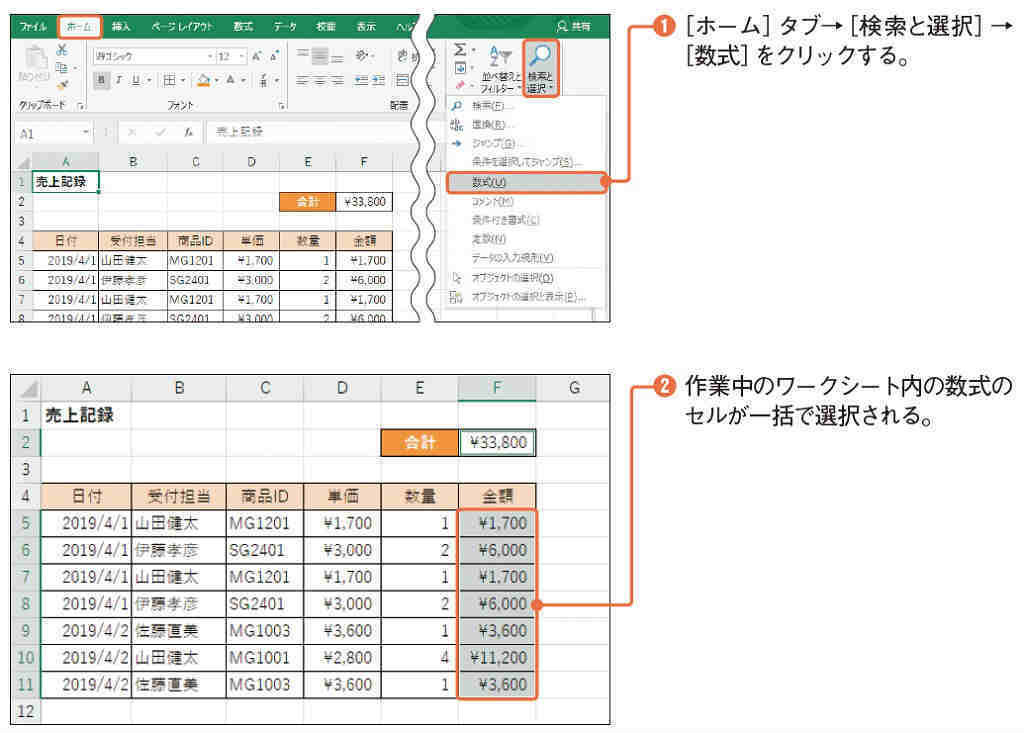
①[ホーム]タブ→[検索と選択]→[数式]をクリックする。
②作業中のワークシート内の数式のセルが一括で選択される。
[検索と選択]ボタンのメニューからは、同様に[定数]や[コメント]、[条件付き書式]、[データの入力規則]なども選べます。なお、ワークシート内で該当するすべてのセルではなく、特定の範囲の中だけで該当するセルを選択したい場合は、最初に対象のセル範囲を選択してからこの操作を実行します。
定数の数値セルだけを選択する
選択するセルの種類を、ダイアログボックスで、より詳細に設定することも可能です。ここでは、定数(数式ではなく、セルに直接入力した値)として数値が入力されているセルだけを選択しましょう。
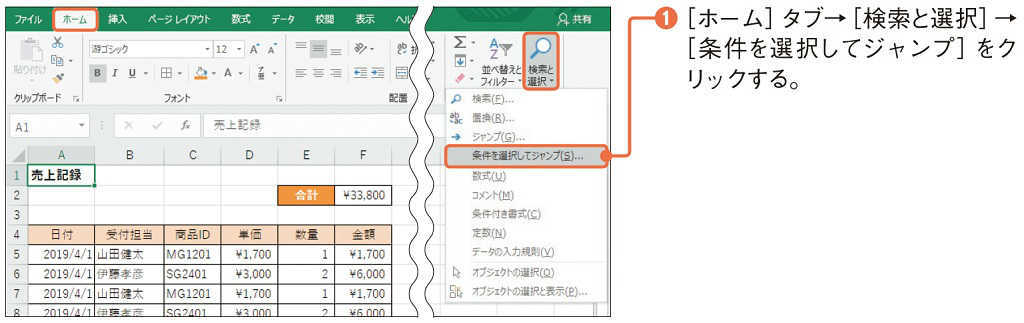
①[ホーム]タブ→[検索と選択]→[条件を選択してジャンプ]をクリックする。
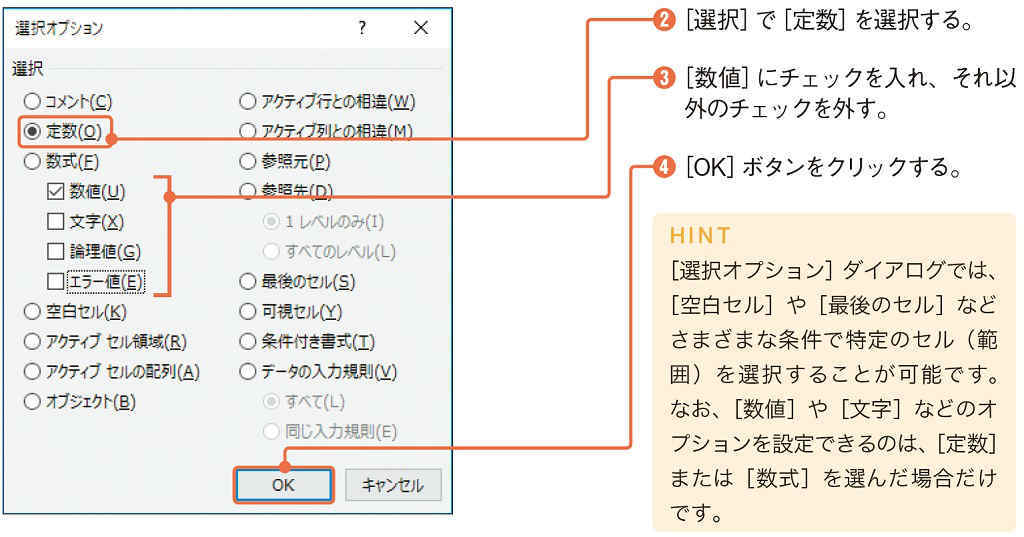
②[選択]で[定数]を選択する。
③[数値]にチェックを入れ、それ以外のチェックを外す。
④[OK]ボタンをクリックする。
HINT
[選択オプション]ダイアログでは、[空白セル]や[最後のセル]などさまざまな条件で特定のセル(範囲)を選択することが可能です。なお、[数値]や[文字]などのオプションを設定できるのは、[定数]または[数式]を選んだ場合だけです。
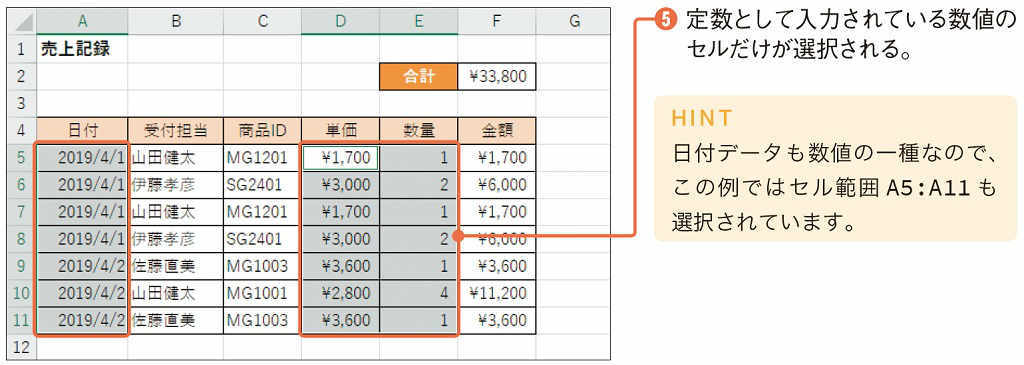
⑤定数として入力されている数値のセルだけが選択される。
HINT
日付データも数値の一種なので、この例ではセル範囲A5:A11も選択されています。
セル番地を指定して選択する
名前ボックスに入力して選択する
選択したい範囲が離れていたり、複雑だったりした場合は、セル番地を直接指定して選択することも可能です。そのためのダイアログボックスもありますが、「名前ボックス」を利用すればより簡単に実行できます。
ここでは、セル範囲C5:F11を選択してみましょう。
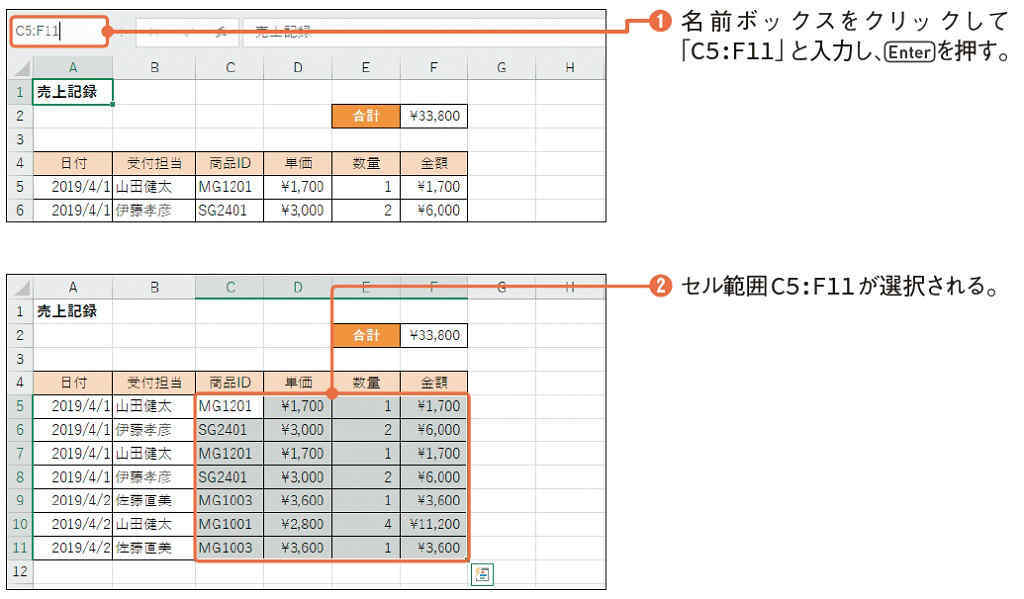
①名前ボックスをクリックして「C5:F11」と入力し、Enterを押す。
②セル範囲C5:F11が選択される。
使えるプロ技! 別シートのセルを直接選択する方法
「Sheet2!C5:F11」のように、セル番地の前にシート名を付ければ、他シートのセルに直接ジャンプすることも可能です。
書式 別シートの指定方法
〈シート名〉!〈セル番地〉
土屋和人
フリーランスのライター・編集者。ExcelやVBA関連の著書多数。「日経パソコン」「日経PC21」(日経BP社)などでExcel関連の記事を多数執筆。著書に『Excelでできる!Web データの自動収集&分析実践入門』『今すぐ使えるかんたんEx Excelマクロ&VBAプロ技セレクション』『最速攻略Wordマクロ/VBA徹底入門』(技術評論社)、『Excel VBAパーフェクトマスター』(秀和システム)ほかがある。
【関連記事】
・仕事のストレス解消方法ランキング1位は?2位は美食、3位は旅行……
・就職ランキングで人気の「三菱UFJ銀行」の平均年収はいくら?
・職場で他人を一番イラつかせる行動トップ3
・35歳以上で転職した人の52%が年収アップ!うち4割は100万円以上も増加
・【初心者向け】ネット証券おすすめランキング(PR)