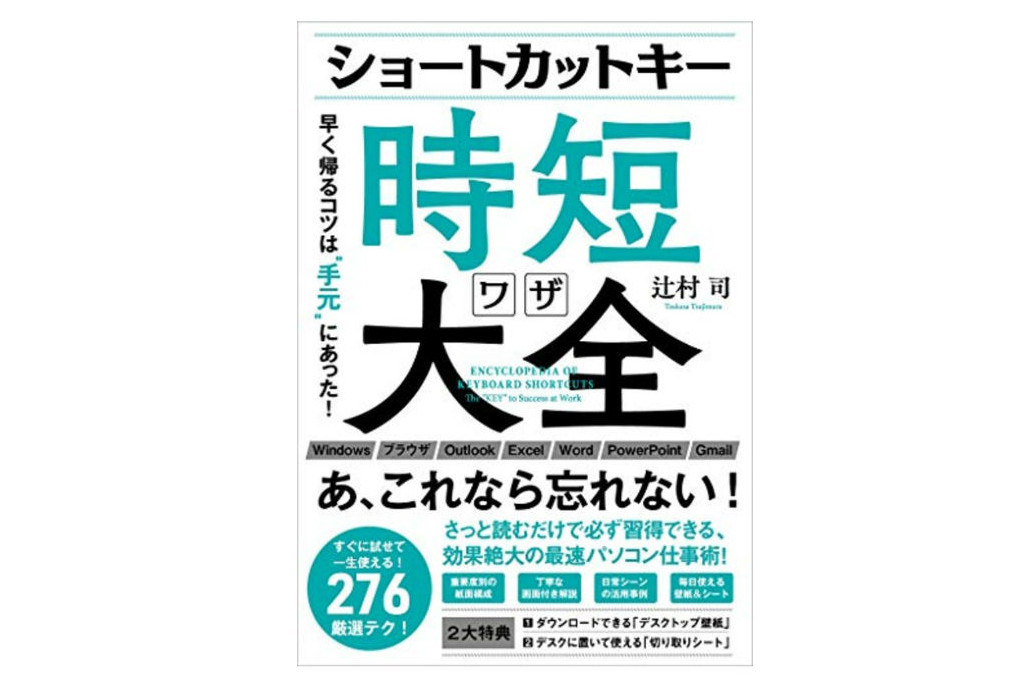(本記事は、辻村 司氏の著書『ショートカットキー時短ワザ大全 早く帰るコツは“手元”にあった!』=SBクリエイティブ出版、2019年9月18日刊=の中から一部を抜粋・編集しています)
【本書からの関連記事】
(1)エクセルの作業を格段に速くするショートカット10選 「F4」の使い方が鍵!
(2)知らないと損するエクセルデータ入力の6つの時短ワザ
(3)エクセル入力が高速化する5つのショートカット SUM関数を入力するのは非効率!?
(4)エクセルのデータ分析が一瞬でできる「神ショートカット」(本記事)
表をテーブルに変換する
ココが便利!
絞り込みもできるテーブルに変換
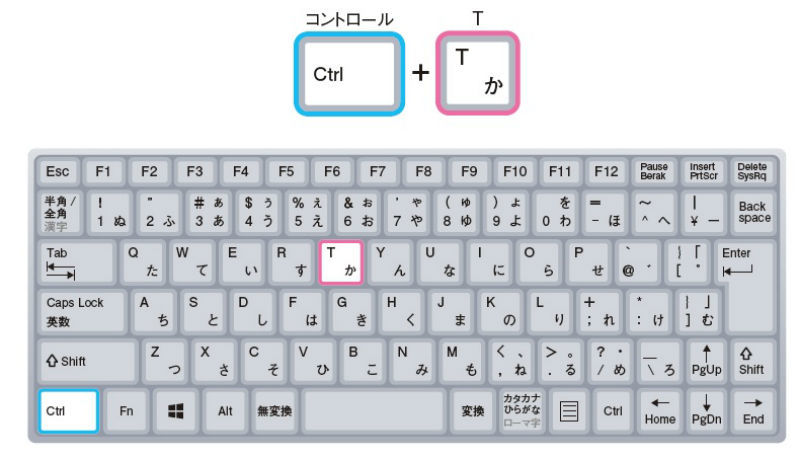
選択したセルを含む表をテーブルに変換します。テーブルに変換すると、絞り込みができる「フィルター」が使えるようになります。
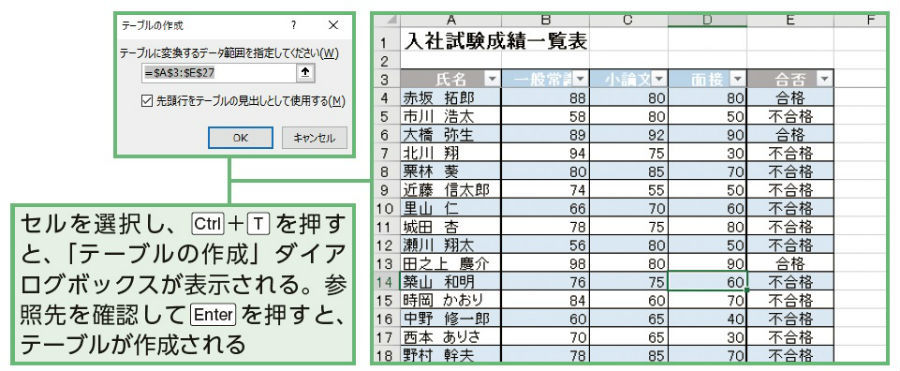
セルを選択し、Ctrl+Tを押すと、「テーブルの作成」ダイアログボックスが表示される。参照先を確認してEnterを押すと、テーブルが作成される
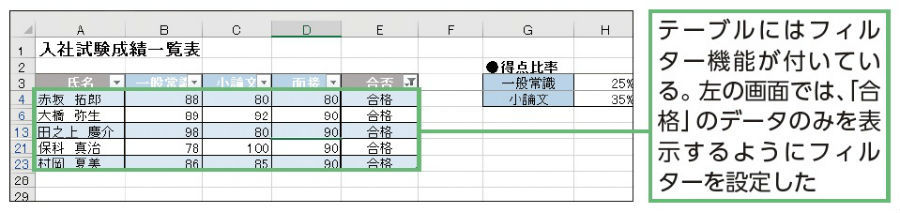
テーブルにはフィルター機能が付いている。左の画面では、「合格」のデータのみを表示するようにフィルターを設定した
時短のコツ
テーブルでは、上記のようにフィルターで、データの絞り込みが行えます。試験の合否やノルマの達成・未達成、名簿ならば住所や年代別・性別ごとに表示することもできます。また、テーブルに変換した状態で印刷もできるので、フィルターで必要なデータを絞り込んだテーブルを印刷して資料として社内閲覧に回す、といったことも可能です。
ピボットテーブルを作成する
ココが便利!
データの集計に便利なピボットテーブルを作成
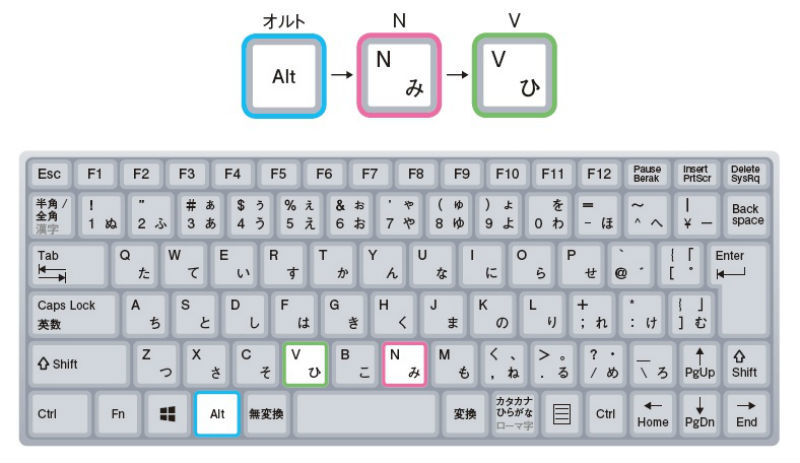
選択したセルを含む表でピボットテーブルを作成します。ピボットテーブルはデータの集計や分析に便利な機能です。
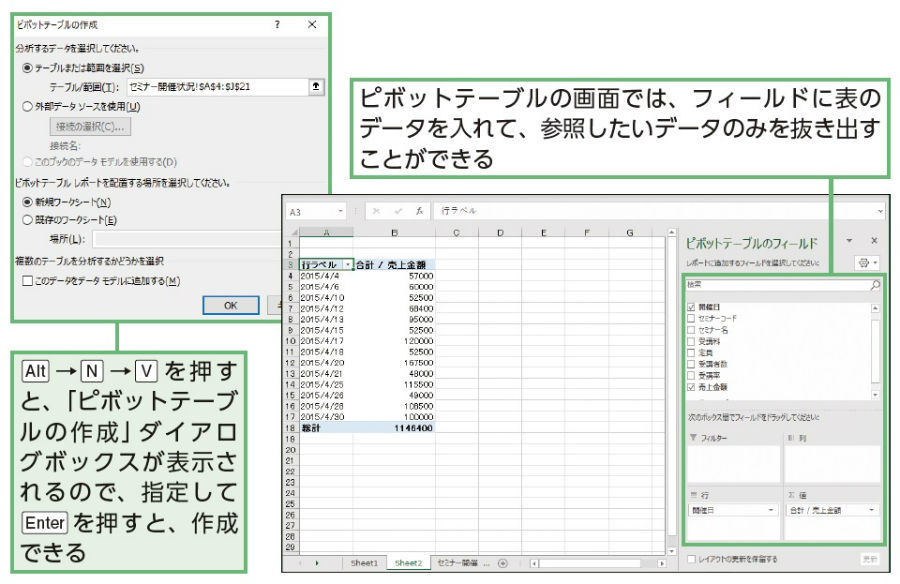
Alt→N→Vを押すと、「ピボットテーブルの作成」ダイアログボックスが表示されるので、指定してEnterを押すと、作成できる
ピボットテーブルの画面では、フィールドに表のデータを入れて、参照したいデータのみを抜き出すことができる
時短のコツ
ピボットテーブルはデータ量が多いときなどに使うと効果的です。年間の各支店の売上で、「7月の東京支店の各商品の売上だけが見たい」というときにも、ピボットテーブルを活用しましょう。フィールドの「フィルター」「列」「行」「値」に適切な項目を入れると、ピボットテーブルにきれいに表示されます。
グラフを作成する
ココが便利!
数値をグラフ化して見やすくする最速ワザ

選択しているセルを含む表から、グラフを作成することができます。売上の推移などを一目ですぐわかるようにできます。

グラフ化したい表、またはセル範囲を選択して、Alt+F1を押すとグラフが作成される
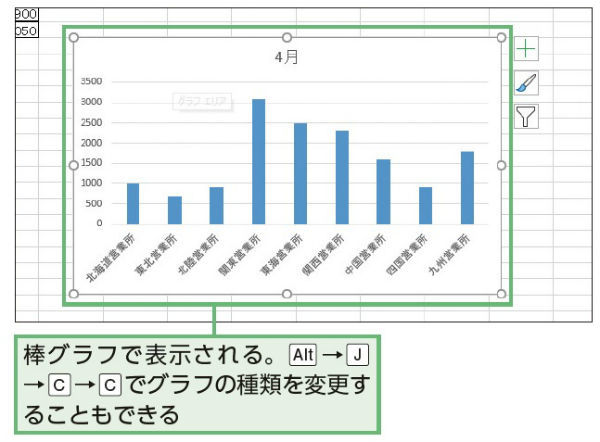
棒グラフで表示される。Alt→J→C→Cでグラフの種類を変更することもできる
時短のコツ
年間の売上の推移などはグラフを作成すると、どの月が売上が高く、どの月が売上が低いのかが一目瞭然でわかります。また、会議などでExcelを映すとき、データをテンポよくグラフ化できるとコミュニケーションがスムーズになり、会議も素早く終わるでしょう。
フィルターを設定する
ココが便利!
必要なデータだけ抽出できるフィルター機能を最速で設定
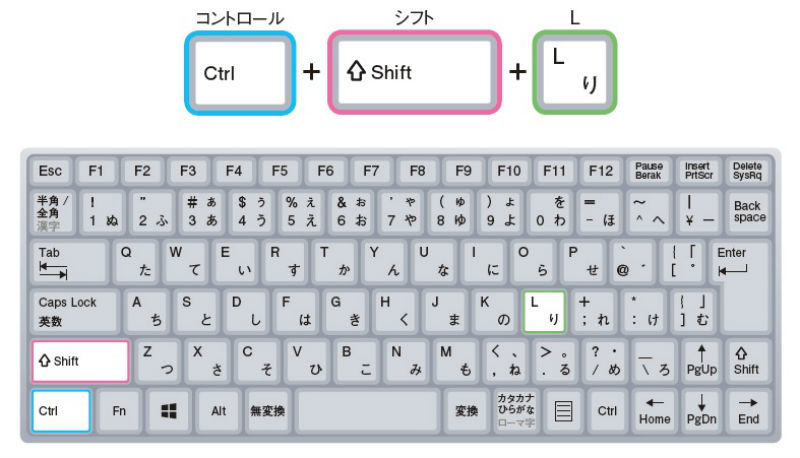
フィルターでは、必要なデータだけ抽出したり、データの昇順や降順で並べ替えができるようになります。
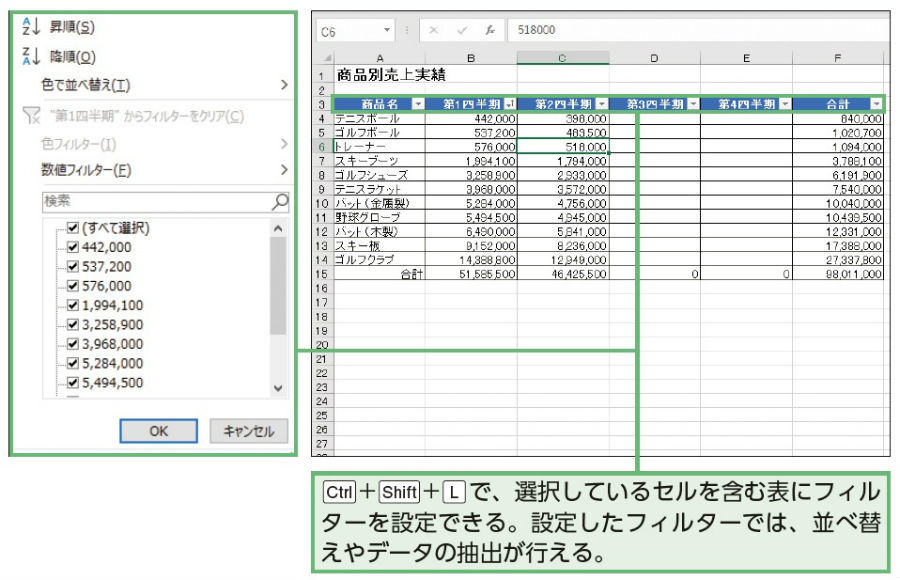
Ctrl+Shift+Lで、選択しているセルを含む表にフィルターを設定できる。設定したフィルターでは、並べ替えやデータの抽出が行える。
時短のコツ
フィルターを設定すれば、データの抽出だけでなく昇順降順で並べ替えもできます。商品の売上が大きい順に並べ替えることができるので、どの商品が売り上げが高いのか、ランキングとして見ることもできます。他にも、年齢順や誕生日の日付などで並べ替えができるので、名簿作成のときに利用するのもよいでしょう。
クイック分析を使う
ココが便利!
データ分析やグラフなどの機能をすばやく使える
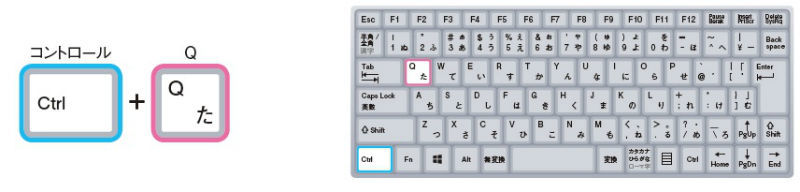
クイック分析は、条件付き書式やグラフ、テーブルなどを選択して、素早く作成する機能です。Qは「Quick」のQです。
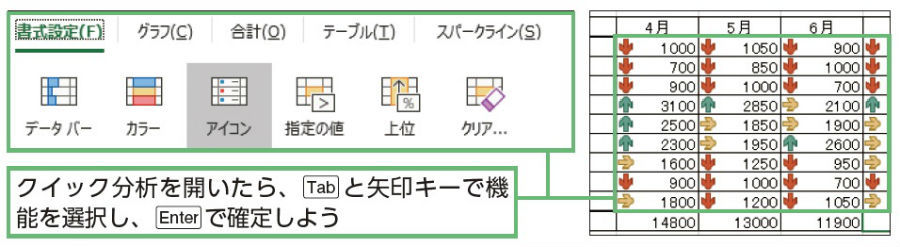
クイック分析を開いたら、Tabと矢印キーで機能を選択し、Enterで確定しよう
辻村 司
ショートカットキーによる業務効率化エバンジェリスト。「伝わりやすさ」を最重要視し、Excel、Word、PowerPointを中心としたOfficeソフトの体系的な操作テクニックを研究。企業へのAI導入など組織主導の生産性向上よりも、社員1人1人が実践できる生産性向上に注目し、そのための具体的な方法を日夜考えている。
【関連記事】
・仕事のストレス解消方法ランキング1位は?2位は美食、3位は旅行……
・就職ランキングで人気の「三菱UFJ銀行」の平均年収はいくら?
・職場で他人を一番イラつかせる行動トップ3
・35歳以上で転職した人の52%が年収アップ!うち4割は100万円以上も増加
・【初心者向け】ネット証券おすすめランキング(PR)