【2】タスクバーから簡単に「タスクの終了」ができる
24H2では、タスクマネージャーを使わなくても、タスクバーのアイコンを右クリックして「タスクを終了する」を押せば、簡単に終了できるようになりました。この機能を有効にしたい場合は、あらかじめ設定の「システム」→「開発者向け」で「タスクの終了」のスイッチをオンにしておきましょう。
「タスクの終了」を利用する手順
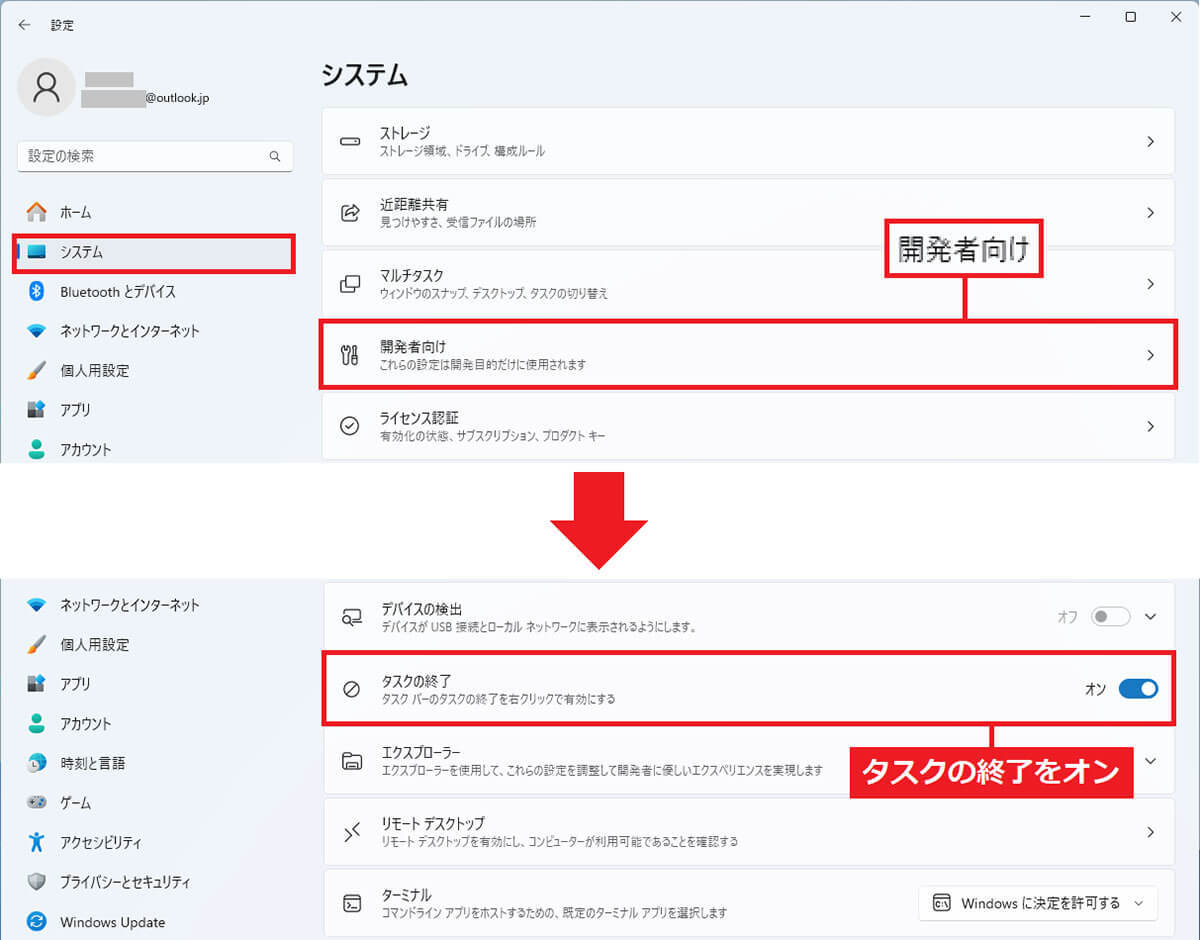
まず、設定の「システム」から「開発者向け」を選択(上写真)、次に「タスクの終了」のスイッチをオンにしましょう(下写真)。これで設定は完了です(画像=『オトナライフ』より 引用)
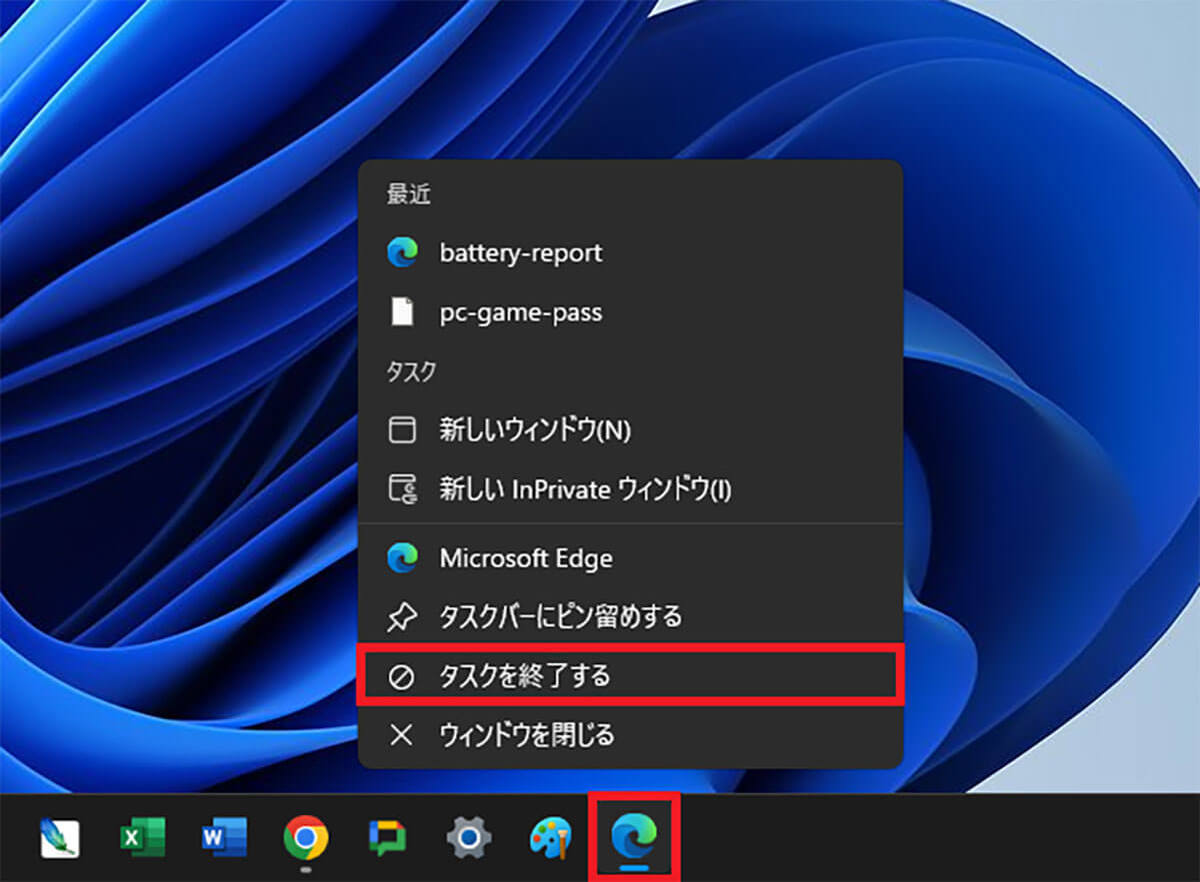
すると、タスクバーのアイコンを右クリックしたとき、メニューに「タスクを終了する」が表示されるようになるので、これを押せば、簡単に終了できます(画像=『オトナライフ』より 引用)
【3】クイック設定がスクロール可能に
これまで、クイック設定画面には6個のアイコンしか表示できませんでしたが、24H2では画面をスクロールできるようになり、すべてのアイコンを表示可能になりました。また、クイック設定画面では「省エネ機能」などの新しいアイコンも追加されていますよ。
クイック設定画面をスクロールする手順
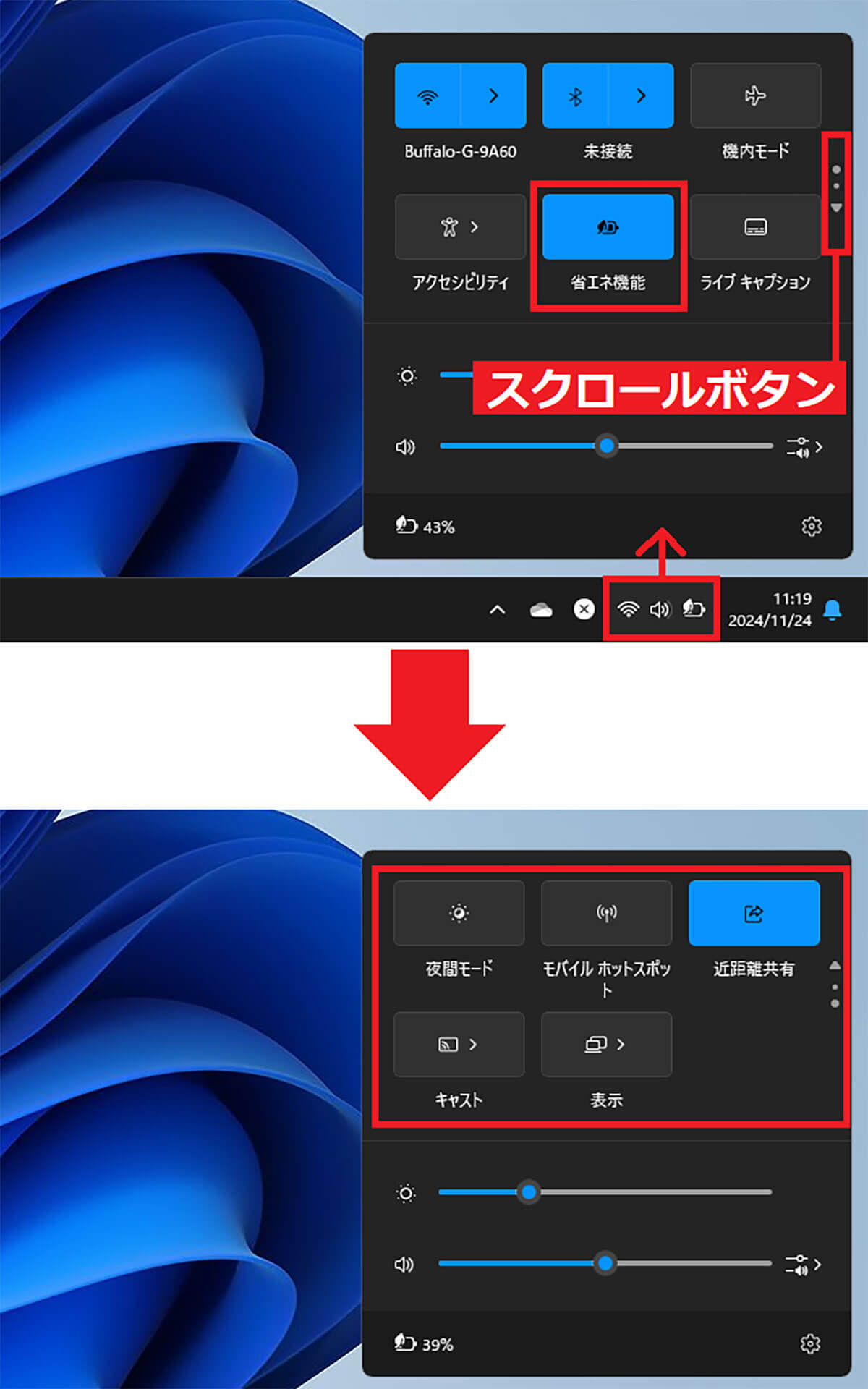
タスクバー右下から表示できるクイック設定画面にスクロール機能が付きました。これですべてのアイコンを表示可能になっています(画像=『オトナライフ』より 引用)














































