ワープロソフトとしての「Microsoft Word」の、かつてのライバルと言えば「一太郎」です。実は一太郎は2024年現在も、積極的なバージョンアップが続いており、日本語入力に適したワープロソフトとして極めて高品質です。
そこで今回は2024年現在、改めてシンプルなワープロソフトとして「Microsoft Word」と「一太郎」は結局どちらが使いやすいのか改めて比べてみました。結論から言えば、「ワープロ」としては一太郎が2024年現在でもかなりの高性能であり、機能も充実しています。
90年代~00年代にWordとのシェア争いに敗れた「一太郎」
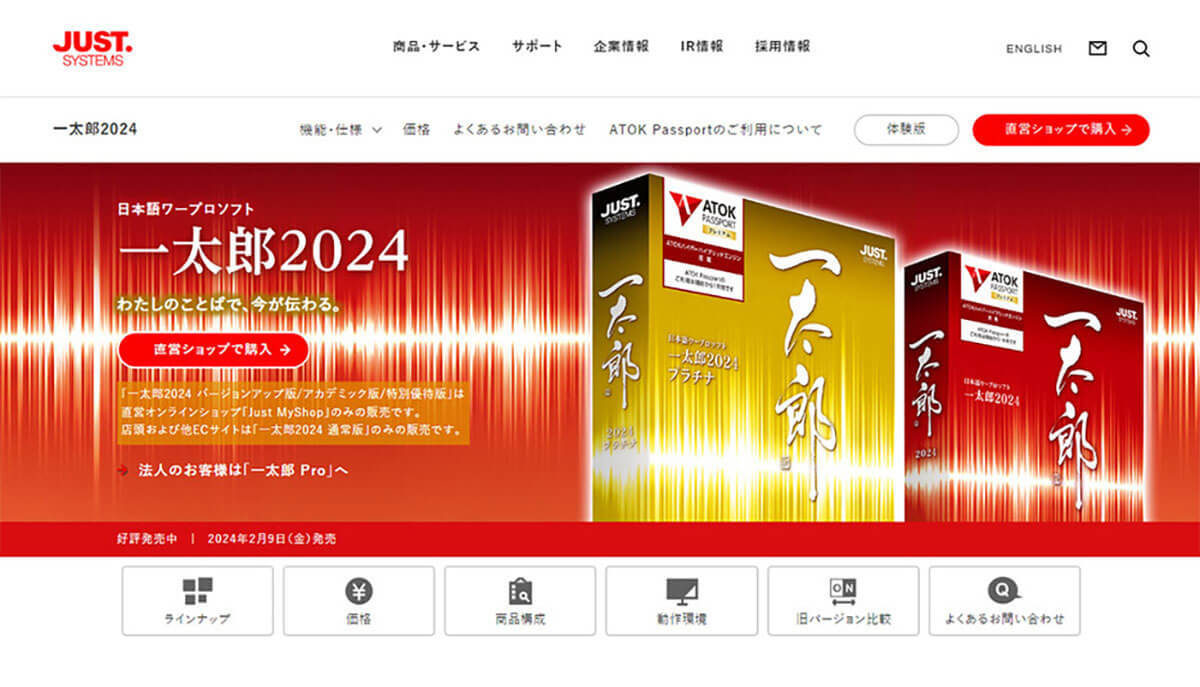
1985年、MS-DOSベースで動作するソフトウェアとして登場した一太郎。一太郎は90年代において、日本語ワープロソフトの代名詞的な存在でした。その雲行きが少しずつ怪しくなり始めたきっかけは、1995年に「Windows 95」が登場したこと。マイクロソフトはOSの人気の高さを背景に「Microsoft Word」の販売攻勢を仕掛け、市場で大きなシェアを獲得します。
結果として、90年代~00年代にかけて一太郎は「Microsoft Word」とのシェア争いに敗れた形です。良くも悪くも「Microsoft Word」と「一太郎」はワープロソフトとしてどちらが使いやすいのか、を比較する機会自体が少ないのが昨今のワープロソフト市場の現状かもしれません。
「Microsoft Word」と「一太郎」、ワープロとしては結局どっちの方が使いやすい?
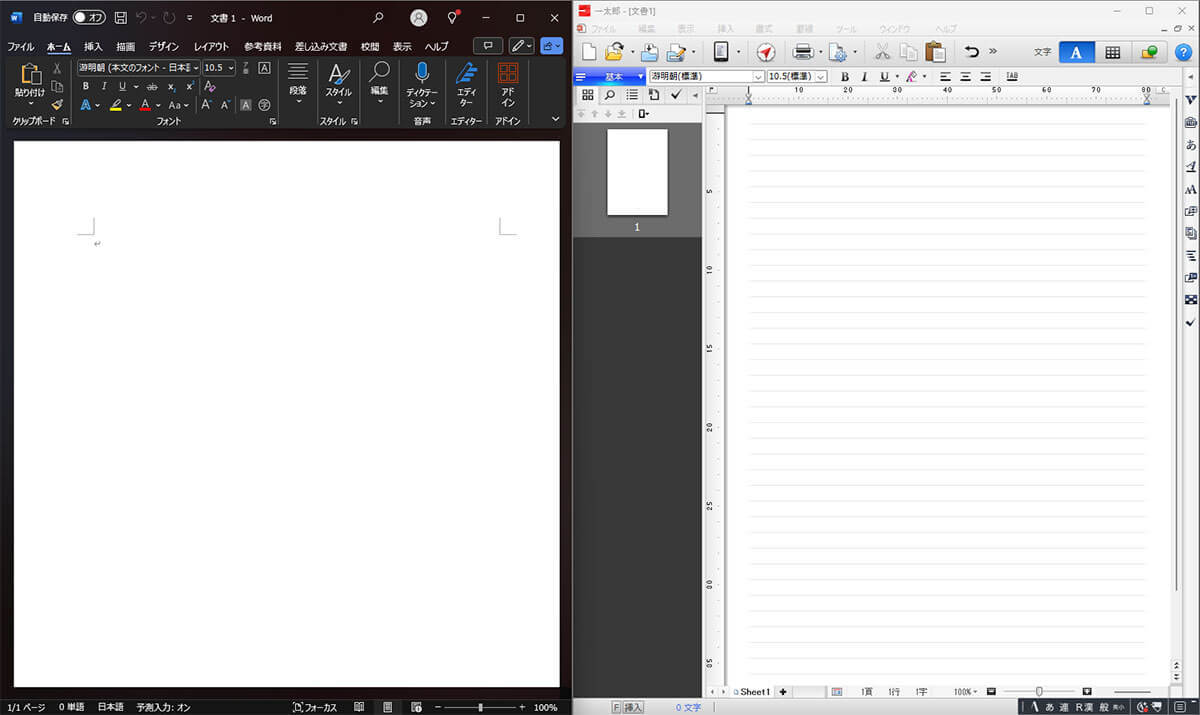
先ほど、一太郎が「90年代~00年代に、Wordとのシェア争いに敗れた」と書きました。しかし一太郎がシェア争いに敗れた大きな要因には、Windows 95以降の「OSとしてのWindows人気の大きさ」があることは否めません。
では純粋な「ワープロソフト」としての、日本語の変換機能や段組みのやりやすさ、最終的な出力機能で比較すると、Wordと一太郎はどちらの方が使いやすいのでしょうか?
変換機能
Microsoft Wordでは「MS-IME」、一太郎では「ATOK」を使用するのが基本です。では「MS-IME」「ATOK」の変換機能はどちらの方が優れているのでしょうか。
筆者は、両方を利用した上で変換機能は「ATOK」に軍配が上がると評価しています。その理由は「公用文ルール」などを踏まえ、なおかつユーザーの入力の癖まで把握した上での高品質な変換を提供するのが「ATOK」であることです。
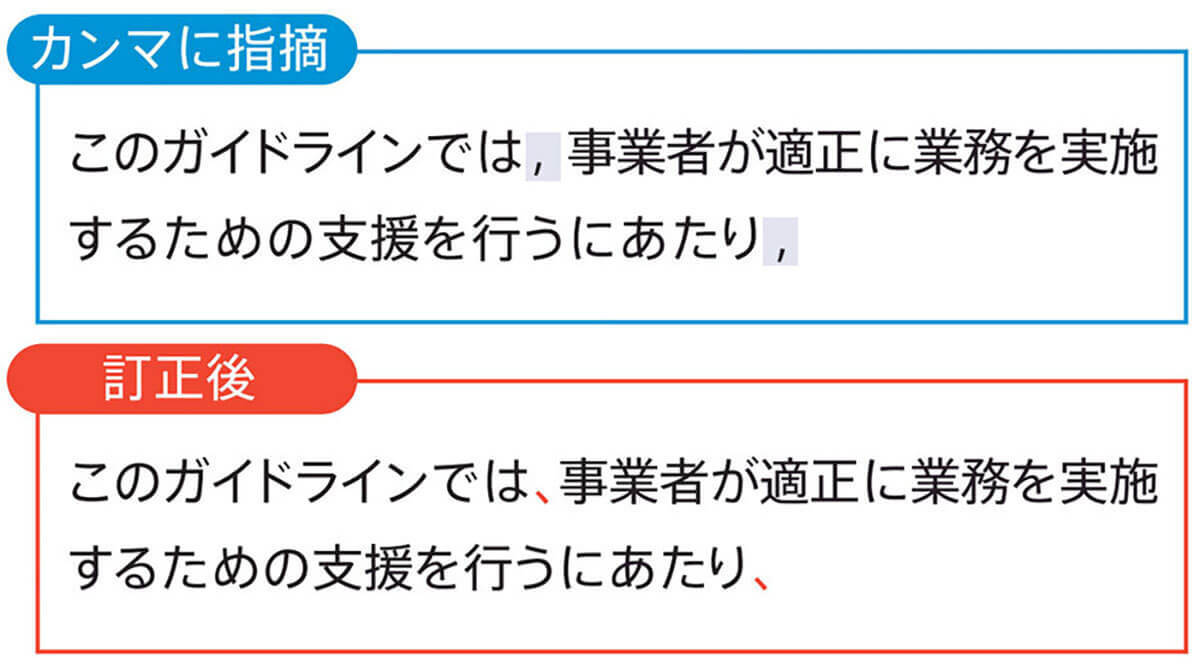
「ATOK」の優れた点は、「ATOK専門用語変換辞書シリーズ」が搭載されており、正確に変換してくれる点。たとえば2022年には公用文のルール変更があり、読点が「,(コンマ)」から「、」に統一されましたが、つい癖で「,(コンマ)」を使ってしまっても、ATOKは訂正してくれます。
ATOKは上手に使いこなすと、使用者の入力の癖などを学習し、極めて効率的で高品質な変換が可能に。加えて先にも述べた通り、公用文ルールへの対応や対応辞書の豊富さも魅力的です。一方で、ATOKを使いこなすには各種設定も重要。闇雲にATOKを使うと誤変換をそのまま学習し、誤変換に基づいて変換され続けるといったこともあります。
よって「ATOKに慣れている方」や「今後、ATOKを使いこなしたい方」にとっては、ワープロソフトは「一太郎一択」と言っても過言ではありません。
余談ですがATOKは、キングジムのデジタルメモ「ポメラ」にも搭載されています。ワープロソフトを日常的に使用する方の中には「ポメラユーザー」の方もいるのでは? ポメラ愛好家の方にとっては、一太郎は手に馴染みやすいワープロソフトでもあるでしょう。

一方でATOKには独特の操作性や変換性能があることも事実です。そうした「独特の性能」に不便さをむしろ感じる方にとっては、MS-IMEとWordの組み合わせの方が無難かもしれません。
段組み・レイアウト
「一太郎」は「きまるスタイル」というテンプレートが用意されており、自分で段組みやレイアウトを考えなくても、簡単に出力したいものに合わせたレイアウトを設定することができます。

「きまるスタイル」では、用途に合わせたさまざまなレイアウトをクリックひとつで選ぶことができます。
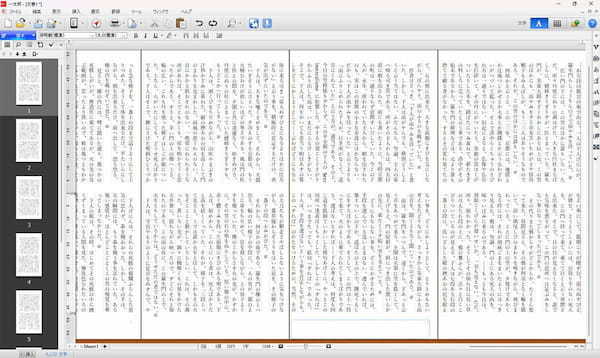
余白や行間を自分で考えなくていいため、別で書いておいた文章を選んだスタイルにコピペするだけでOK。もちろん、ここから自分の好きにレイアウトを変更することもできます。
一太郎の段組みは極めて簡単であり、段組みやレイアウトの知識がない方が、テキストを中心とした印刷物のレイアウトなどを行うならば「一太郎」はおすすめのワープロソフトです。
なおWordでも同様のレイアウトは可能ですが、後述するようにルビや記号、特殊文字の取り扱いに癖があったり、Word特有の「行間設定バグ」による段組みのズレなどによって思うような仕上がりにならないケースがあります。
ルビ・記号・特殊文字の取り扱い
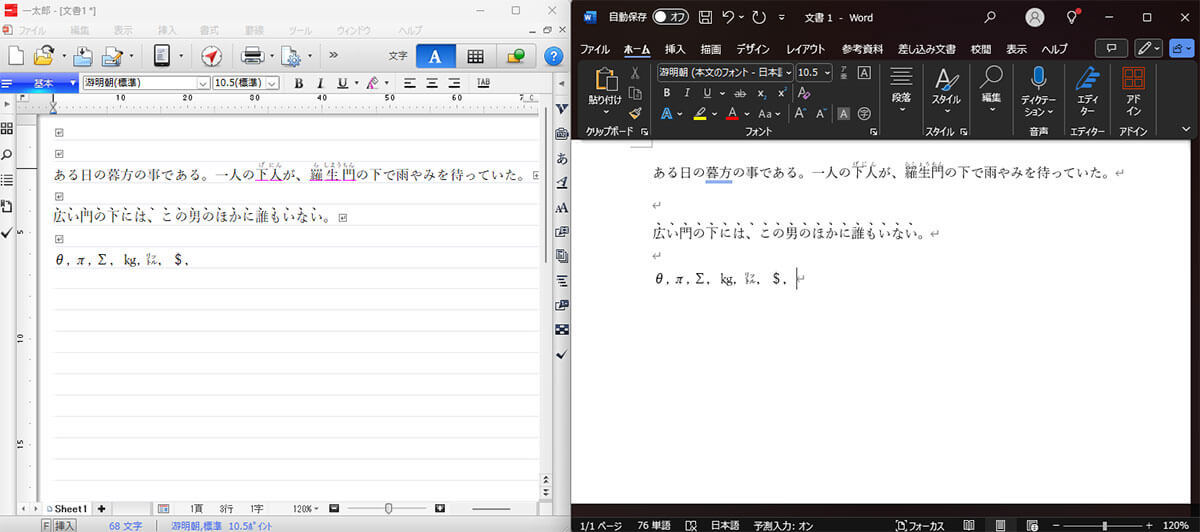
ルビや記号、特殊文字の表示については一太郎もWordも大きく変わりはありません。双方とも、ルビの振り方については単語全体、もしくは文字単体のどちらかを選ぶことができます。
PDFなどへの出力
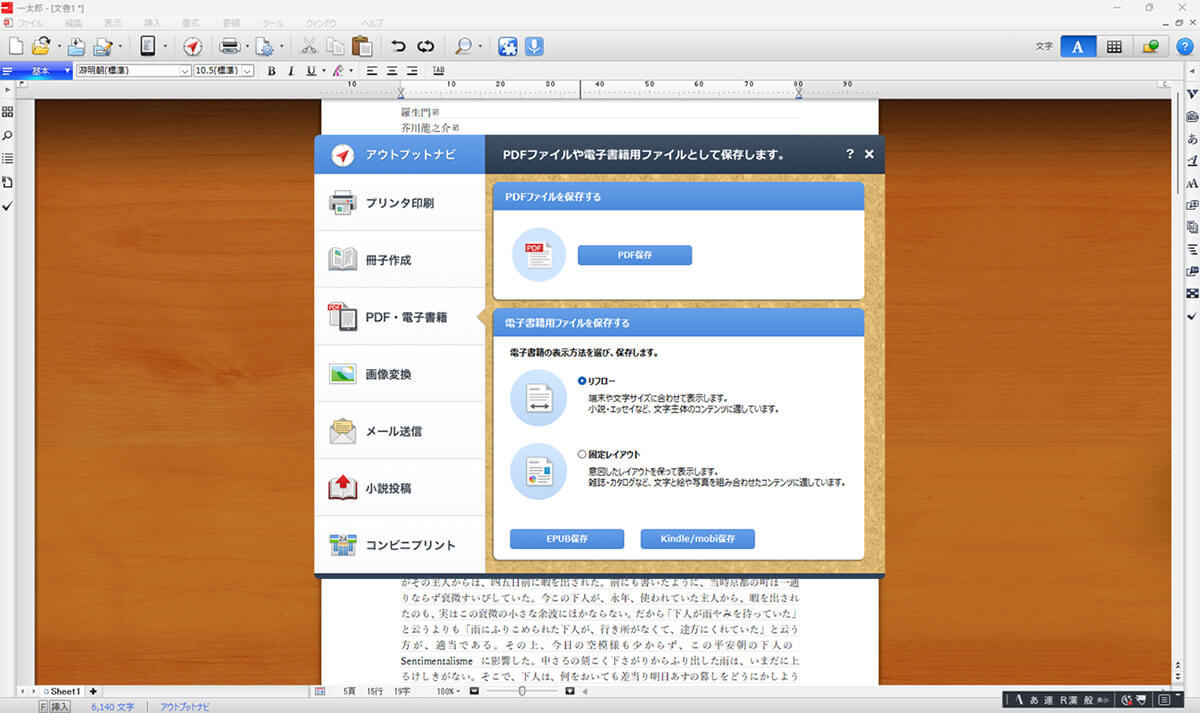
文書の出力を簡単かつ効率的に行うための「アウトプットナビ」という機能があります。これを使えば、選択した出力形式に合わせて、印刷、PDF化、投稿など、目的に応じた出力を簡単に行うことが可能です。
WordももちろんPDFへの出力は可能ですが、一太郎のアウトプットナビのように、ワンクリックで文書の出力ニーズに対応しているということはなく、柔軟性は低いといえるでしょう。







































