AndroidスマホでHEICをJPEGに変換するには?
最近のAndroidスマホはHEIC形式の撮影できる機種もありますし、Google フォトならHEICの写真を表示することも可能です。
SDカードなどに保存したHEICの写真をタップすると、アプリ選択画面が表示されるので「フォト(Google フォト)」を選択すれば、その写真を見ることができます。
GoogleフォトでHEIC写真を開く手順
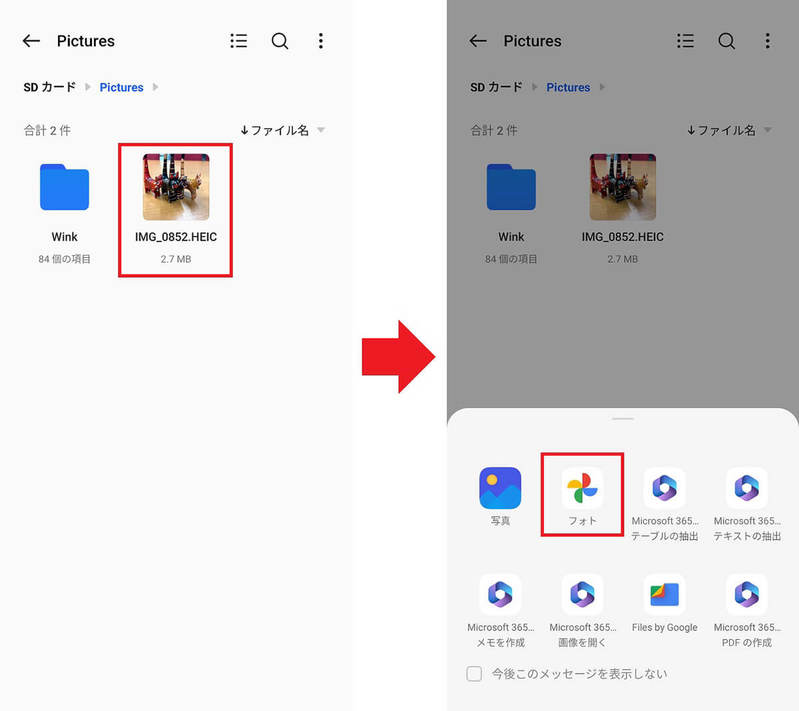
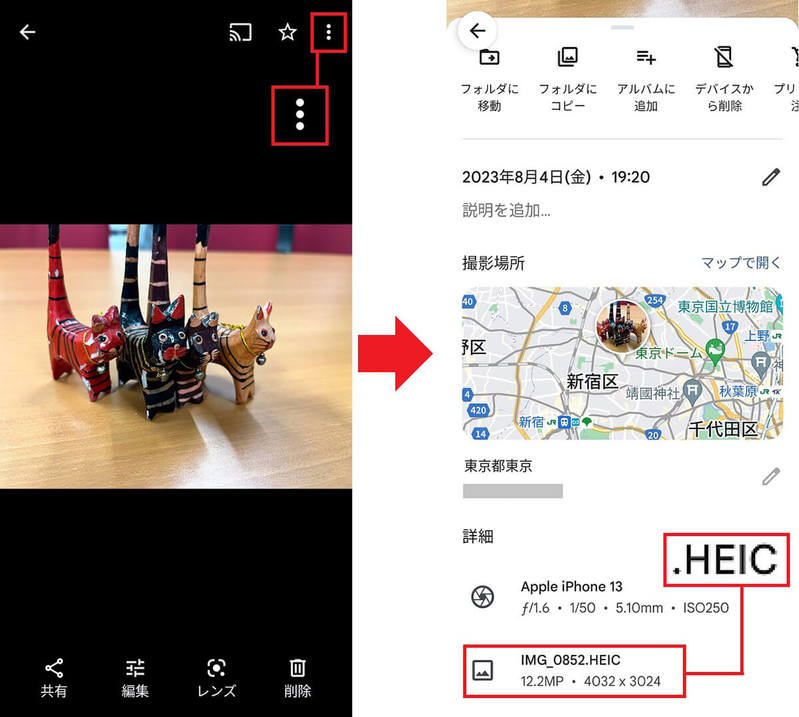
ただし、HEIC形式のままでは扱いにくいので、Google フォトアプリを使ってJPEG形式に変換しておきましょう。
その方法は簡単です。まず、Google フォトでHIECの写真を開いたら、画面下の「編集」を選択。次に「調整」から「明るさ」を選択します。
ここで「明るさ」を1メモリだけ調整して「完了」を押しましょう。すると「コピーを保存」と表示されますので、これを押します。
これで、HEICの写真とは別にJPEG形式に変換された写真が同じフォルダに保存されます。
「Google フォト」でHEICをJPEGに変換する手順
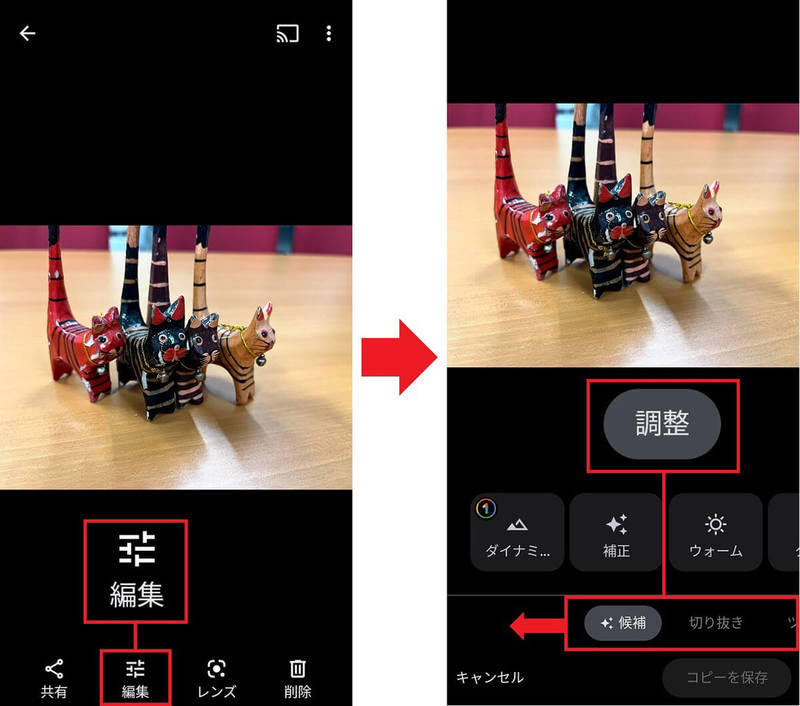
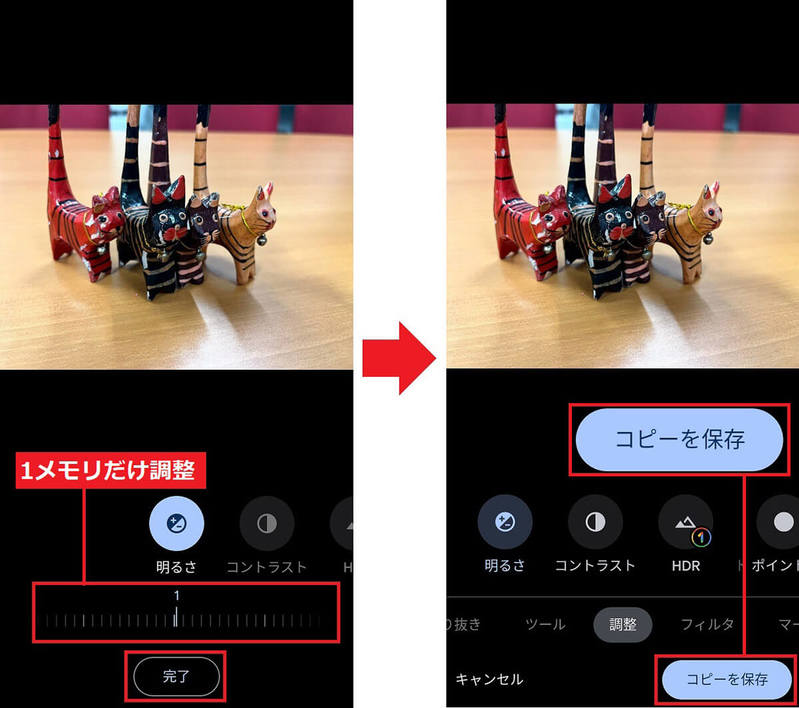
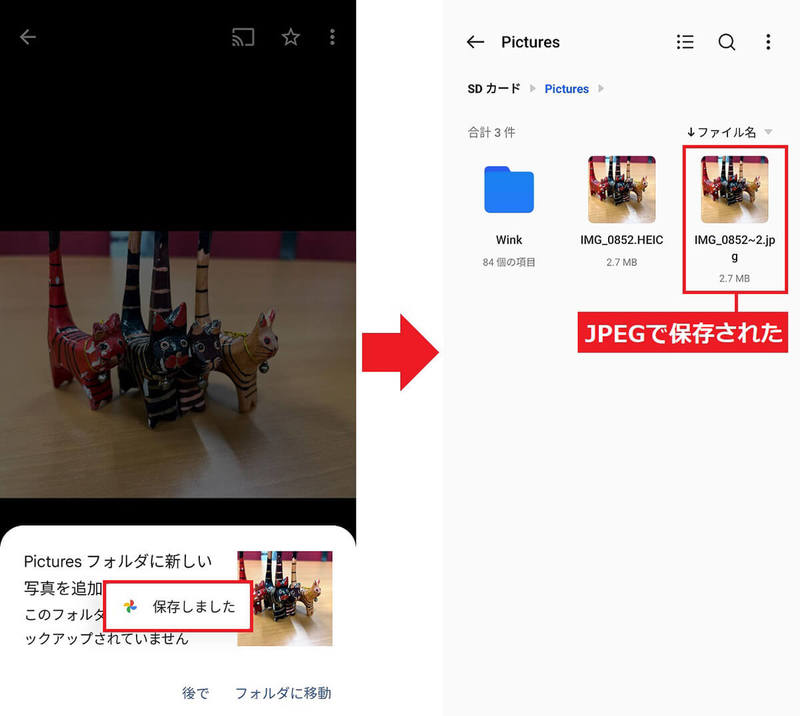
まとめ
いかがでしょうか? 通常、iPhoneで撮った写真はデフォルトでHIEC形式になっていますが、そのことを知らないユーザーも多いと思います。
しかし、受け渡し方法によっては相手がHIECの写真を開けない場合もありますので、そのようなときは、初めからiPhoneのカメラ設定で「互換性優先(JPEG)」に変更したほうがいいかもしれませんね。
とはいえ、それだとiPhoneのストレージ容量が気になるという人も多いでしょうが、少なくとも誰かに写真を渡すときは、何らかの方法でHEICからJPEG形式に変換しておいたほうが安心でしょう。
文・オトナライフ/提供元・オトナライフ
【関連記事】
・ドコモの「ahamo」がユーザー総取り! プラン乗り換え意向調査で見えた驚愕の真実
・【Amazon】注文した商品が届かないときの対処法を解説!
・COSTCO(コストコ)の会員はどれが一番お得? 種類によっては損する可能性も
・コンビニで自動車税のキャッシュレス払い(クレカ・QRコード決済)はどの方法が一番お得?
・PayPay(ペイペイ)に微妙に余っている残高を使い切るにはどうすればいいの!?



































