iPhoneだけでHEICをJPEGに変換する方法はある?
iPhoneのカメラ設定で「互換性優先」を選択すれば、今後はJPEGで撮影できますが、すでに撮影済みの写真をiPhoneでJPEGに変更することはできるのでしょうか?
iPhoneだけでHEICの写真をJPEGに変換することは可能ですが、多少手間がかかります。
まず、写真アプリでHEIC形式の写真を開き、「アクション」ボタンを選択。続いて「写真をコピーする」をタップします。
次に「ファイル」アプリを開き、空いている部分を長押しして「ペースト」すれば自動的にJPEG形式に変換されます。
iPhoneでHEICをJPEGに変換する手順
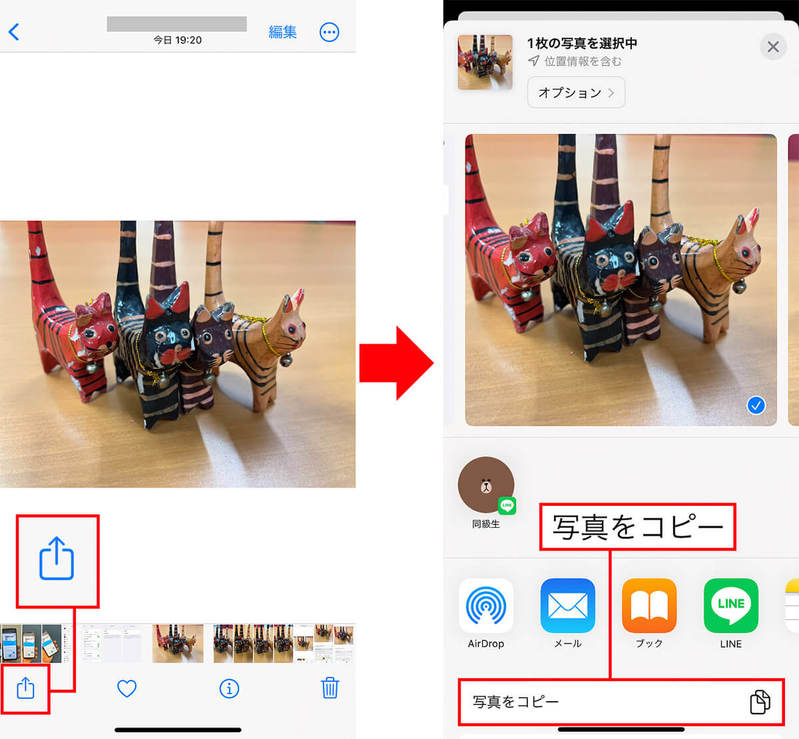
(画像=写真アプリで写真を開いたら、画面左下の「アクション」ボタンを押します(左写真)。次に画面下の「写真をコピー」をタップしましょう(右写真)、『オトナライフ』より引用)
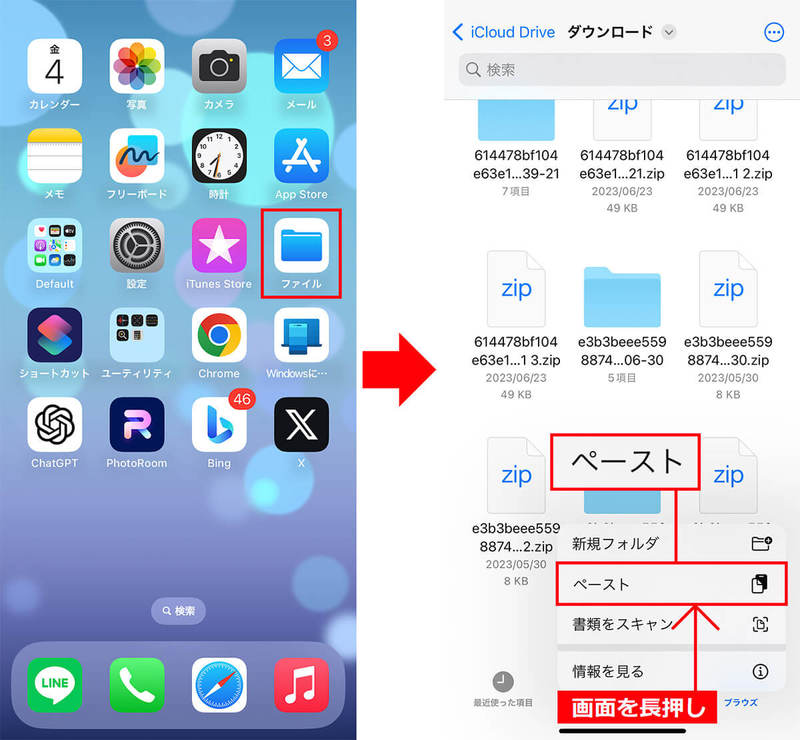
(画像=ホーム画面で「ファイル」アプリを開きます(左写真)。画面の空いている部分を長押しするとメニューが表示されるので、「ペースト」を選択しましょう(右写真)、『オトナライフ』より引用)
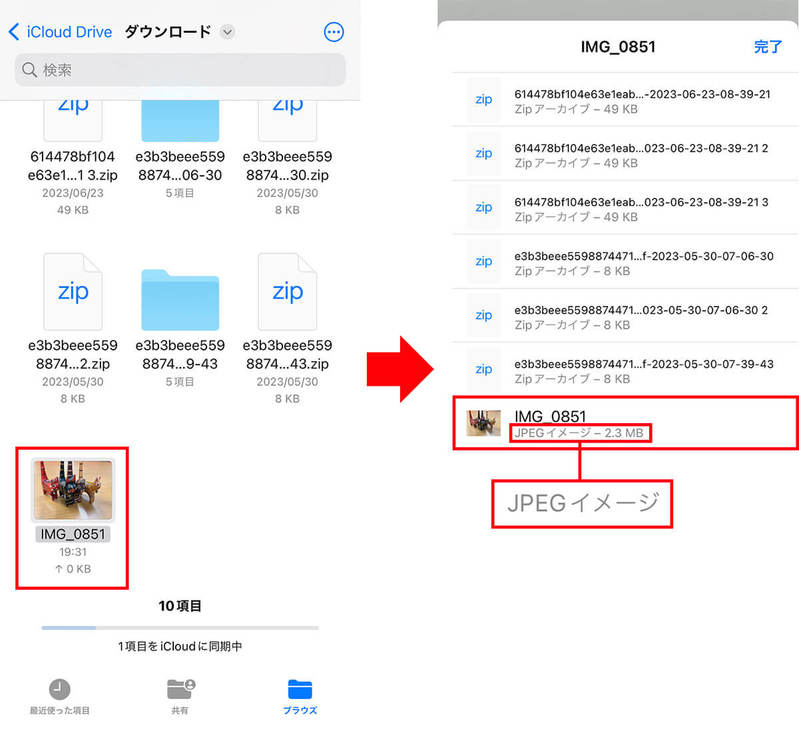
(画像=これでファイルアプリに写真がコピーできました(左写真)。写真をファイルアプリにコピーするだけで自動的にJPEG形式に変換されています(右写真)、『オトナライフ』より引用)
WindowsパソコンでHEICをJEPGに変換する方法
Windowsパソコンに保存したHEICは、そのままでは開くことができません。その場合は、HEICの写真をJPEGに変換できる「Convertio」といったWebサービスを使うのがおすすめです。
ConvertioをWebブラウザで開いたら、画面にHIECの写真をドラッグ&ドロップしてみましょう。「変換」ボタンを押すだけですぐにJPEG形式に変換してくれますよ。
「Convertio」でHEICをJEPGに変換する手順
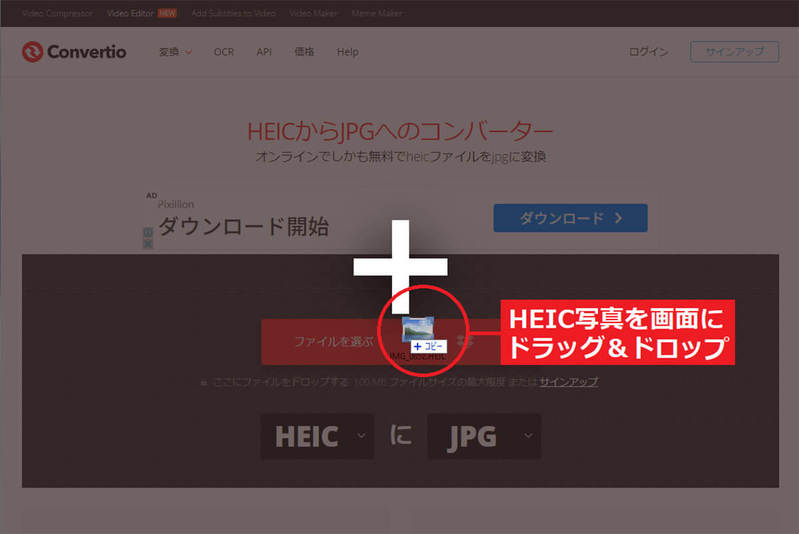
(画像=ChromeなどのWebブラウザで「Convertio」を開いたら、HIECの写真を画面上にドラッグ&ドロップします、『オトナライフ』より引用)

(画像=HEICの写真が登録されたら、画面右にある「変換」ボタンを押しましょう、『オトナライフ』より引用)

(画像=するとアップロード(変換)が開始され(上写真)、「変換が完了しました!」と表示されたら「ダウンロード」を押しましょう(下写真)、『オトナライフ』より引用)
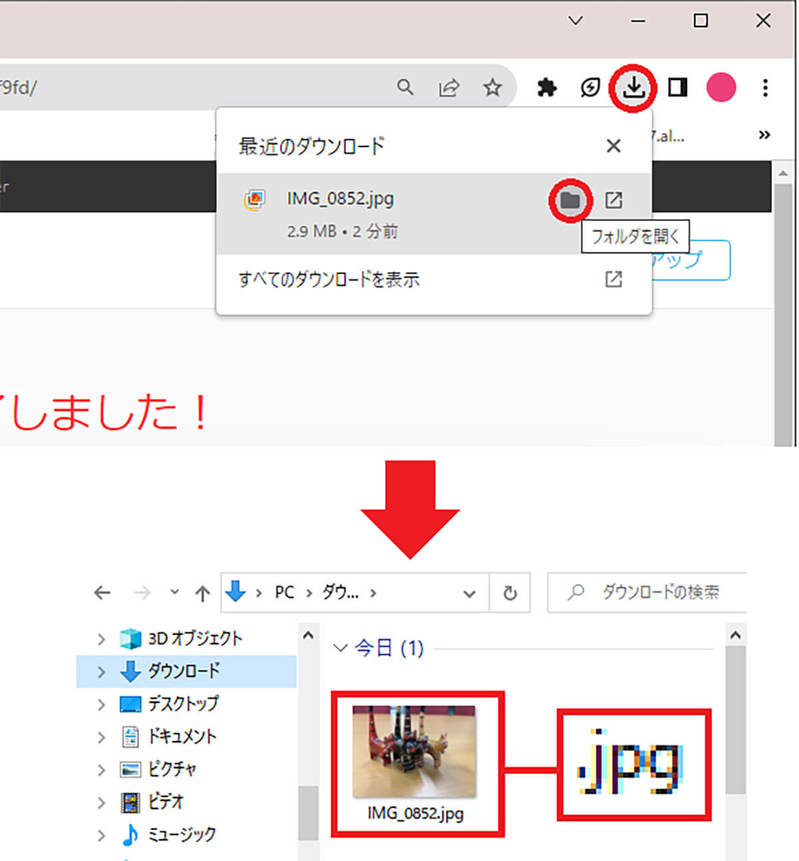
(画像=Chromeの場合は画面右上にJPEGに変換されたフォルダが表示されるので、これをクリックすると(上写真)、ダウンロードフォルダが開き、JPEG変換された写真が保存されています(下写真)、『オトナライフ』より引用)



































