相手を指定して不要なメールを迷惑メールに指定する
ここまでは、Gmailの不要なメールを一括削除する方法を紹介しましたが、そもそも不要なメールを受け取らないようにすることも大切です。とくに、スパムメールや広告メールは、届くたびに毎回通知が表示されますし、そのメールを一つひとつ削除するのも大変ですよね。もちろん、広告メールは配信元で配信停止手続きをすればいいのですが、それがまた意外と面倒だったりします。
そのような場合は、不要なメールを送ってくる相手を「迷惑メールとして報告」に指定してしまいましょう。
これで、指定した相手から届いたメールは、自動的に「迷惑メール」フォルダに入るようになります。しかも、「迷惑メール」フォルダに移動されたメールは、一定期間が過ぎると自動で削除されるので、まさに一石二鳥ですね!
相手を迷惑メールに指定する手順
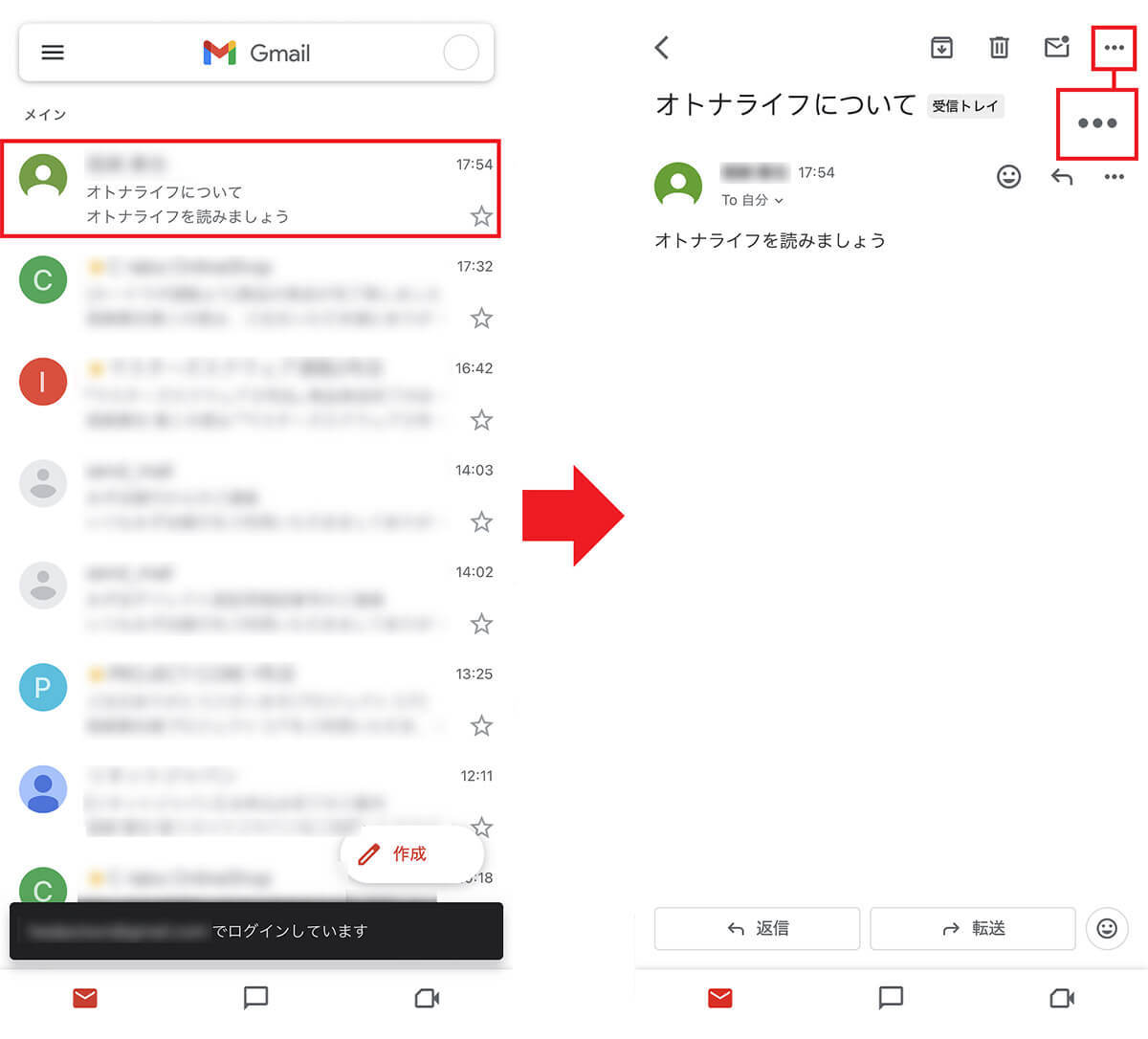
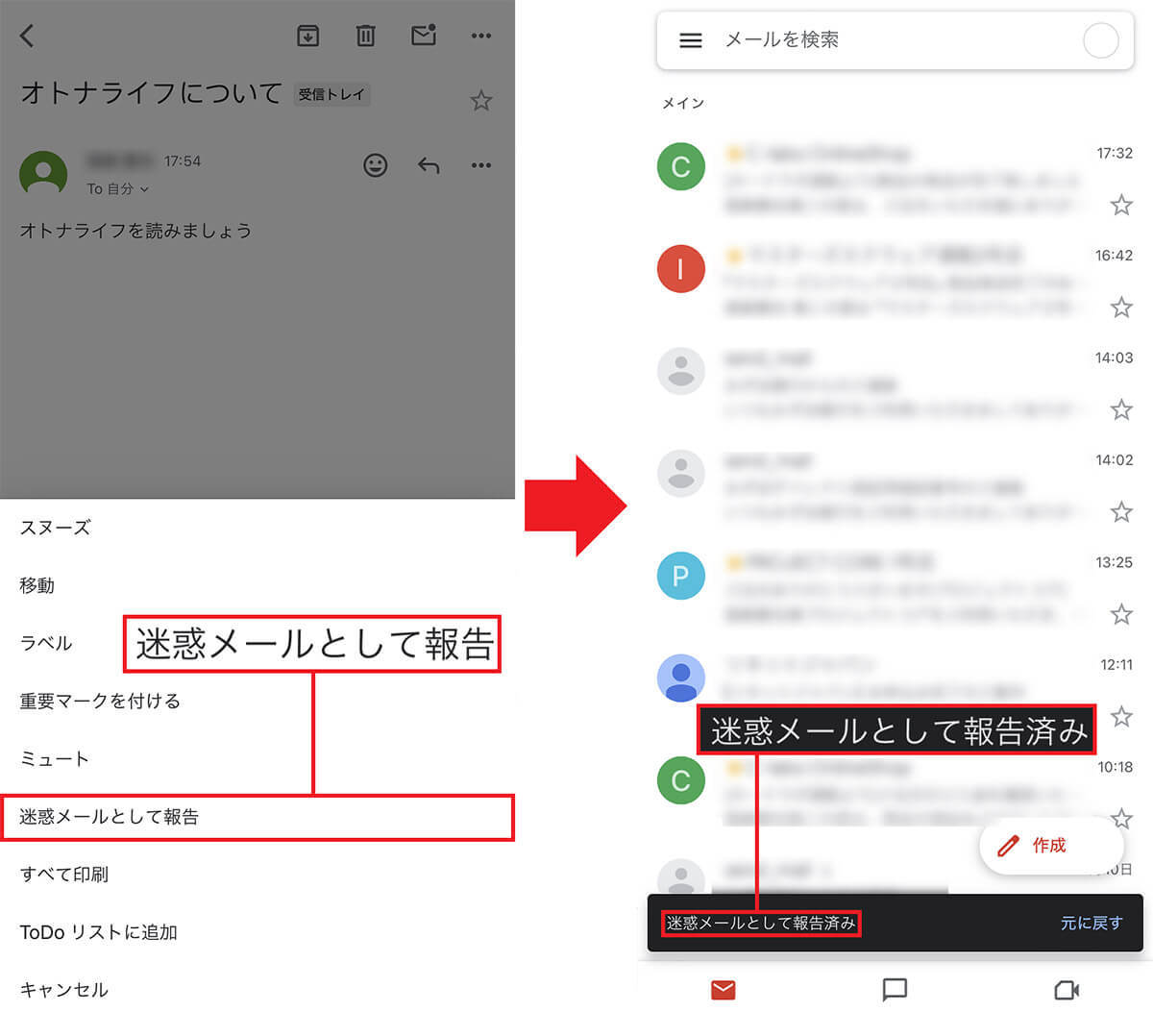
まとめ
いかがでしょうか? 今回はGmailで不要なメールを一括削除する方法を紹介しました。これで、GoogleOneの無料で使える15GB分のストレージ容量が、多少は増えたのではないでしょうか? もちろん、Gmailは相手の名前や日付などで検索して、特定のメールだけを選択することもできますので、これを機会に、ぜひGmailの整理を行ってみましょう。
※サムネイル画像(Image:PixieMe / Shutterstock.com)
文・オトナライフ編集部/提供元・オトナライフ
【関連記事】
・ドコモの「ahamo」がユーザー総取り! プラン乗り換え意向調査で見えた驚愕の真実
・【Amazon】注文した商品が届かないときの対処法を解説!
・COSTCO(コストコ)の会員はどれが一番お得? 種類によっては損する可能性も
・コンビニで自動車税のキャッシュレス払い(クレカ・QRコード決済)はどの方法が一番お得?
・PayPay(ペイペイ)に微妙に余っている残高を使い切るにはどうすればいいの!?














































