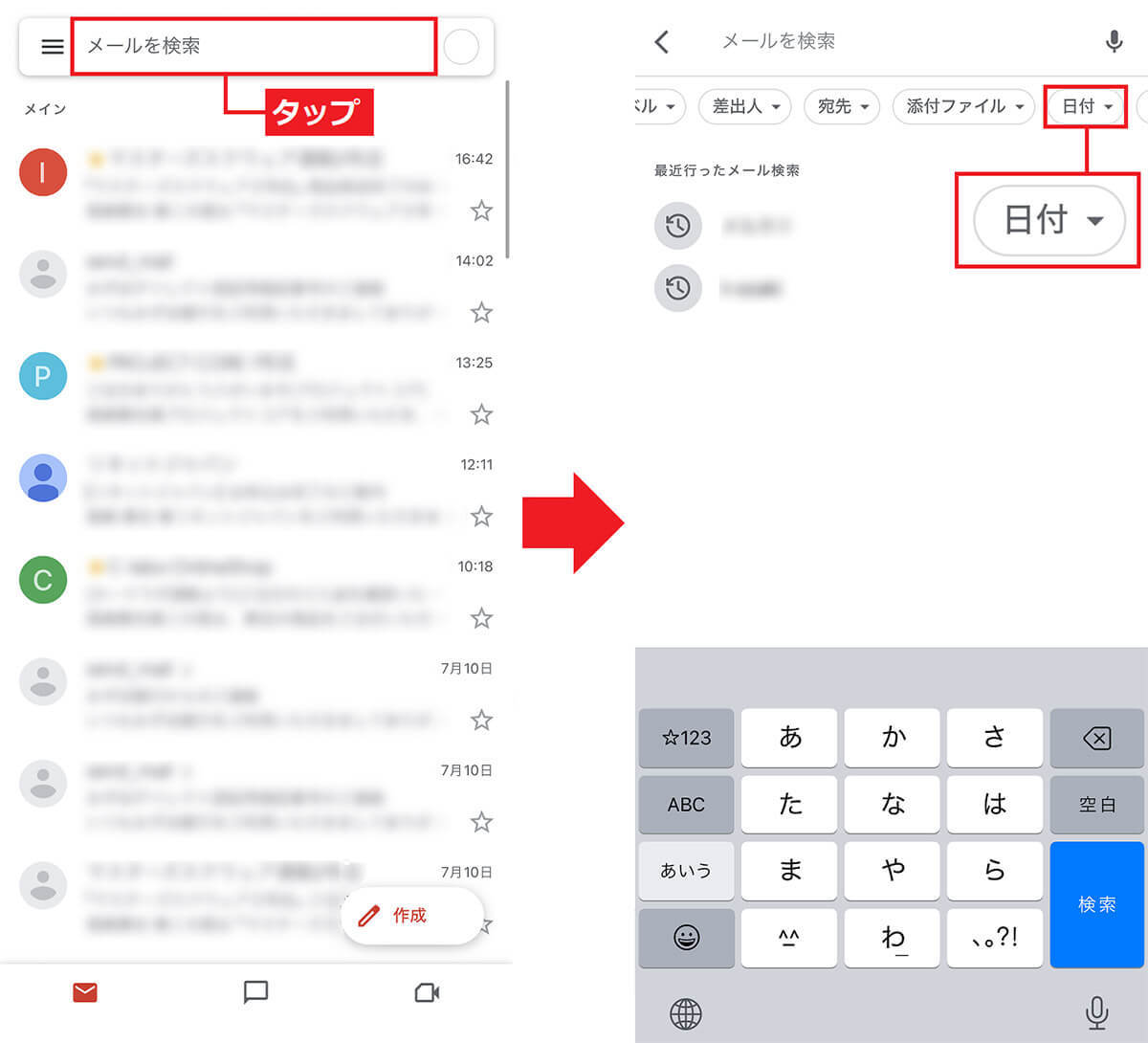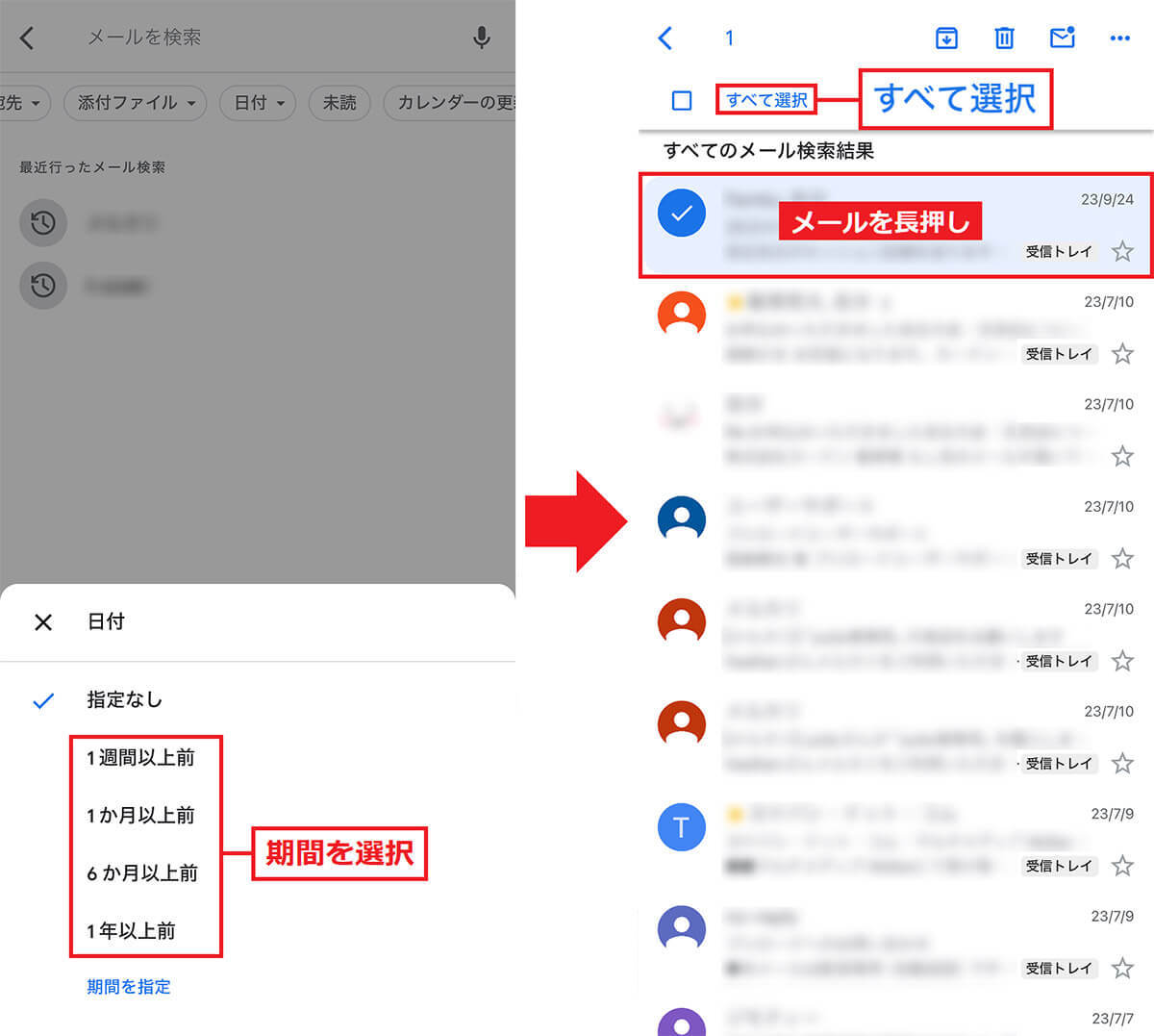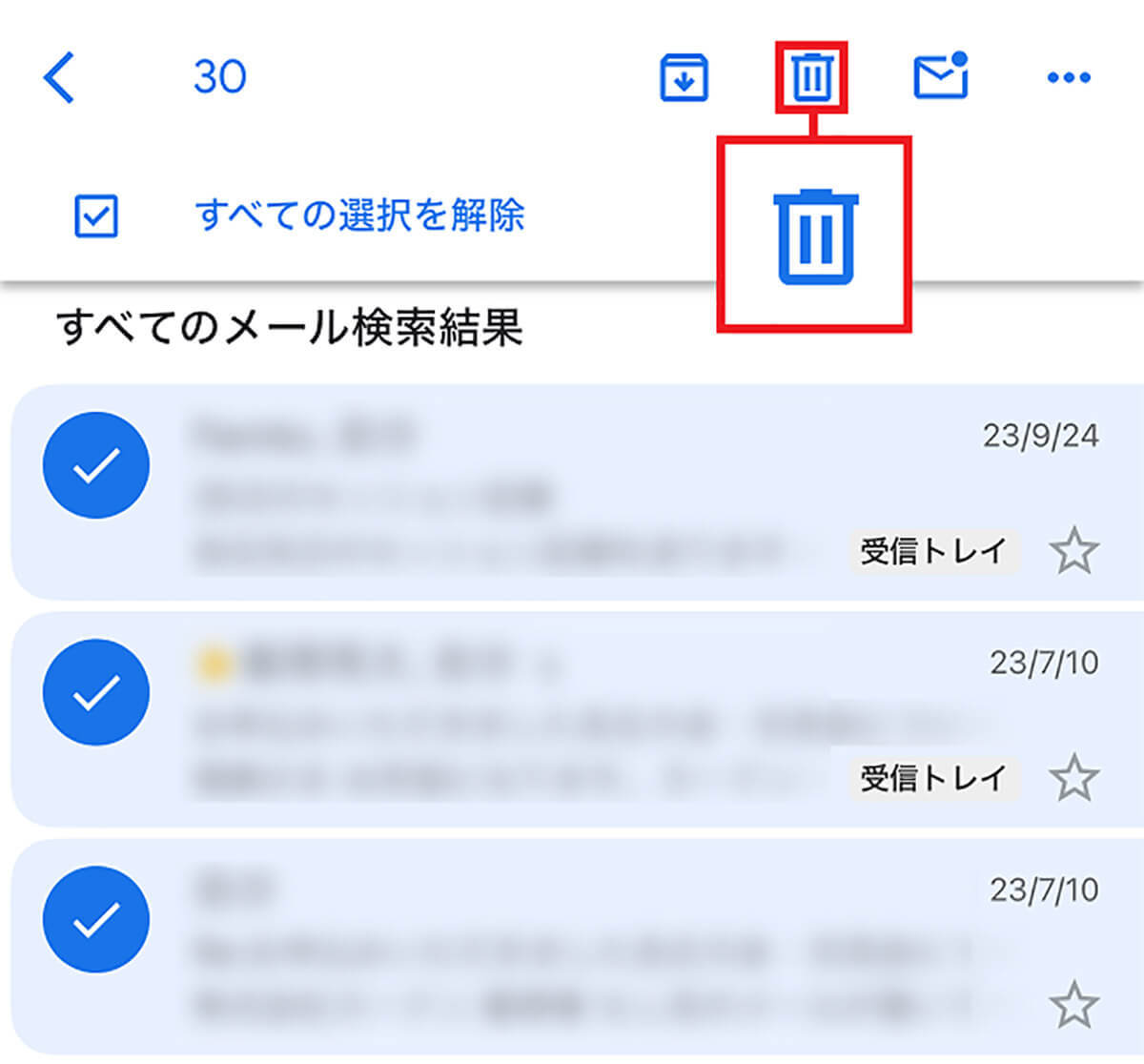Googleアカウントさえ持っていれば誰でも無料で使える便利な「Gmail」。でも、メールを大量に放置していると思わぬトラブルに巻き込まれる可能性もあります。そこで今回は、Gmailのため過ぎが良くない理由と、それを回避するためにメールを一括削除する方法を紹介しましょう。
Gmailに大量のメールをためておくのは良くない理由とは?
Googleアカウントを持っていると、15GBまでのデータをGoogleOneというクラウドサービスに無料で保存できるのは皆さんご存じでしょう。しかし、無料で使える15GBの容量には「Gmail」だけでなく「Googleフォト」や「Googleドライブ」のデータも含まれています。
つまり、長年使っているGmailに大量のメールがたまっていると、Googleフォトに写真や動画をアップロードできなくなったり、Googleドライブにデータ保存できなくなることもあるんですね。
もちろん、通常はテキストだけのGmailで何GBもストレージを使うことはありませんが、写真を添付したメールが多かったりすると、チリツモで意外と大容量になっていることもあり得ます。まずは、自分のGmailがどのくらいのデータ容量を使っているのか確認してみるといいでしょう。
確認方法は、Gmailアプリを開いてアカウントアイコンを押し、「15GBのストレージの〇〇%を使用しています」をタップ。GoogleOneの管理画面が表示されたら、ここでGmailがどれだけの容量を使っているか確認できます。
Gmailの容量を確認する手順
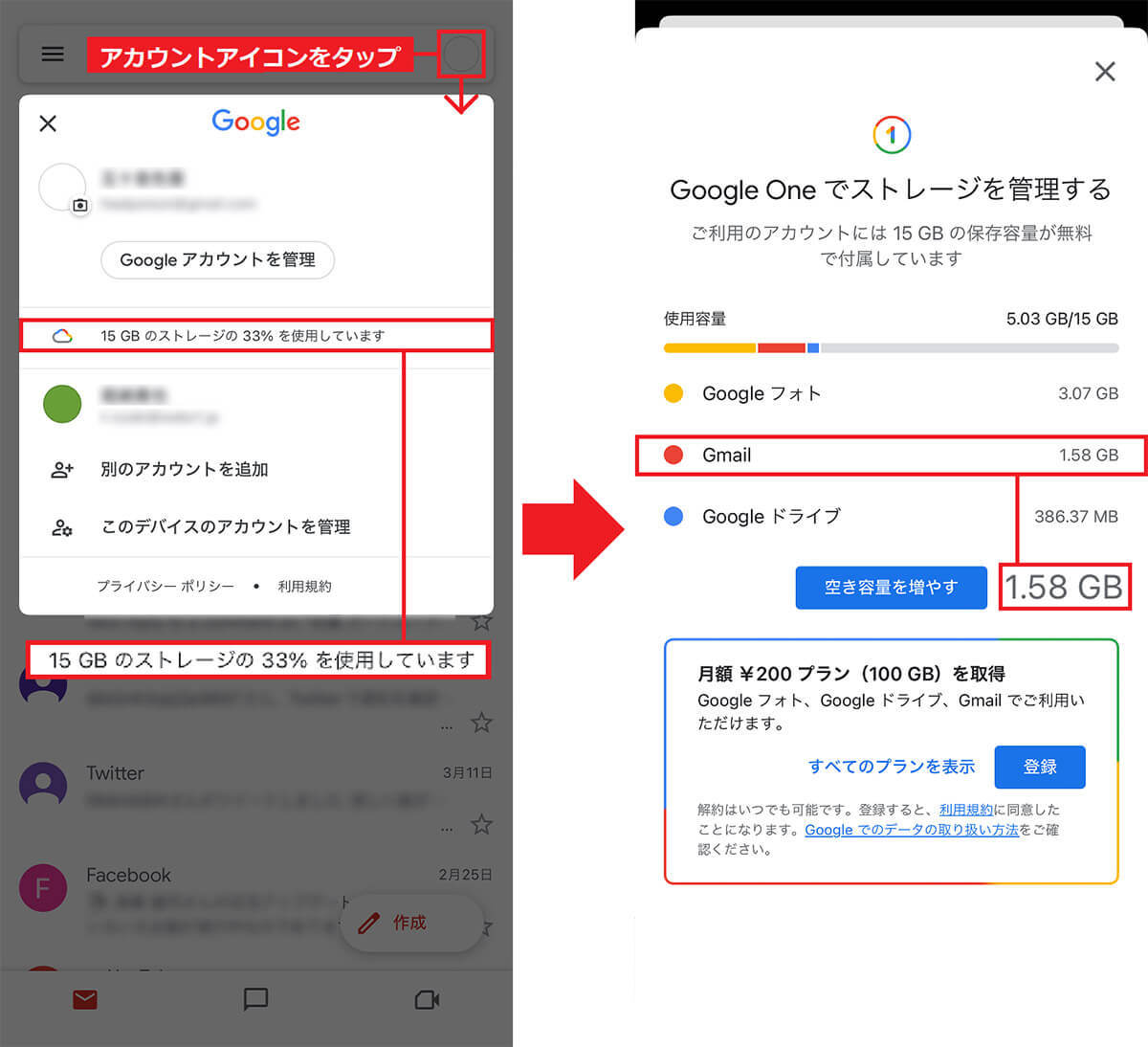
もし、Gmailの容量が1GB未満ならさほど気にすることもないでしょうが、GoogleOneのストレージ容量を少しでも確保したのであれば、やはり不要なメールは削除しておいたほうがいいでしょう。とはいえ、大量にあるメールの内容をいちいち確認してから削除するのはとても面倒です。
そこで今回は、スマホ版Gmailで不要なメールを一括削除する方法や、さまざまな条件で検索してから削除する方法を紹介します。なお、今回はiPhoneを使用して手順を解説していますが、Androidスマホでも基本的な操作はほとんど同じです。
Gmailの不要なメールを一気に削除するには?
最新のスマホ版Gmailアプリでは、メールを一括で削除できる機能があります。
まず、Gmailアプリを開いて任意のメールを長押しすると、画面上部に「すべて選択」と表示されるので、これをタップすると50通のメールが選択されます。そのまま、画面を上にスワイプして51通目以降の未選択メールを表示して、再度「すべて選択」をタップすると、さらに50通が追加されて100通になります。
これを繰り返し大量のメールを選択したら、画面上の「ゴミ箱」をタップすることで、一気に大量の不要メールを削除できるのです。
Gmailでメールを一括削除する手順

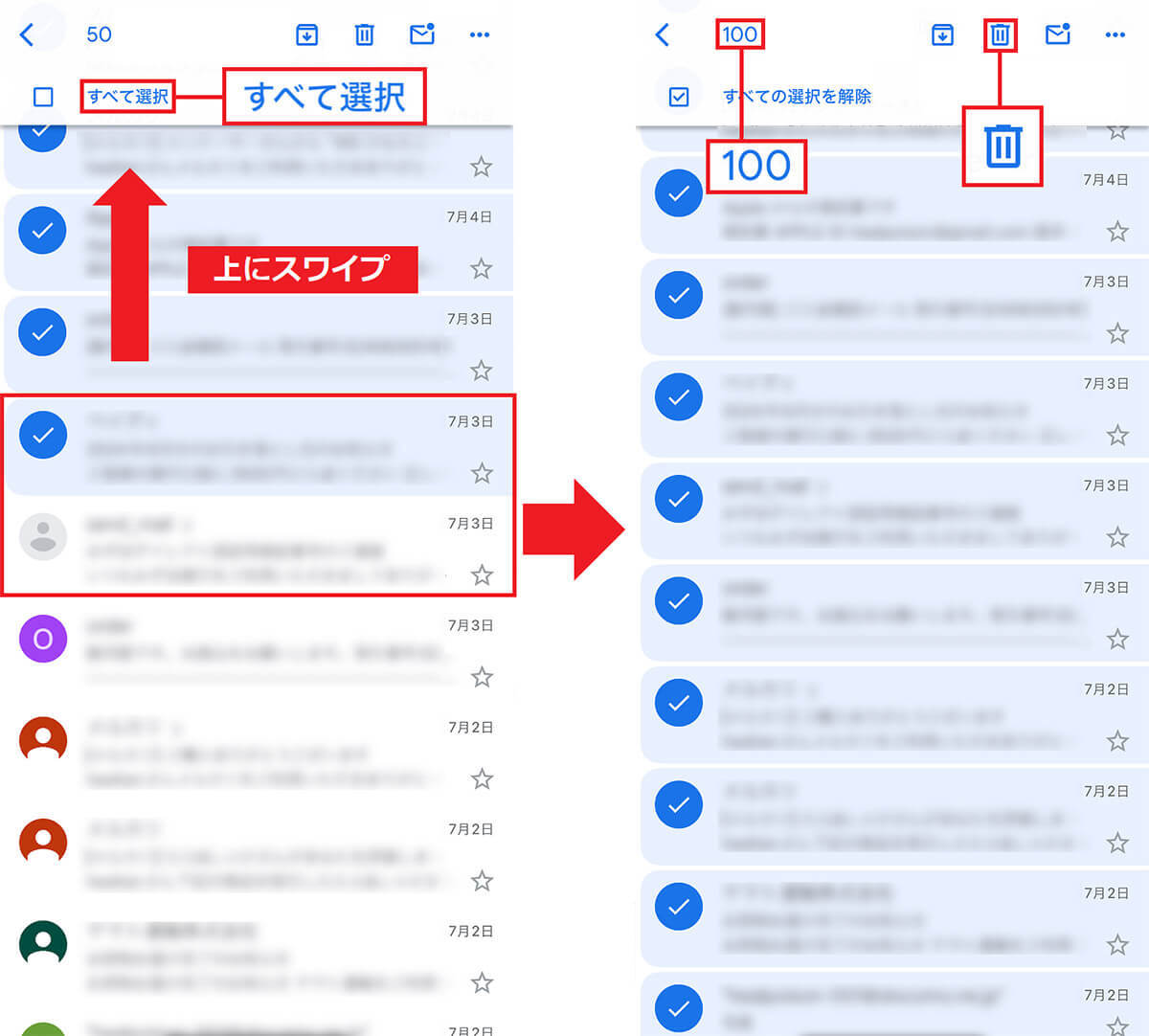
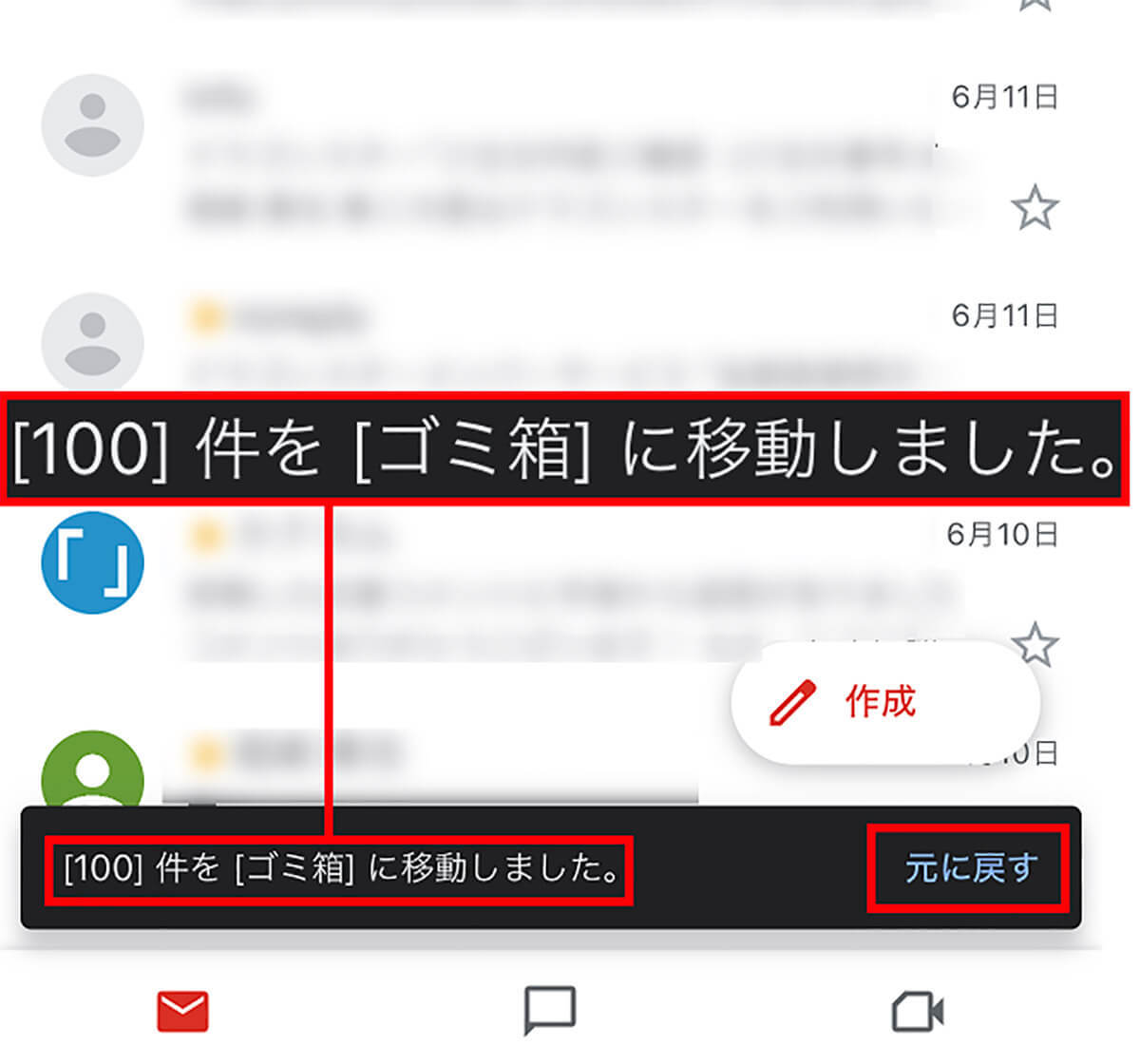
メールの内容を確認せずに一括選択して削除してしまうのは手っ取り早いのですが、さすがに、消したくないメールも紛れている可能性があるでしょう。そのような場合は、送信元を指定して削除する方法もあります。
Gmailアプリの画面上にある「メールを検索」欄にキーワードを入力すると、特定のメールだけを検索できます。たとえば、送信元の名前やメールアドレスなどを入力して検索すればいいでしょう。
送信元を指定して一括削除する手順
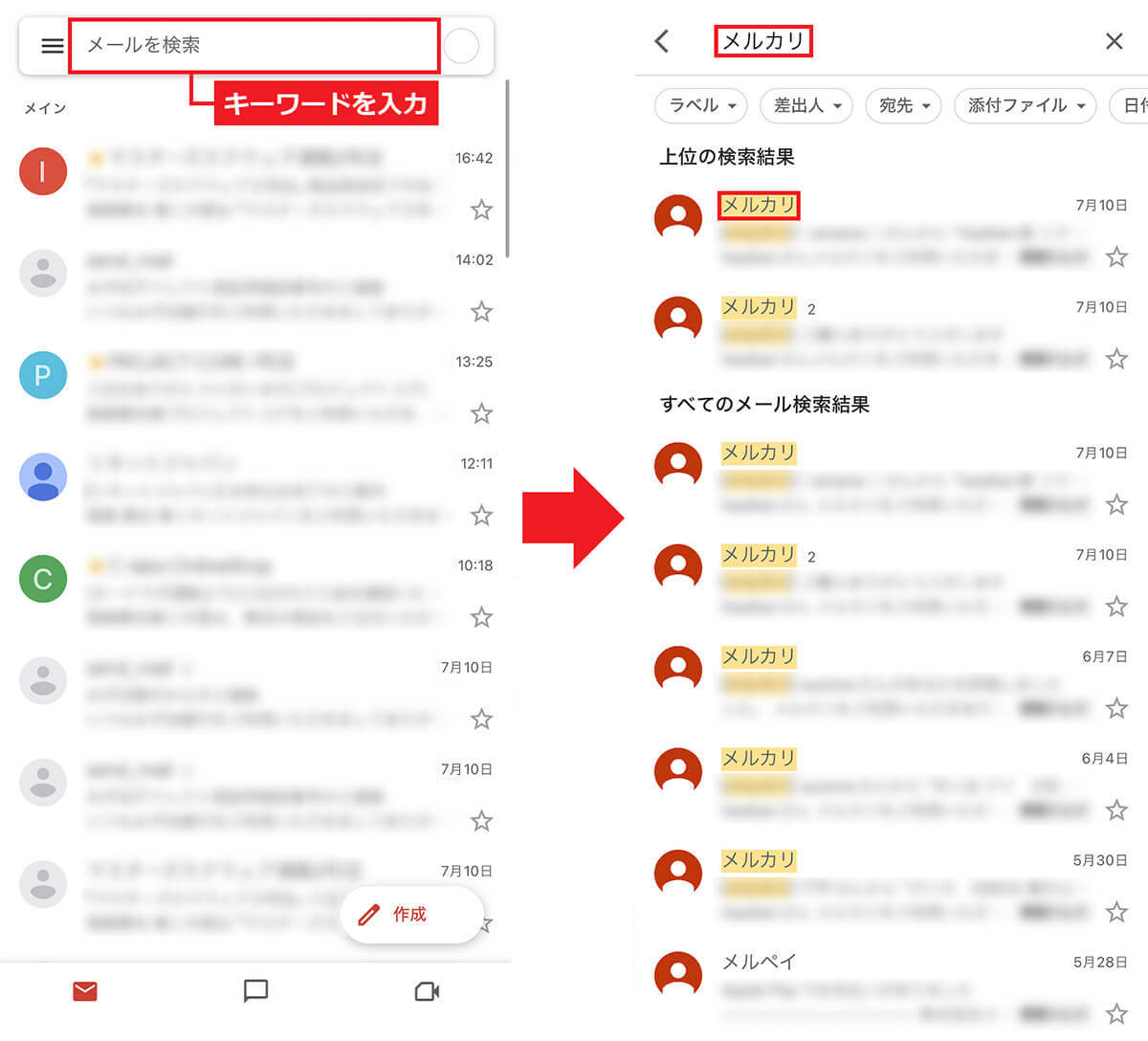
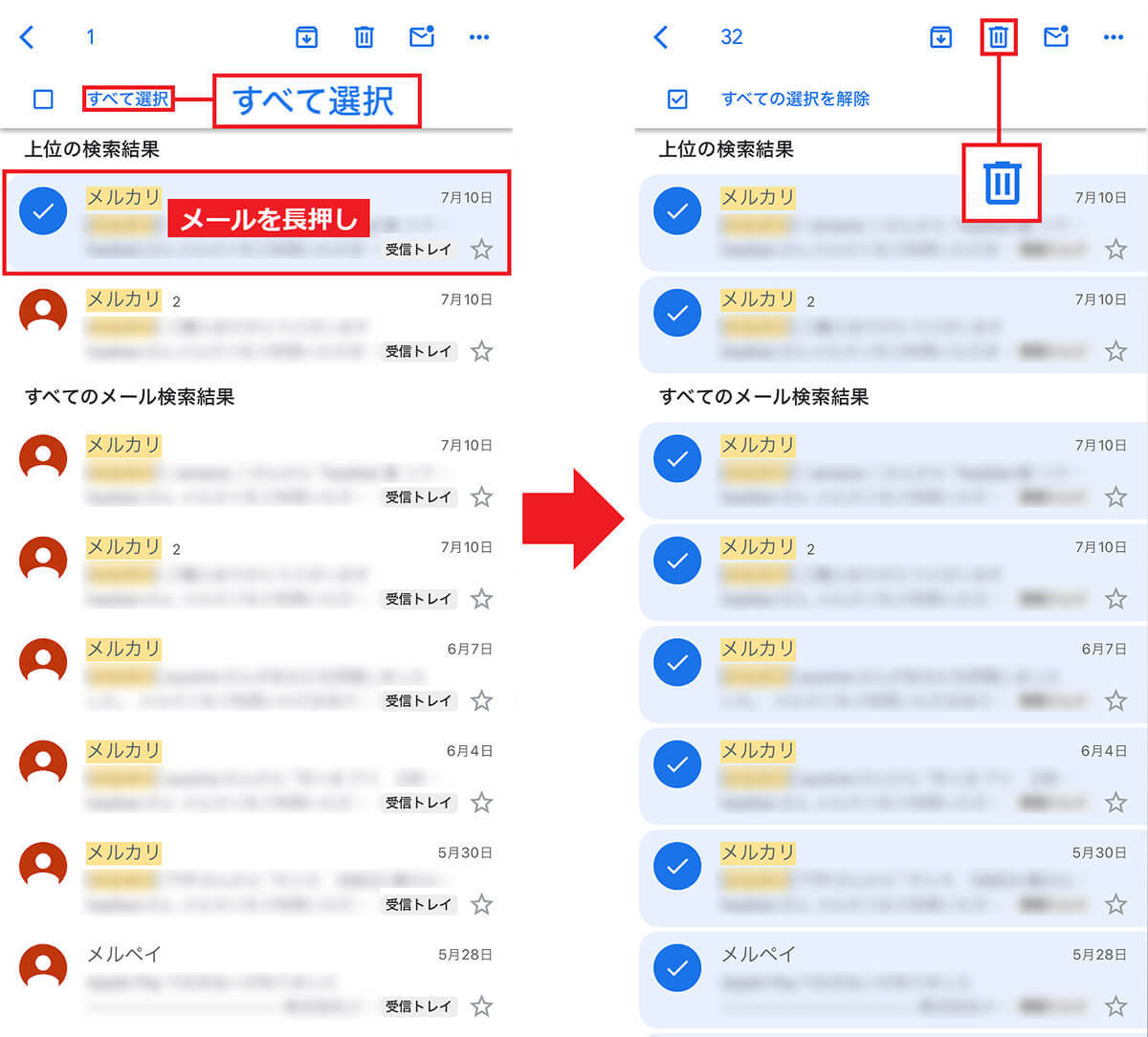
Gmailは受信メールを「日付」でも検索できます。もし、「数年以上前の古いメールなんてもういらない」ということなら、まとめて削除してしまってもいいかもしれません。
その方法は、まずGmailの「メールを検索」をタップして画面が切り替わったら、「日付」アイコンを押します。すると、画面下に期間が表示されるので、いずれかを選択すればOKです。
期間を指定して一括削除する手順