USBメモリからChromeOS Flexを起動してみよう!
USBメモリのインストーラーが作成できたら、さっそくUSBメモリからChromeOS Flexを起動してみましょう。
ChromeOS Flexは、BIOS/UEFIのどちらにも対応するので、USBメモリから起動できるように、ノートパソコンのBIOS(UEFI)画面で設定を変更しておきます。
BIOSの呼び出し方法はメーカーや機種ごとに異なりますが、筆者のDellは電源を入れたらすぐに「F2」ボタンを押すことで、BIOSが起動できました。BIOS画面では「Boot Sequence」項目でUSBメモリを優先BOOT(起動)できるように設定します。
ノートパソコンにUSBメモリを接続した状態で再起動するとChromeOSのロゴが表示され、セットアップ画面が表示されます。最初に言語とキーボードを日本語に設定して「始める」をクリック。
次に、パソコンにChromeOS Flexをインストールをするか、USBメモリから起動するか選択する画面が表示されるので、必ず「試してみる」を選択しましょう。もし、インストールしてしまうと、パソコンのWindows OSが上書きされて利用できなくなります。
このあとは画面に従ってWi-Fi、Googleアカウントでのログイン、Androidスマホとの同期、Googleアシスタントの設定などのセットアップを行っていけばOKです。「これで準備完了です」と表示されれば、ChromeOS Flexが起動してデスクトップ画面が表示されますよ。
USBメモリからChromeOS Flexを起動する手順
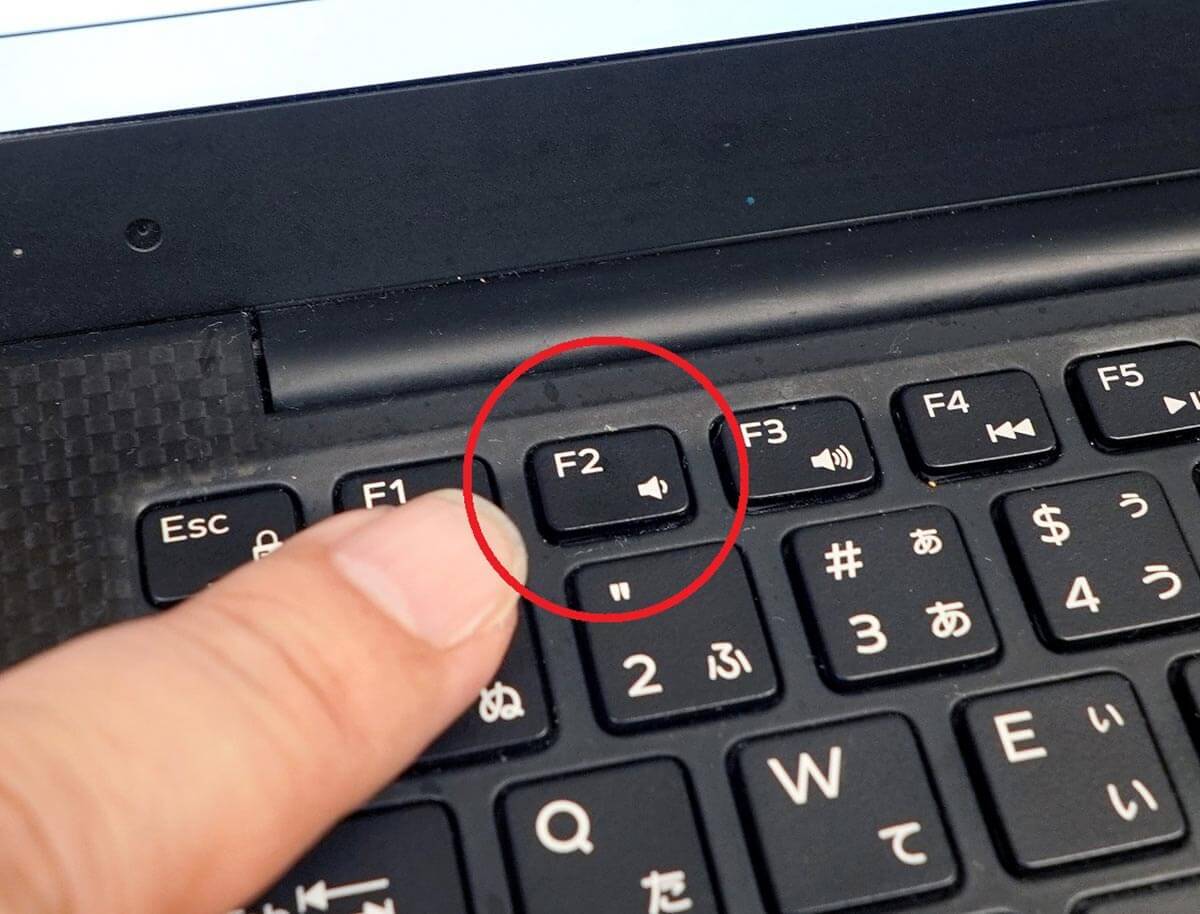
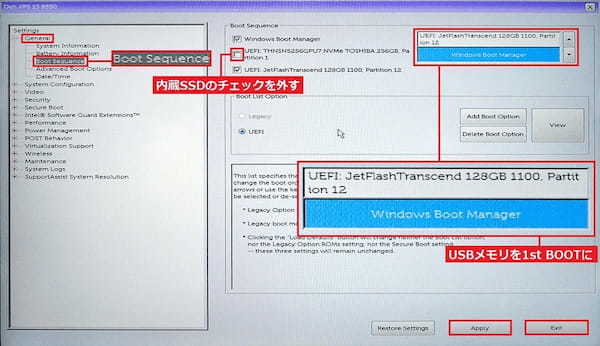
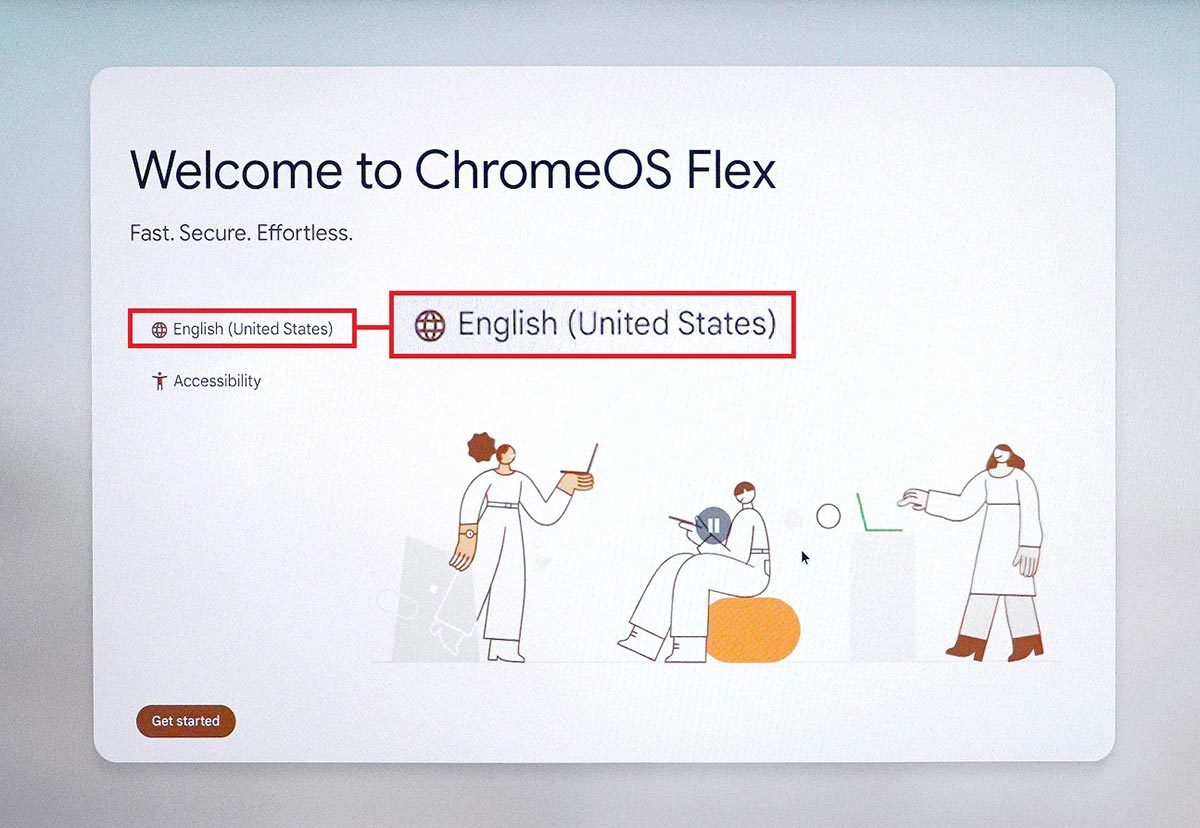
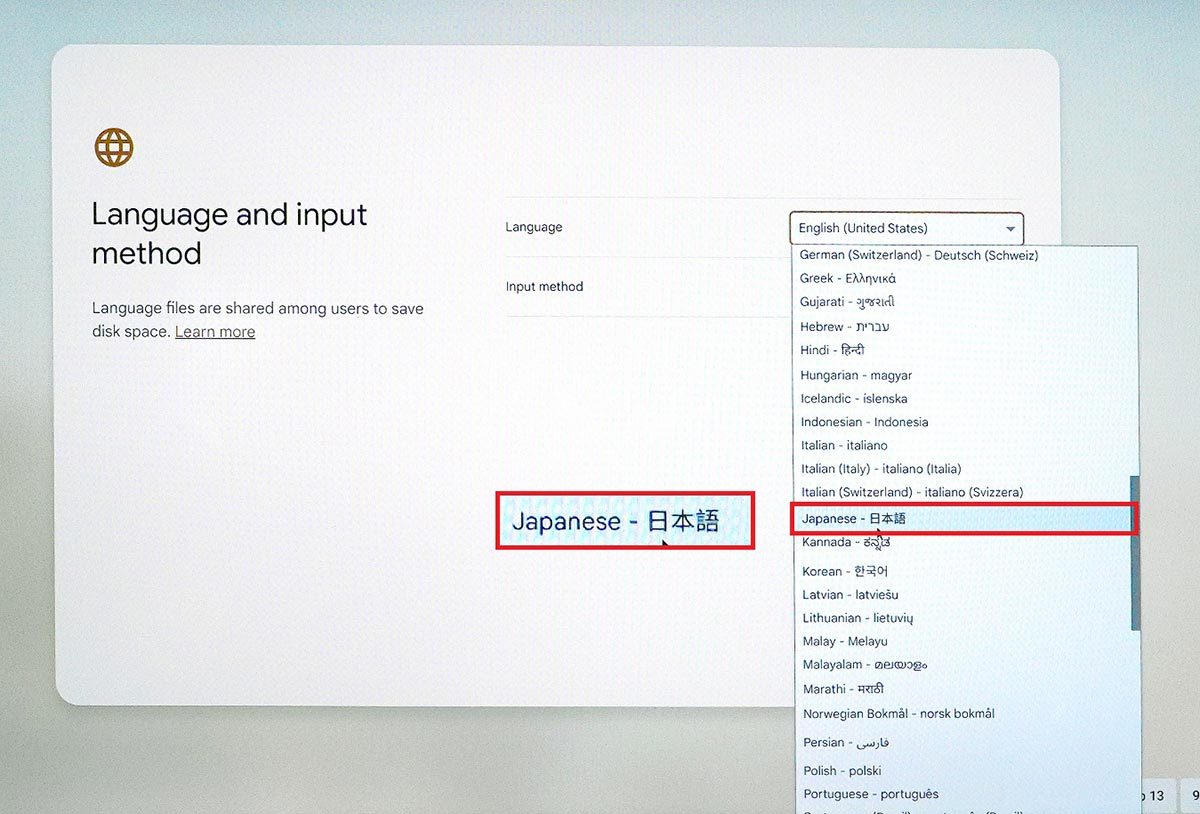
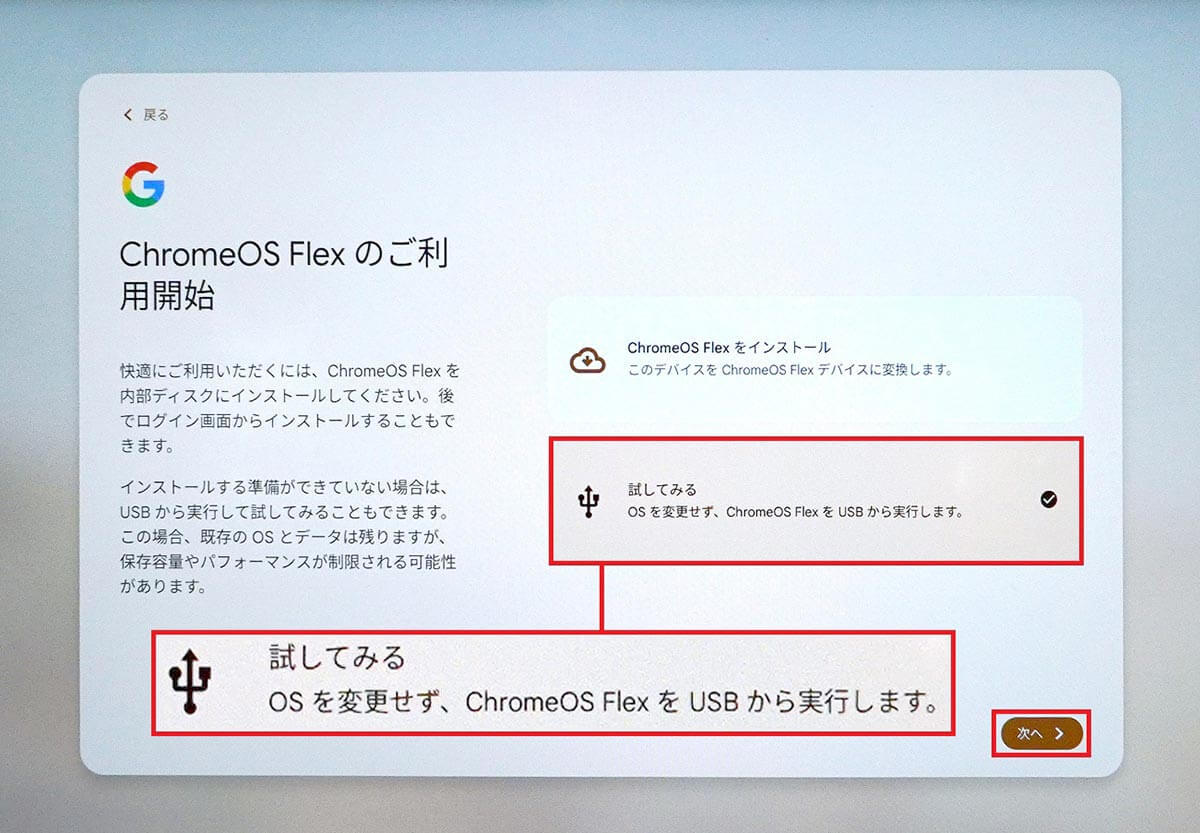
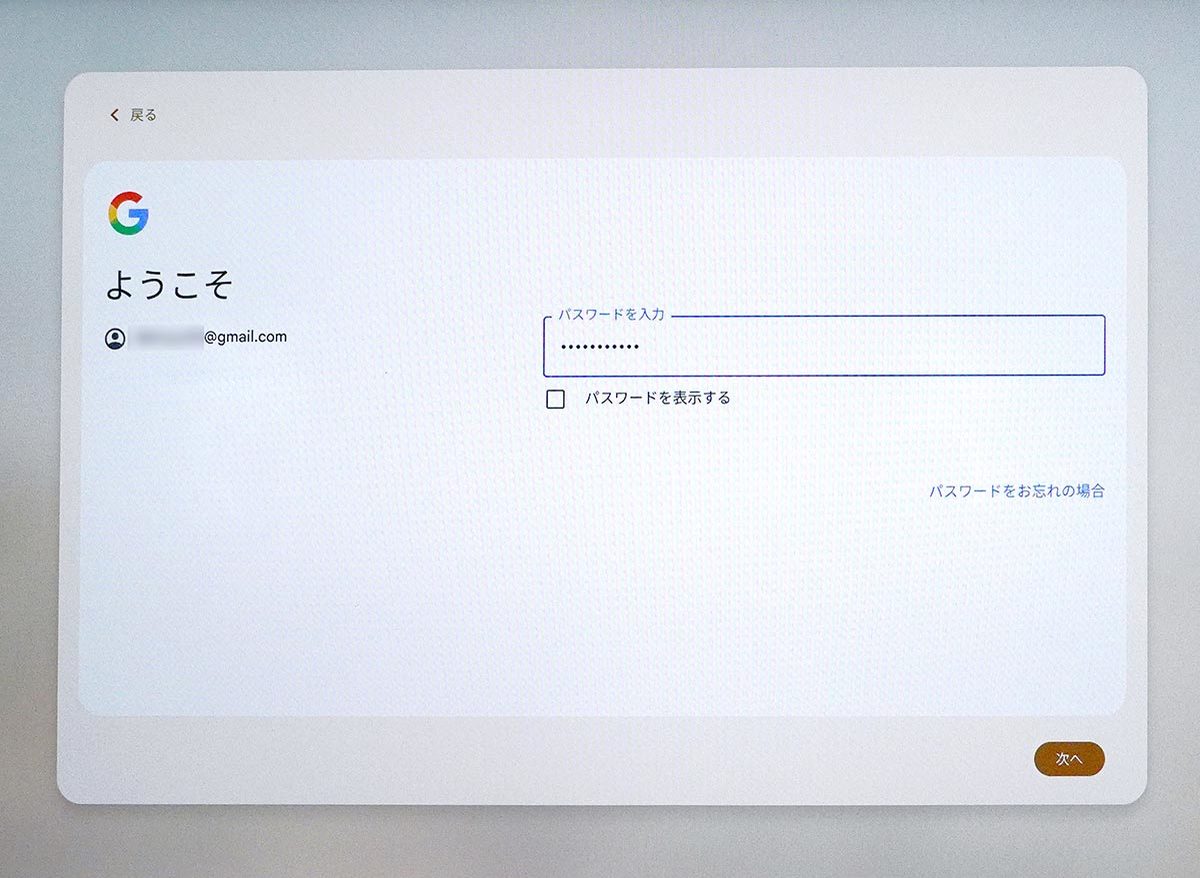
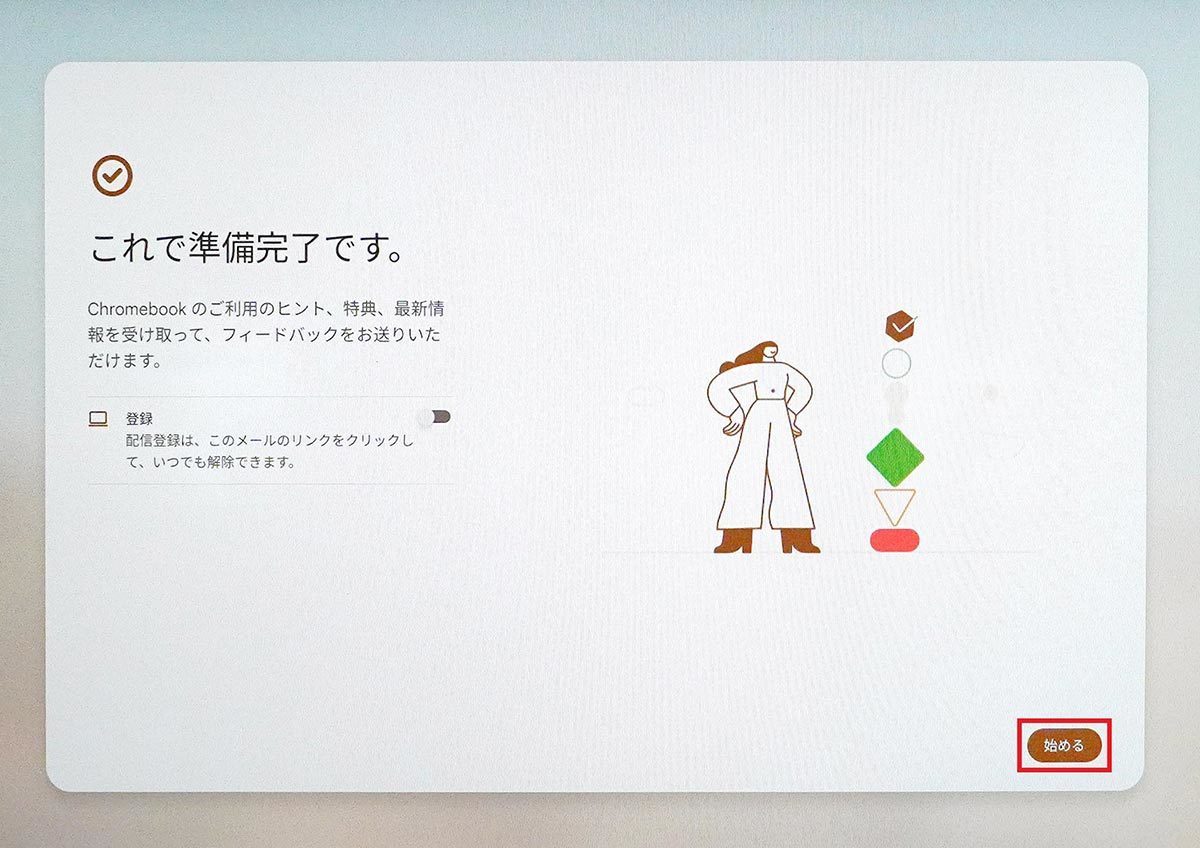
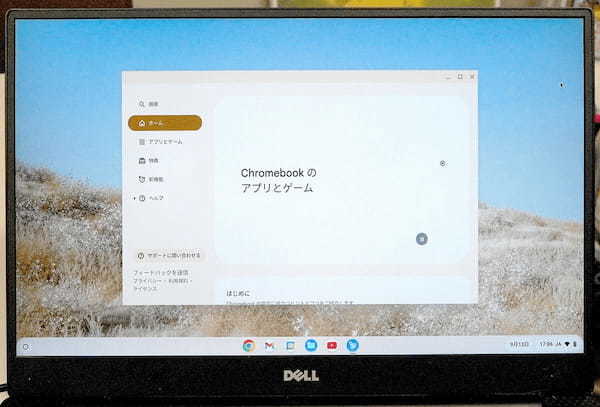
Dell以外でUSBメモリからChromeOS Flexを起動するには?
今回使用した筆者のDell XPS13(9350)は「F2」でBIOSを起動できましたが、機種やメーカーが異なるとBIOSを起動するためのキーは異なります。
自分のノートパソコンのBIOSの起動方法はメーカー公式サイトなどで確認してください。たとえば、「F3」「F4」「F8」「Delete」キーなどを押すことでBIOSを起動できる機種が多いようです。
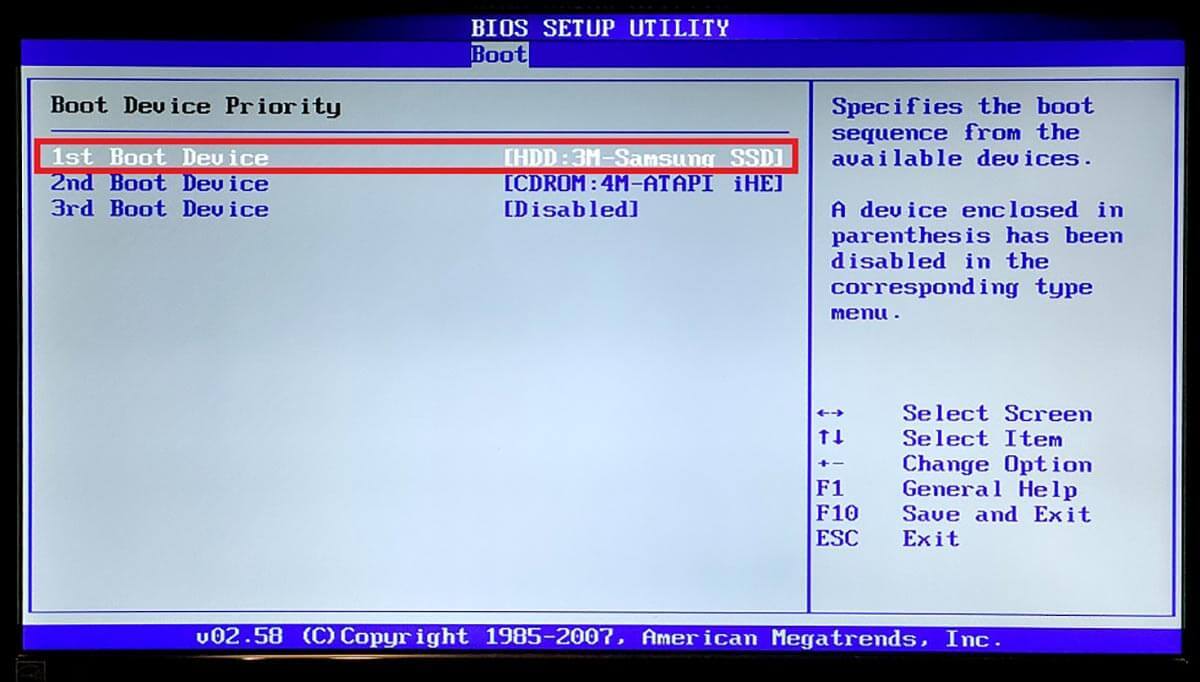
ほかにも、筆者所有の「VAIO Fit 15 SVF15A 1A1J」には「ASSIST」ボタンが装備されおり、これを押すとVAIO Care(レスキューモード)が起動し、「USBメモリやディスクから起動」を選択することで簡単にUSBメモリからChromeOS Flexを起動できます。
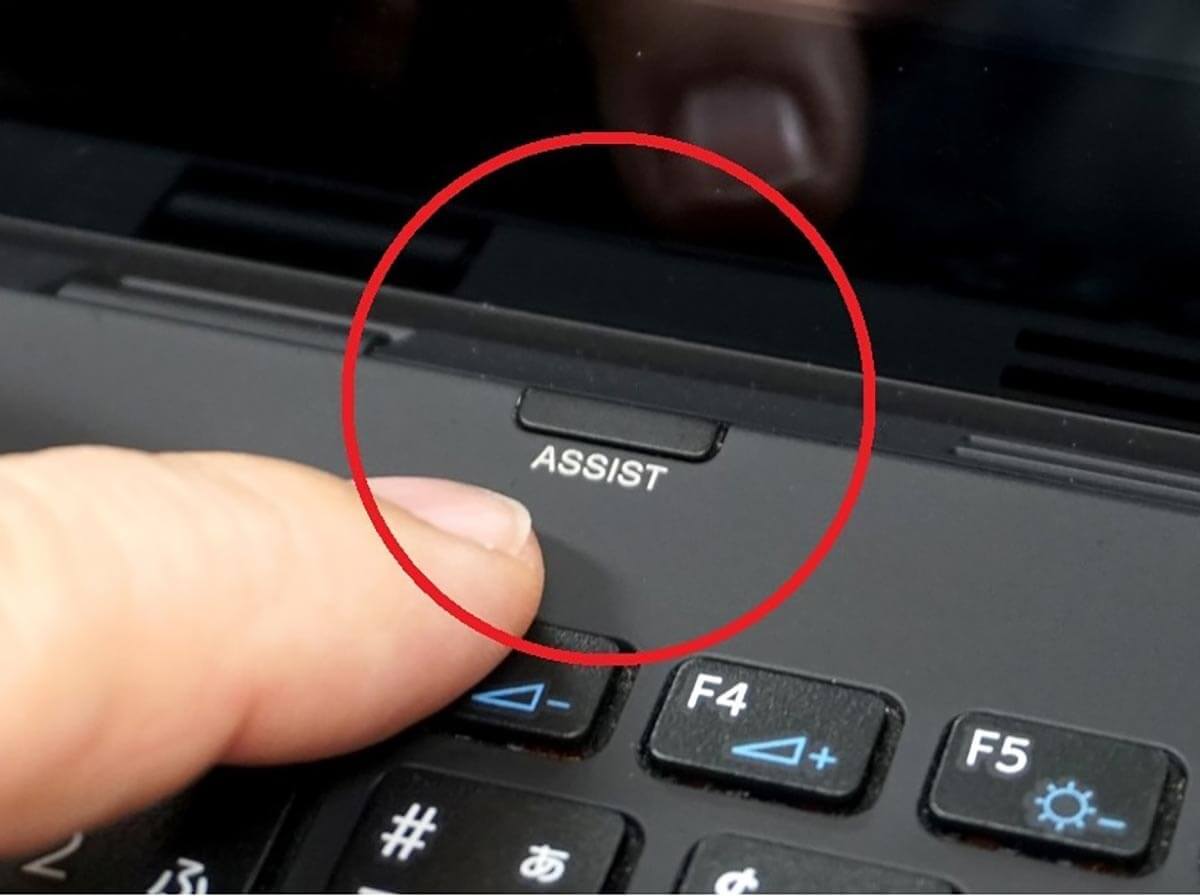
BIOS画面が起動したら、どのデバイスからOSを起動(BOOT)するかを指定できる「BOOT」設定で、「1st BOOT」にUSBメモリを指定します。設定を変更したら必ず「F10」キーなどで設定を保存して再起動しましょう。これで、USBメモリからChromeOS Flexが起動できます。
なお、Windows 10を起動したいときは、面倒でもBIOS画面で1st BOOTにWindows 10が入っているドライブ(Cドライブ・SSDやHDD)に再設定すればOKです。













































