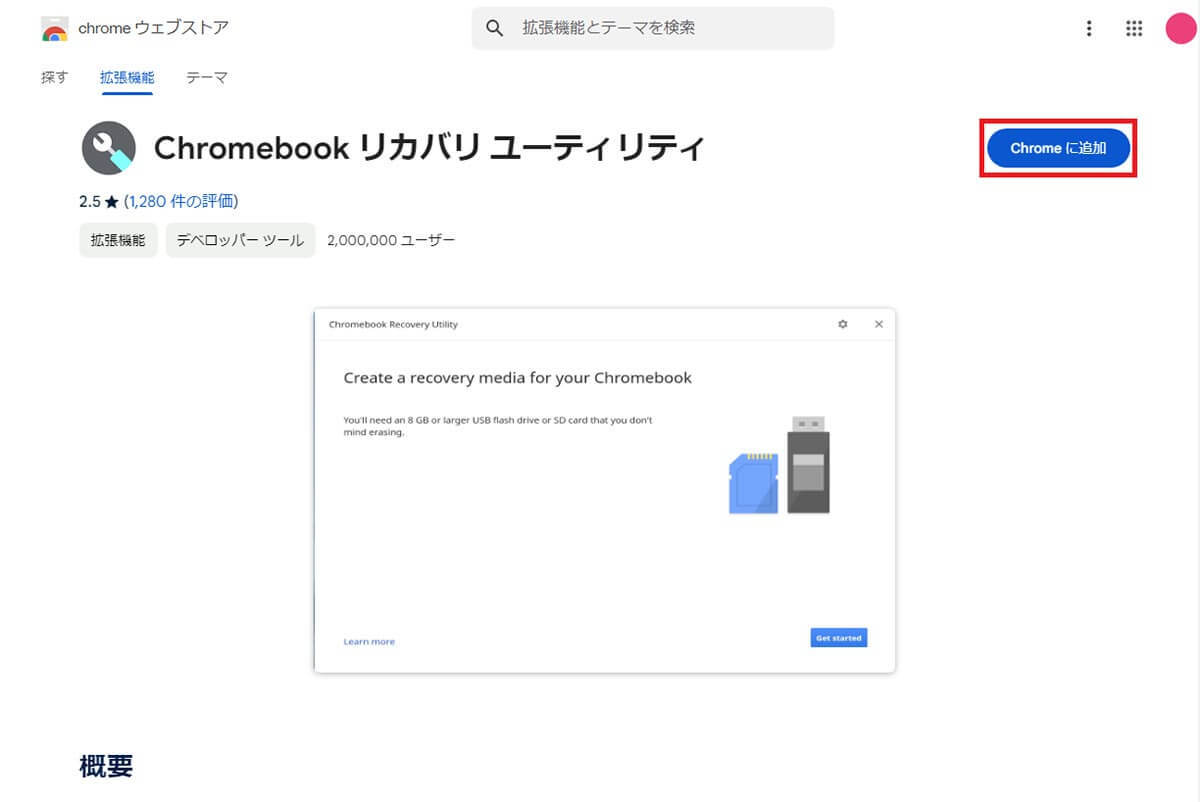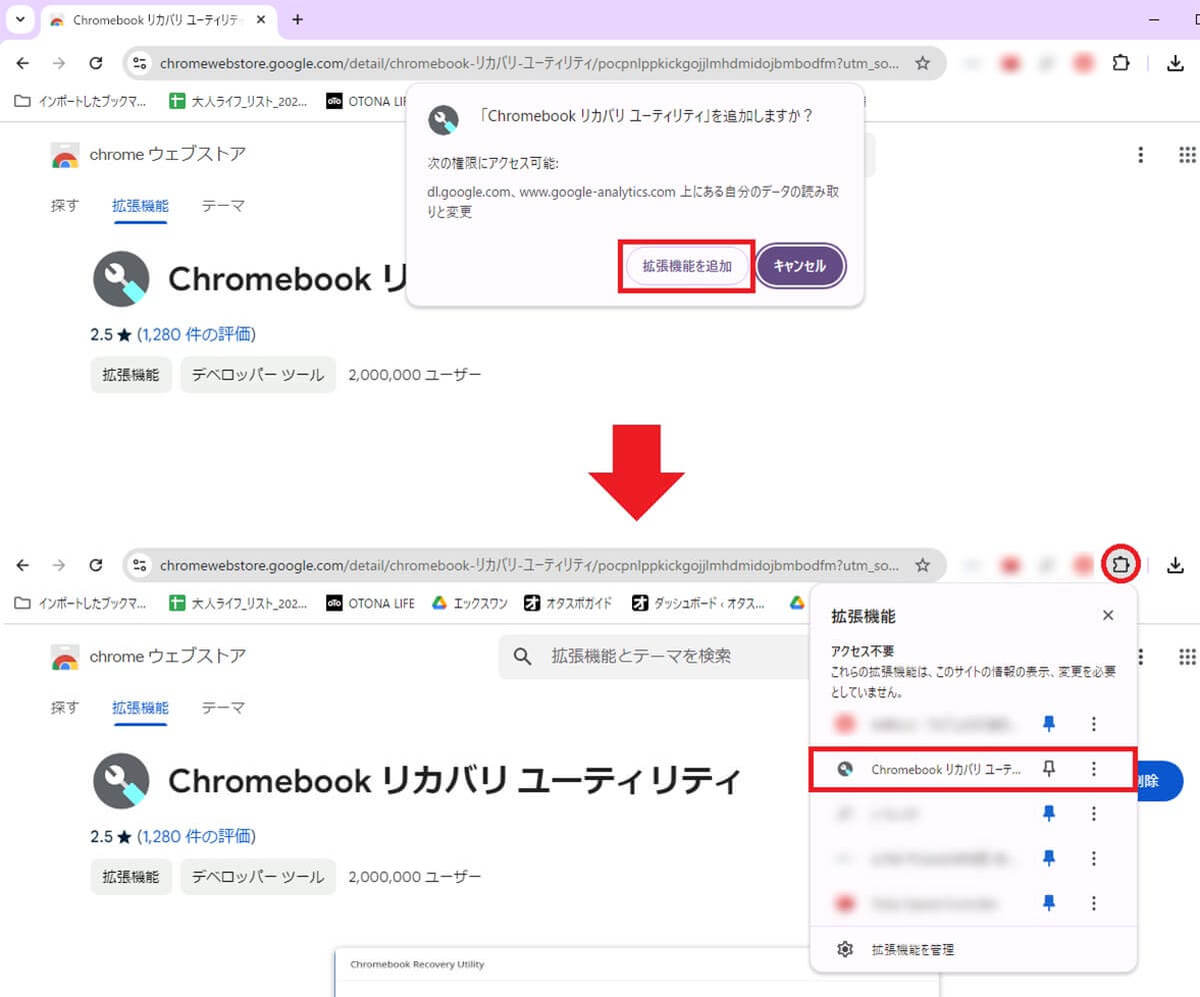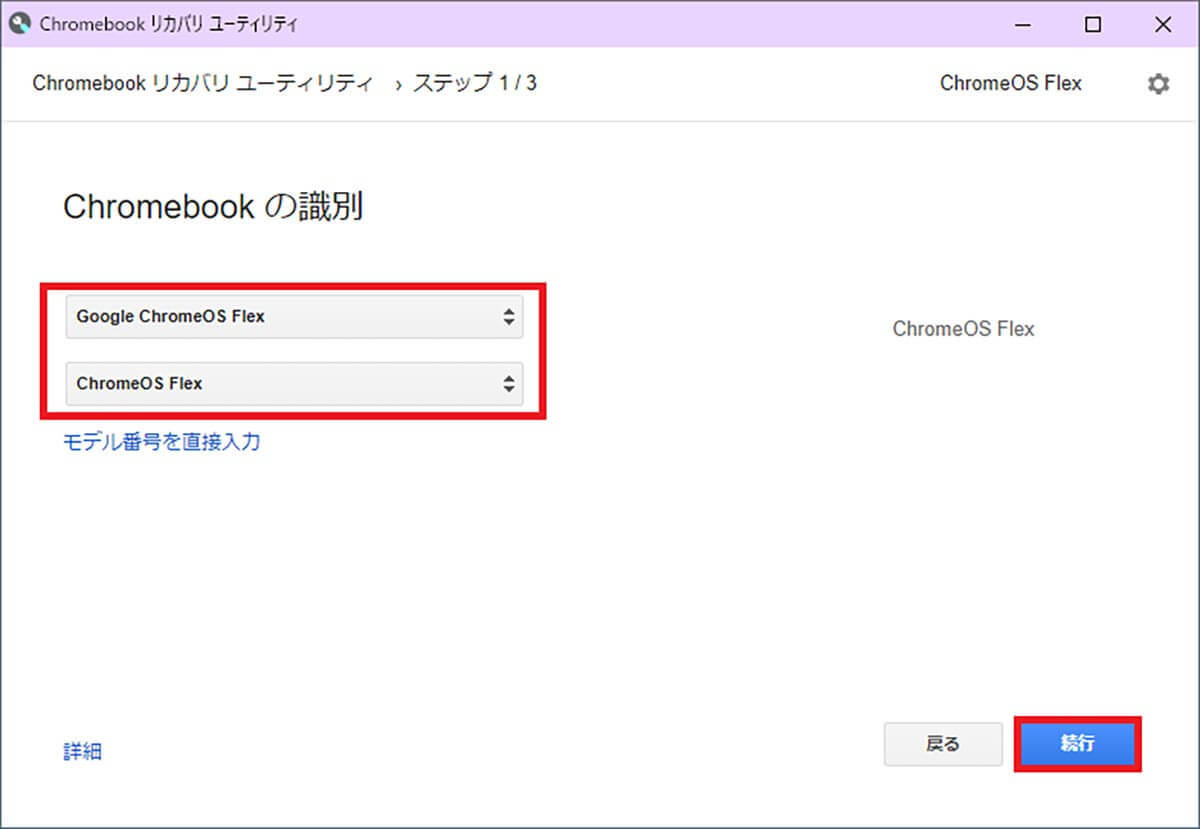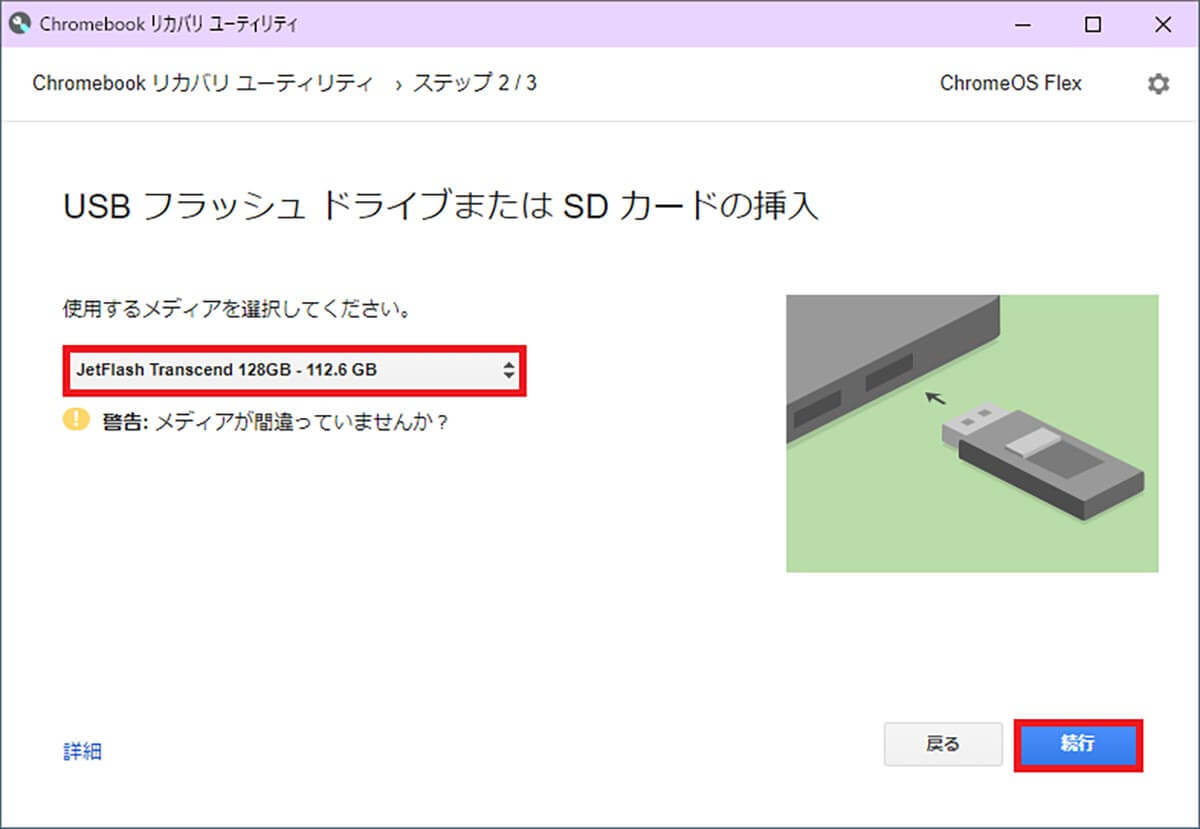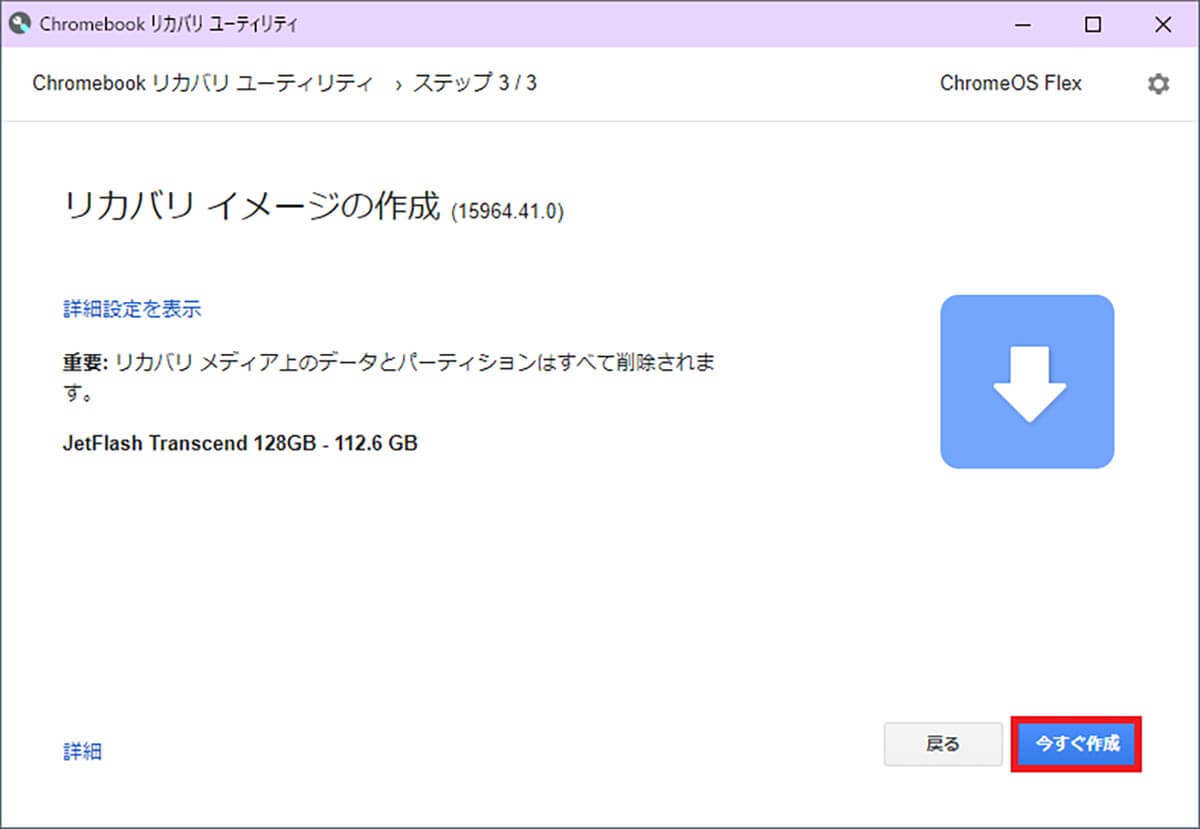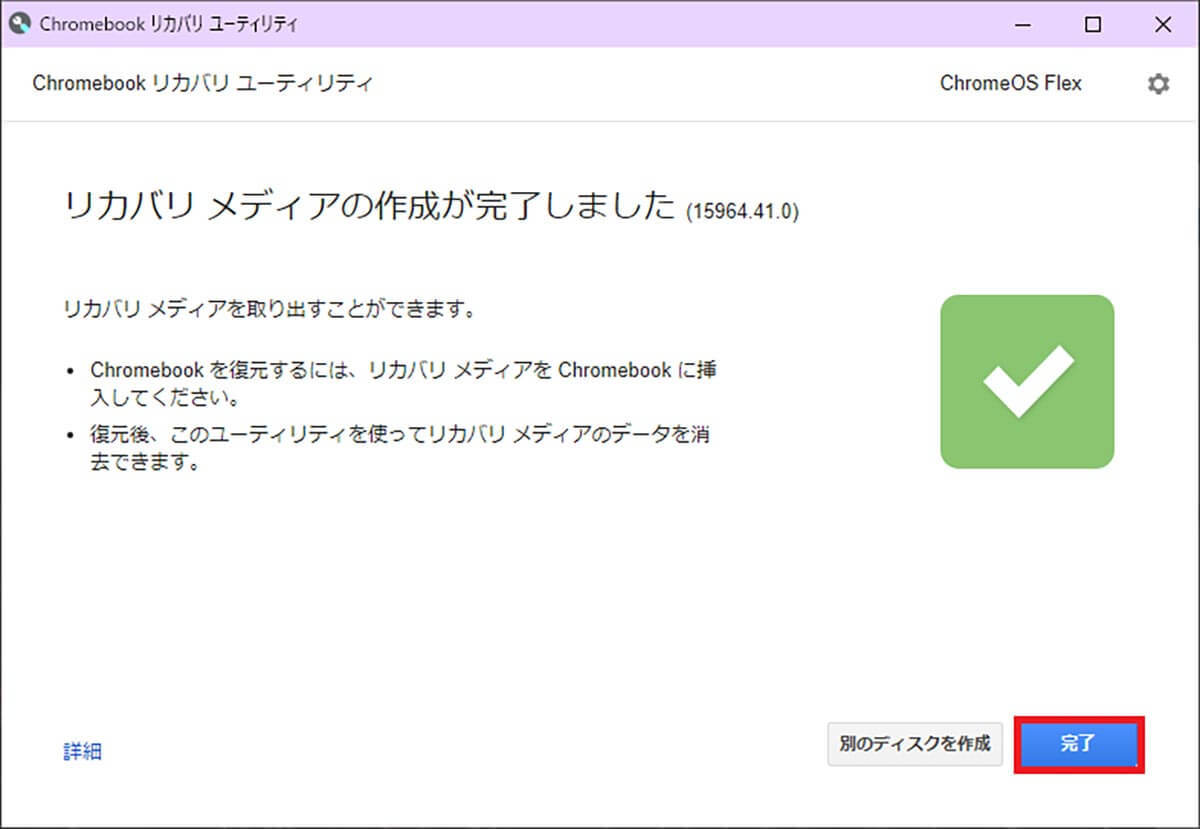いよいよ2025年10月でWindows 10のサポートが終了されますが、Windows 11にアップグレードできないなノートパソコンは、どうすればいいのでしょうか? 古いノートパソコンの延命手段としては、Googleが無料で提供している「ChromeOS Flex」を利用してChromebook化する方法もあります。そこで今回は、8年前のノートパソコンをChromebook化する方法を紹介しましょう。
そもそも「ChromeOS Flex」って何なの?
古いノートパソコンはWindows 11のシステム要件をクリアできずアップグレードできない場合も多いでしょう。そこで、ぼちぼちWindows 11対応ノートパソコンに買い替えようと考えている人も多いと思います。でも、古いノートパソコンを捨てるのはちょっと待ってください。
実は、Googleでは「ChromeOS Flex」を無料公開しています。これはモバイルパソコン「Chromebook」で利用されているパソコン用OSのこと。ChromeOS Flexの動作は非常に軽く、Windowsのように高い性能を要求しないので、動作が重くなった古いノートパソコンでもサクサク動作するのが特徴です。
つまり、古いノートパソコンにChromeOS Flexをインストールすれば、ネットブックのようにサクサクと軽快に動作するChromebookに生まれ変わるんですね。
●Google「ChromeOS Flex」(公式)→こちら
ChromeOS Flexのシステム要件はIntelまたはAMDの64bit CPU、メモリ4GB、ストレージ16GBとなっており、IntelのCPUを搭載したMacでも利用可能です。ただし、この条件をクリアしていても、2010年以前のパソコンでは不具合が出る場合があるとのこと。
GoogleではChromeOS Flexの認定モデルリストを公開していますので、手持ちノートパソコンが該当するか確認しましょう。ただし、このリストにないノートパソコンでも動作する可能性は十分あります。
そこで今回は、筆者が8年前に購入した「Dell XPS13(9350)」をChromebook化してみます。このノートパソコンは第6世代Corei7-6560Uでメモリは8GBですが、ChromeOS Flexの認定モデルリストには乗っていません(XPS13の9300や9310などはリストにアリ)。果たしてChromebook化できるのでしょうか?
●ChromeOS Flexヘルプ「認定モデルリスト」は→こちら

ちなみに、ChromeOS FlexはChromeOSとほとんど同じ機能を持っていますが、AndroidアプリやGoogle Playをサポートしていません。また、Parallels Desktopを使用するWindows仮想マシン(VM)の実行をサポートしないなどの違いがありますので、詳しくはChromeOS Flex公式サイトでご確認ください。
●ChromeOS Flexヘルプ「ChromeOS FlexとChromeOSの違い」は→こちら
まずはChromeOS FlexのUSBインストーラーを作成する
今回試用する「Dell XPS13(9350)」は、認定モデルリストになかったので、不具合が出る可能性もあります。そこで、いきなりWindows OSを消去してChromeOS Flexを上書きせず、USBメモリからBOOT(起動)させて「ChromeOS Flex」を試用することにしました。
そのためには、ChromeからChromebookリカバリユーティリティを使用し、USBメモリにインストーラー(BOOTメディア)を作成しましょう。
まず、ノートパソコンに余計なストレージを接続せず、8GB以上のUSBメモリだけを挿します。もちろん、USBメモリ内のデータはすべて消去されてしまうので、大切なデータは事前にバックアップしておくこと。次に、ノートパソコンでChromeを開き、chromeウェブストアで「Chromebook リカバリ ユーティリティ」を探してChromeの拡張機能に追加します。
●Chromebook リカバリ ユーティリティ(公式)→こちら
そして、Chromeの拡張機能から「Chromebook リカバリ ユーティリティ」を起動すると、「Chromebookのリカバリメディア作成」画面が表示されるので「始める」を押しましょう。「Chromebookの識別」画面では、メーカーを選択で「Google ChromeOS Flex」を、製品を選択で「ChromeOS Flex」を選択します。
あとは、インストール先にUSBメモリを指定してリカバリイメージを作成するだけです。作業は10〜15分程度かかりますが、「リカバリメディアの作成が完了しました」と表示されればOKです。
ChromeOS FlexのUSBインストーラーを作成する手順