毎日更新する営業日報、タスク管理、イベントカレンダー……。スプレッドシートで日付入力をしていると、意外と時間がかかってしまいますよね。しかし、スプレッドシートには日付を効率的に入力する裏ワザが存在します。
スプレッドシートで効率よく日付入力する方法
スプレッドシートで効率よく日付を入力する方法として、ショートカットキーで入力する方法と、自動入力する方法のふたつが挙げられます。
ショートカットキーで日付を入力する方法
ショートカットキーとは、キーボードのキーの組み合わせで特定の機能を実行すること。
日付の場合、Windowsでは[Ctrl]+[;]、Macの場合は[⌘]+[;]がショートカットキーになっています。
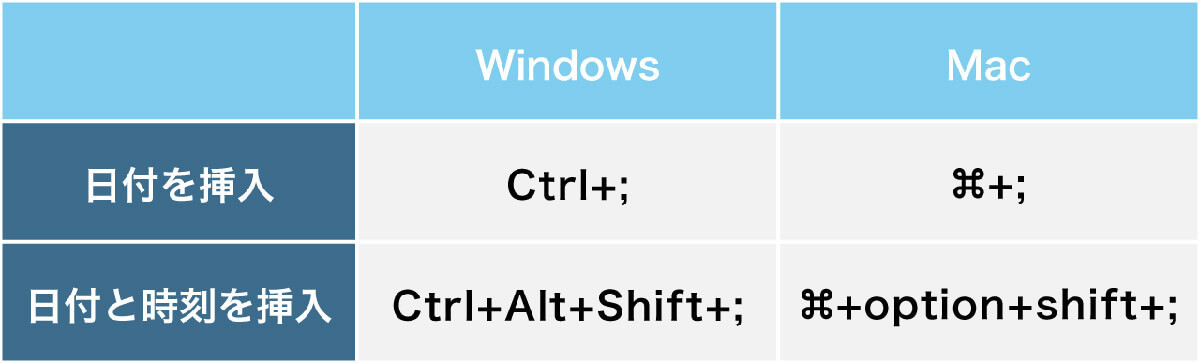
(画像=『オトナライフ』より 引用)
カレンダーから日付を入力する方法
スプレッドシートの場合、カレンダーから日付を入力することも可能です。
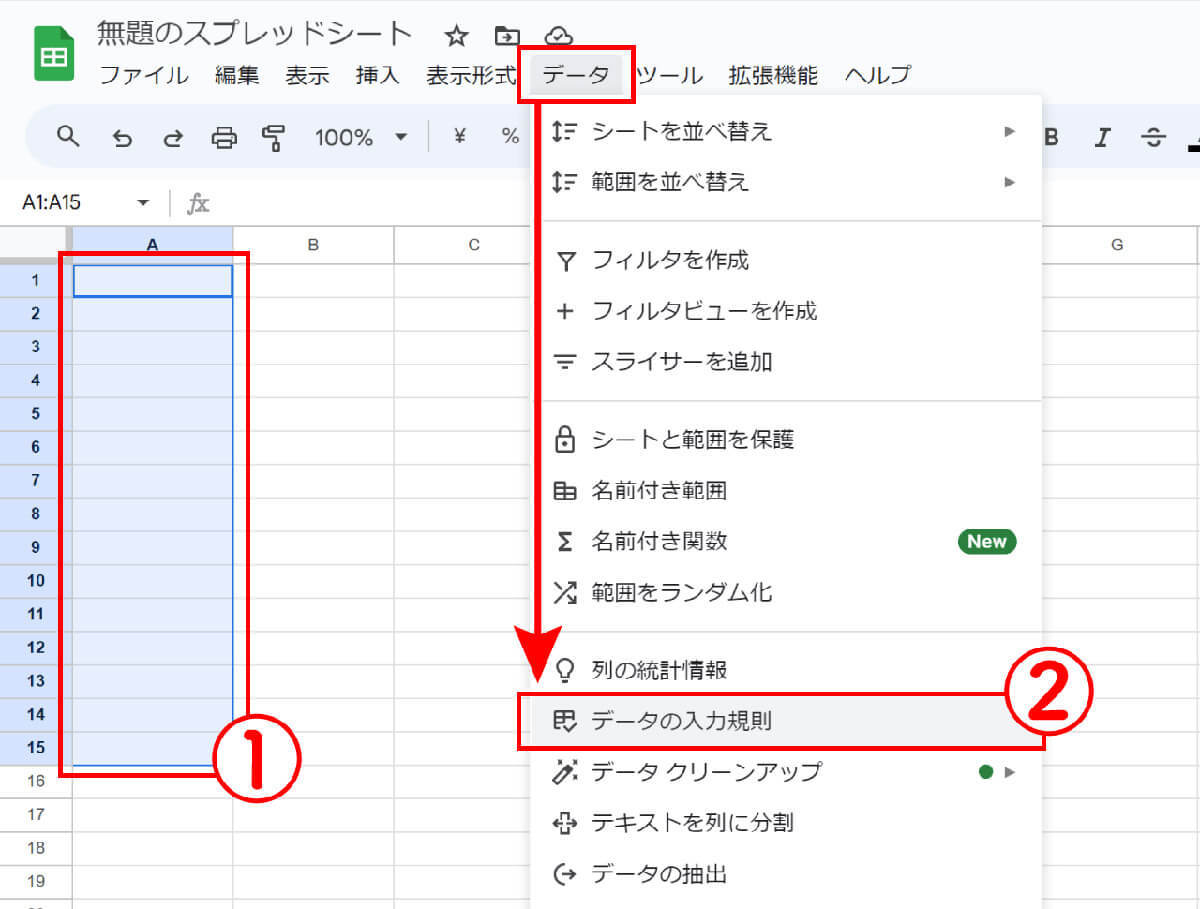
(画像=【1】①日付入力を有効にしたい範囲を選択します。②上部のメニューより「データ」→「データの入力規則」をクリックします、『オトナライフ』より 引用)
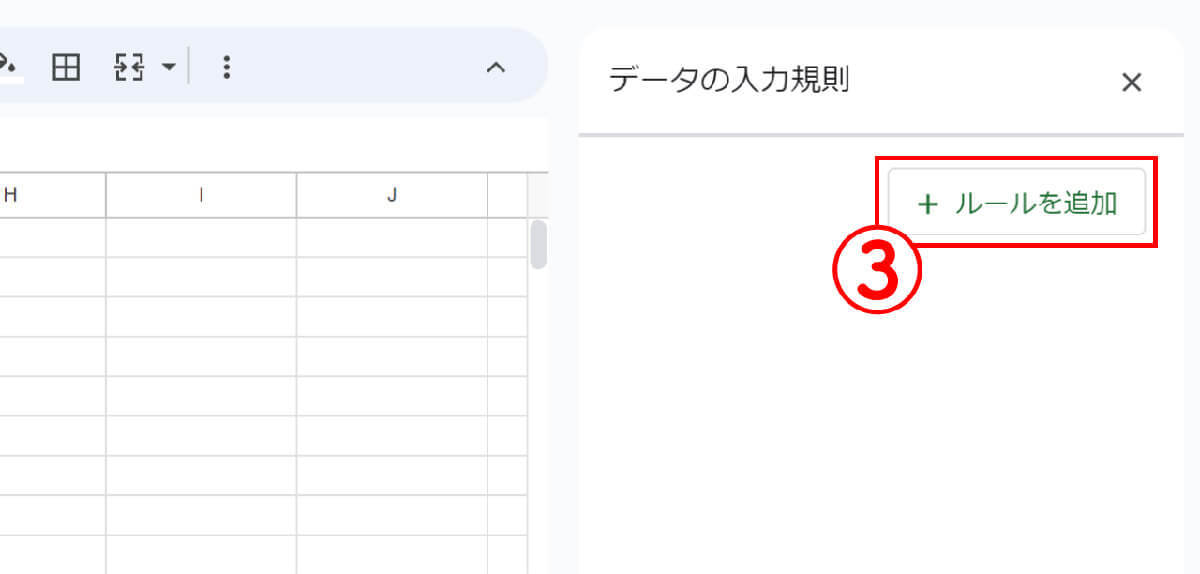
(画像=【2】③「ルールを追加」をクリックします、『オトナライフ』より 引用)
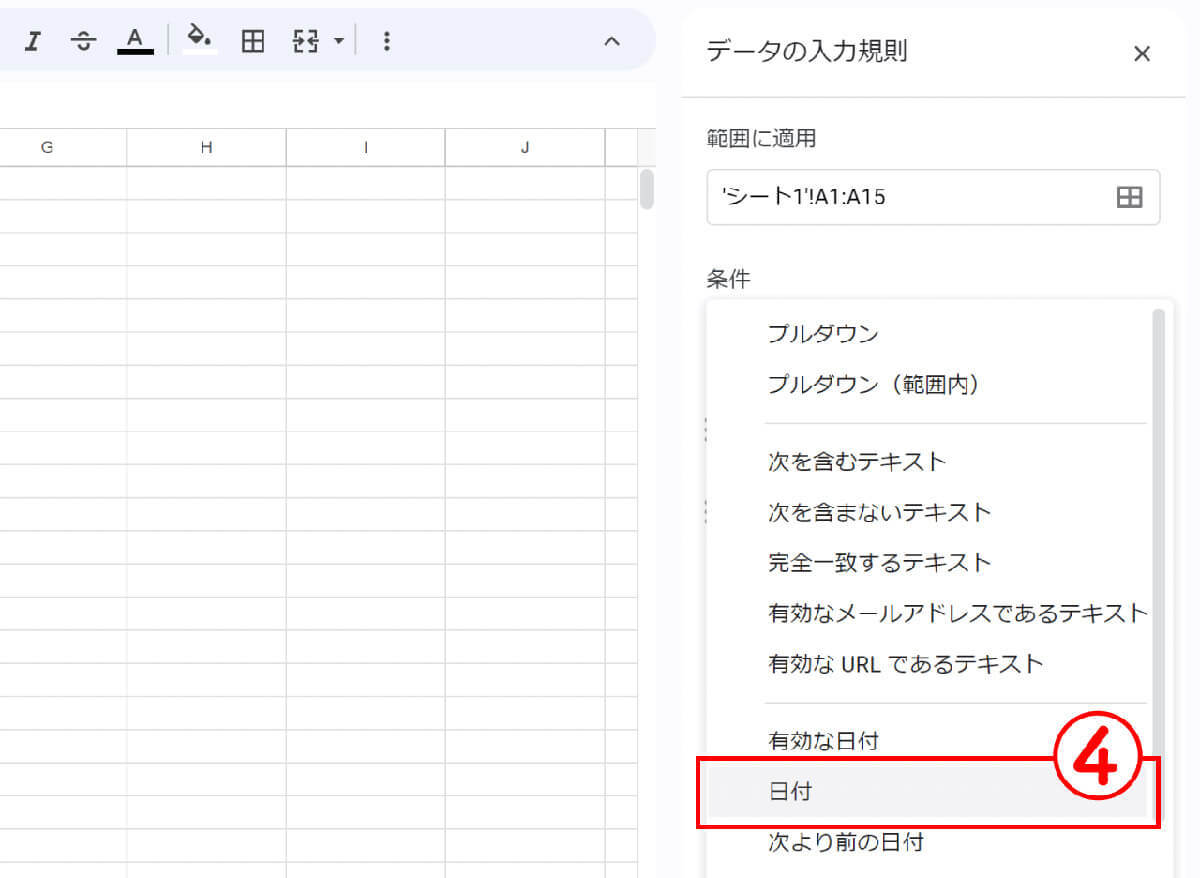
(画像=【4】「条件」の項目で④「日付」を選択したら、「完了」をクリックして設定を保存します、『オトナライフ』より 引用)
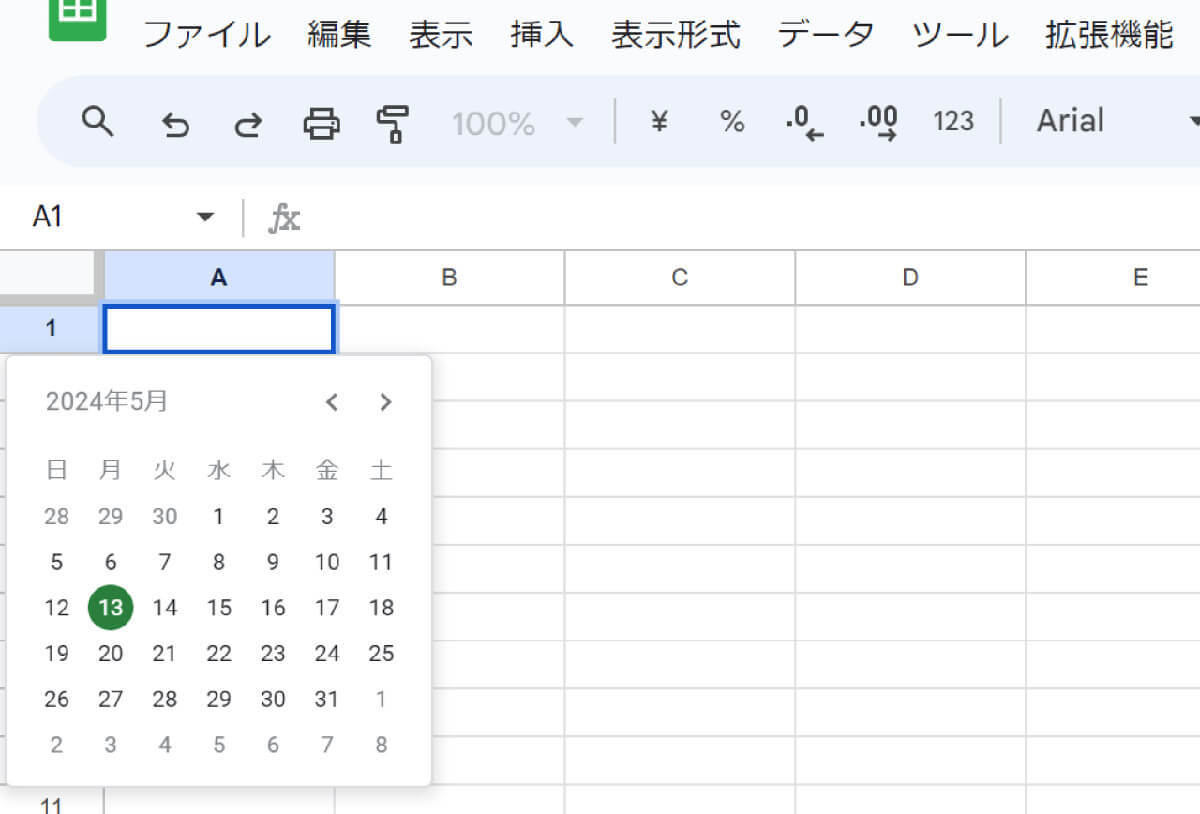
(画像=【4】セルをクリックするとカレンダーが表示されました、『オトナライフ』より 引用)
日付を自動入力する方法
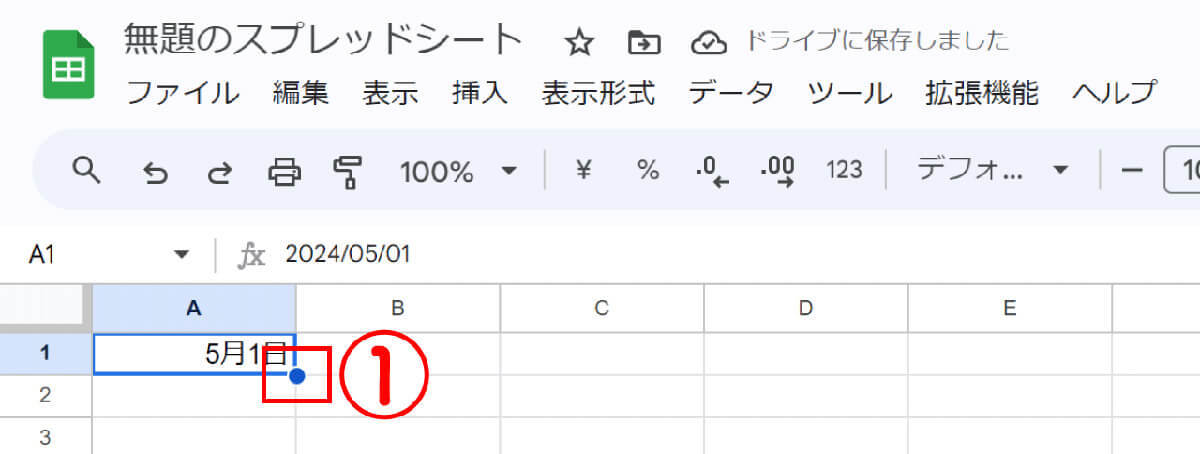
(画像=【1】起点となるセルに日付を入力したら、①セルの右下部分にカーソルを合わせます。マウスカーソルが「+」マークで表示されます、『オトナライフ』より 引用)

(画像=【2】②「+」マークが表示された状態で、日付を入力したい範囲までドラッグすると連続した日付は自動で入力されます、『オトナライフ』より 引用)
スプレッドシートで日付の表示形式を変更するには?
デフォルトでは日付の形式は「〇月〇日」になっていますが、表示を変えたり、曜日を足したりすることも可能です。
日付に曜日を表示させる方法
日付に対応した曜日を表示させる方法は以下の通りです。
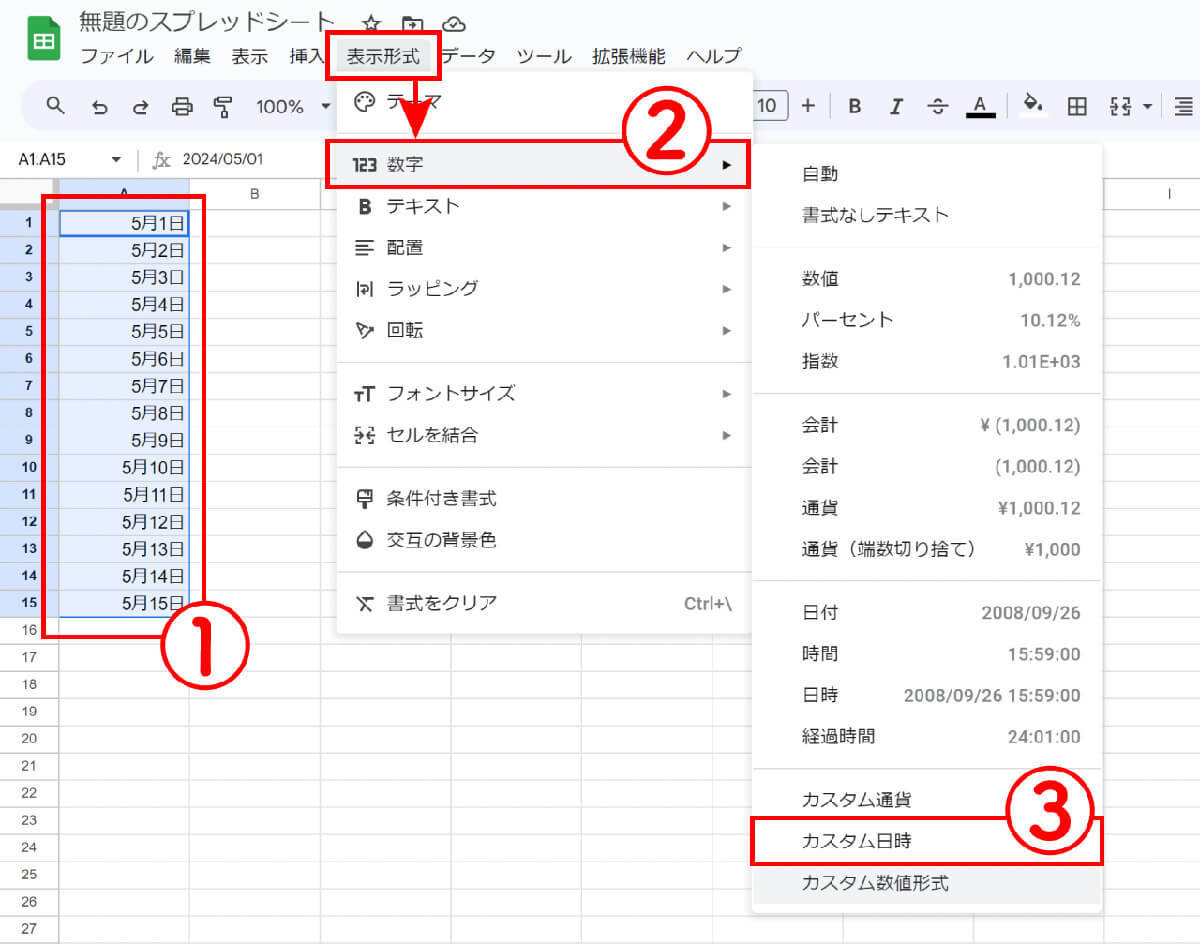
(画像=【1】①曜日を表示させたいセルの範囲を選択します。②メニューより「表示形式」→「数字」と進み、③「カスタム数値形式」をクリックします、『オトナライフ』より 引用)
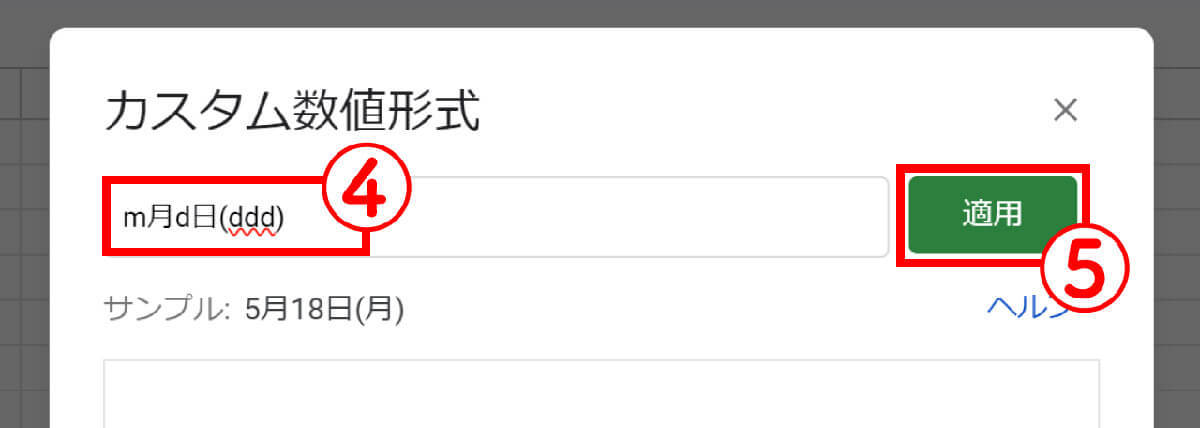
(画像=【2】メニューが開いたら、④入力欄に「(ddd)」と入力し、⑤「適用」をクリックします、『オトナライフ』より 引用)
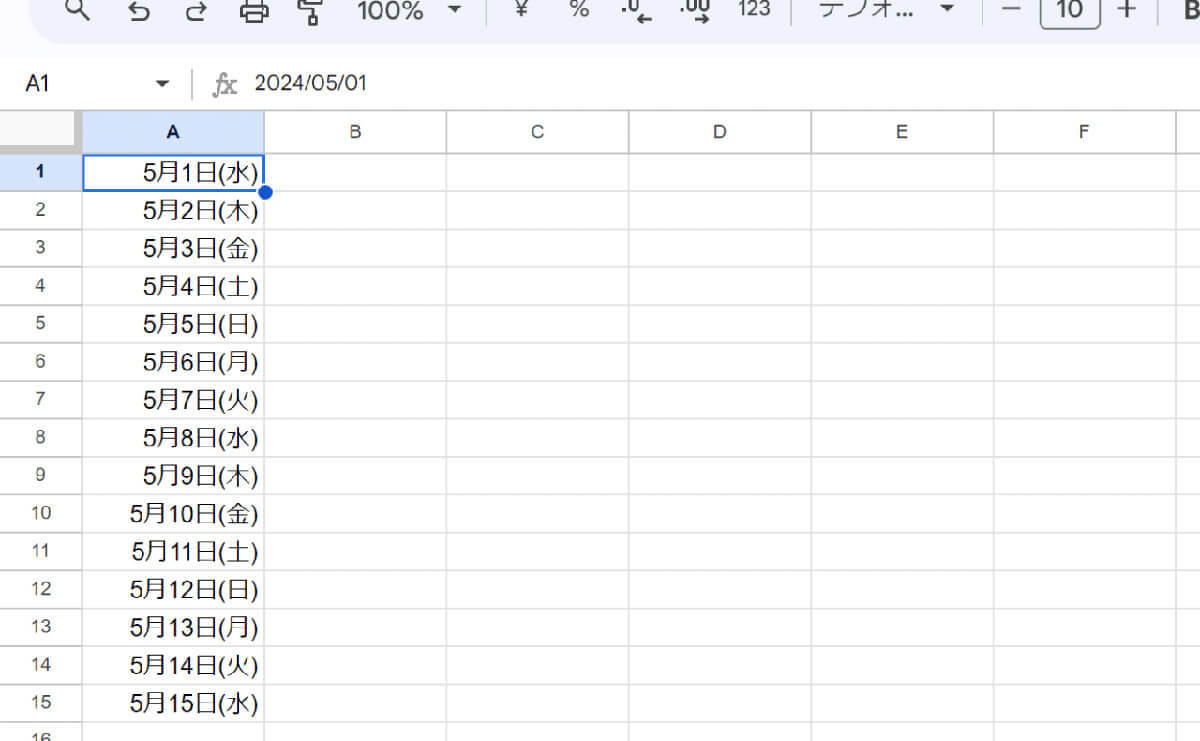
(画像=【3】日付に曜日を表示できました、『オトナライフ』より 引用)
「○月○○日」から「○○/○/○○」の表示に変更する方法
日付の表示の形式を変更する方法は以下の通りです。
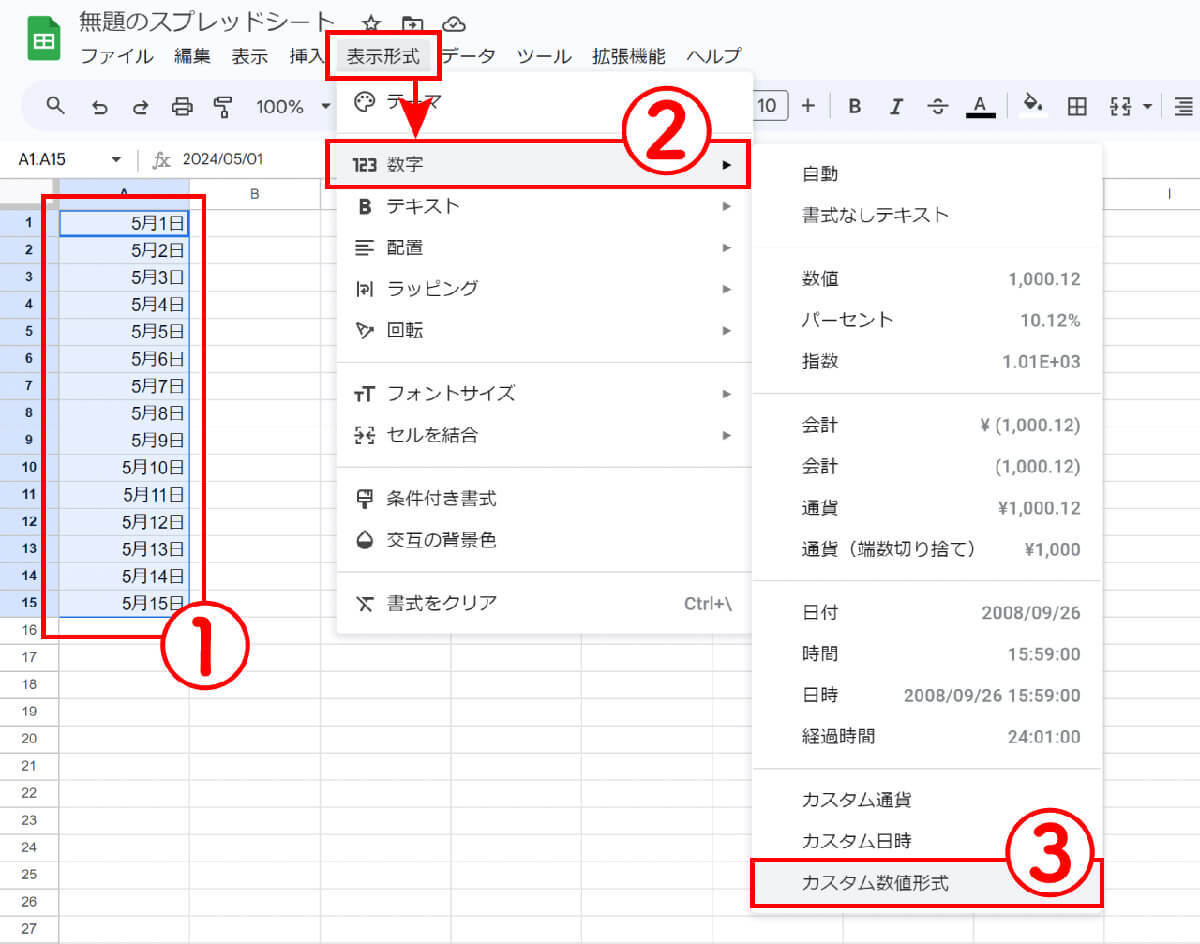
(画像=【1】①日付表示を変更したいセルを選択します。②メニューより「表示形式」→「数字」と進み、③「カスタム日時」をクリックします、『オトナライフ』より 引用)
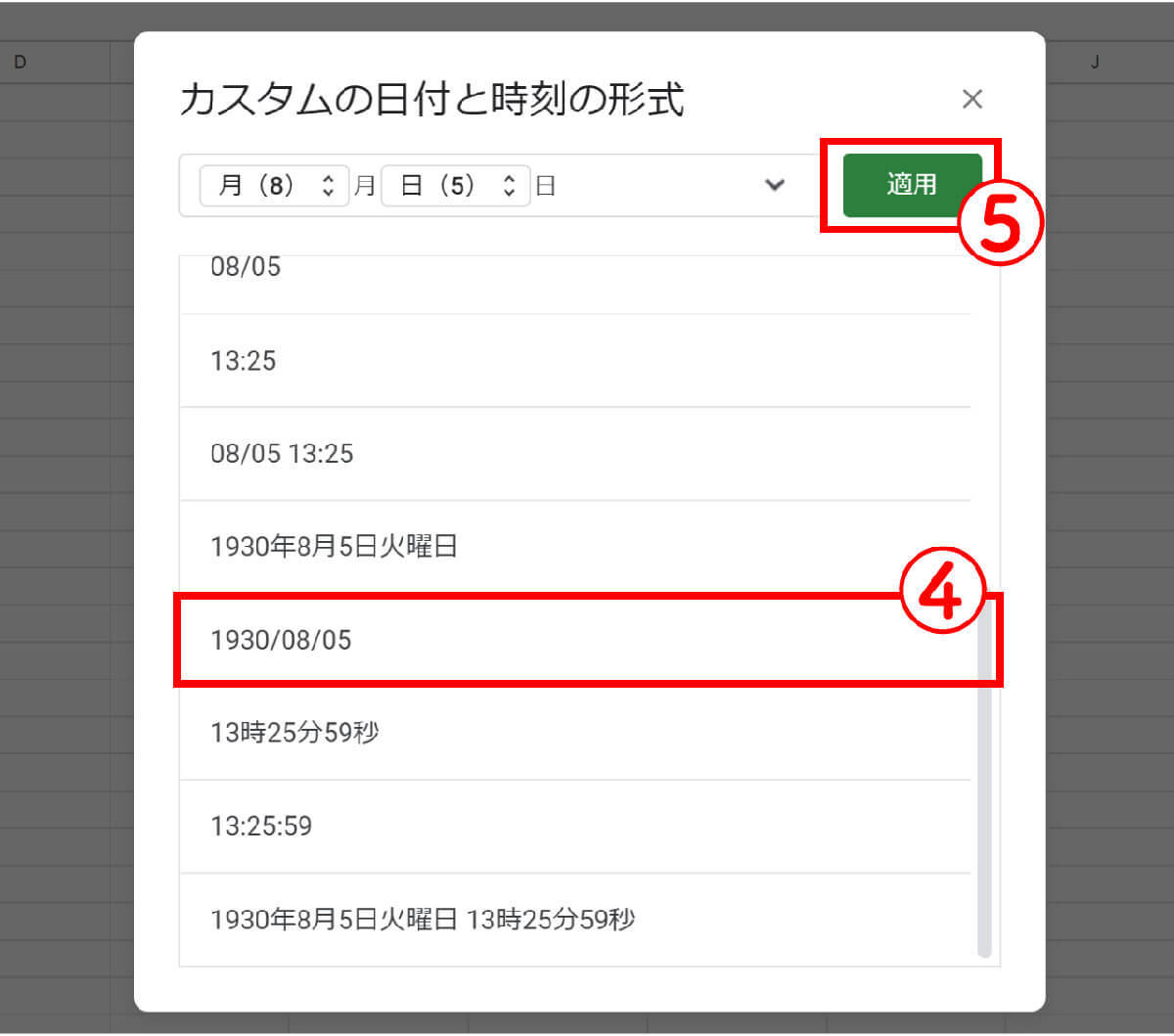
(画像=【2】メニューが開いたら、日付表示より④該当の表示形式を選択し、⑤「適用」をクリックします、『オトナライフ』より 引用)
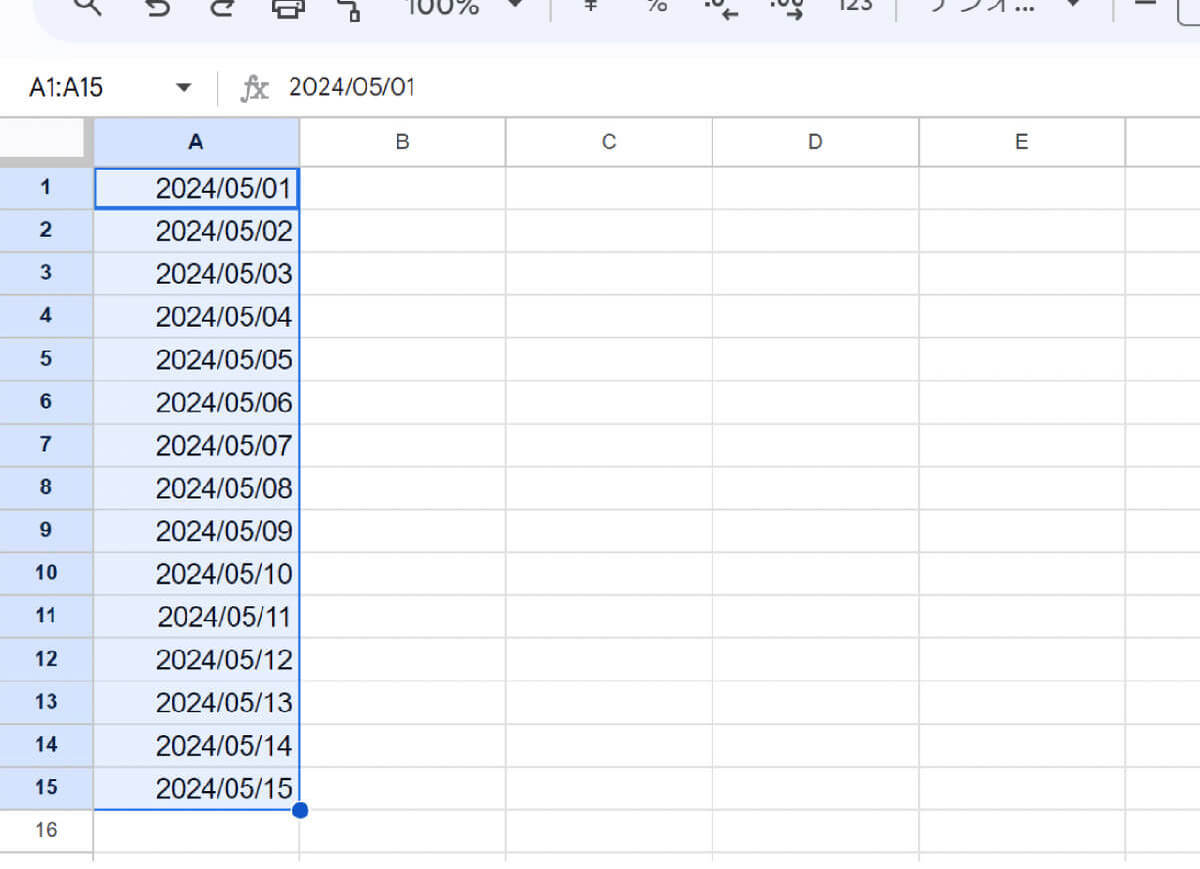
(画像=【3】表示が「○○/○/○○」形式に変更できました、『オトナライフ』より 引用)












































