手動で個人情報にモザイク・ボカしをかける方法
もし、AIの自動判定で個人情報を上手く隠せなかった場合は、自分の目で確認して手動で隠すことも可能です。
下のメニューで「手動」を選択したら、指で個人情報部分をタップしましょう。これだけで簡単に個人情報を隠せるのです。
もし、広範囲な情報を隠したいときは、その部分をすべて指でなぞってみてください。モザイクがかかったら指を離せばOKです。
個人情報を隠す方法は「モザイク」だけでなく「ボカし」なども使えますので、状況に応じて使い分けるといいでしょう。
手動でモザイクをかける機能は、ColorOS 13のOPPOスマホでも利用できますので、ぜひ試してみてくださいね。
手動で個人情報をボカす手順
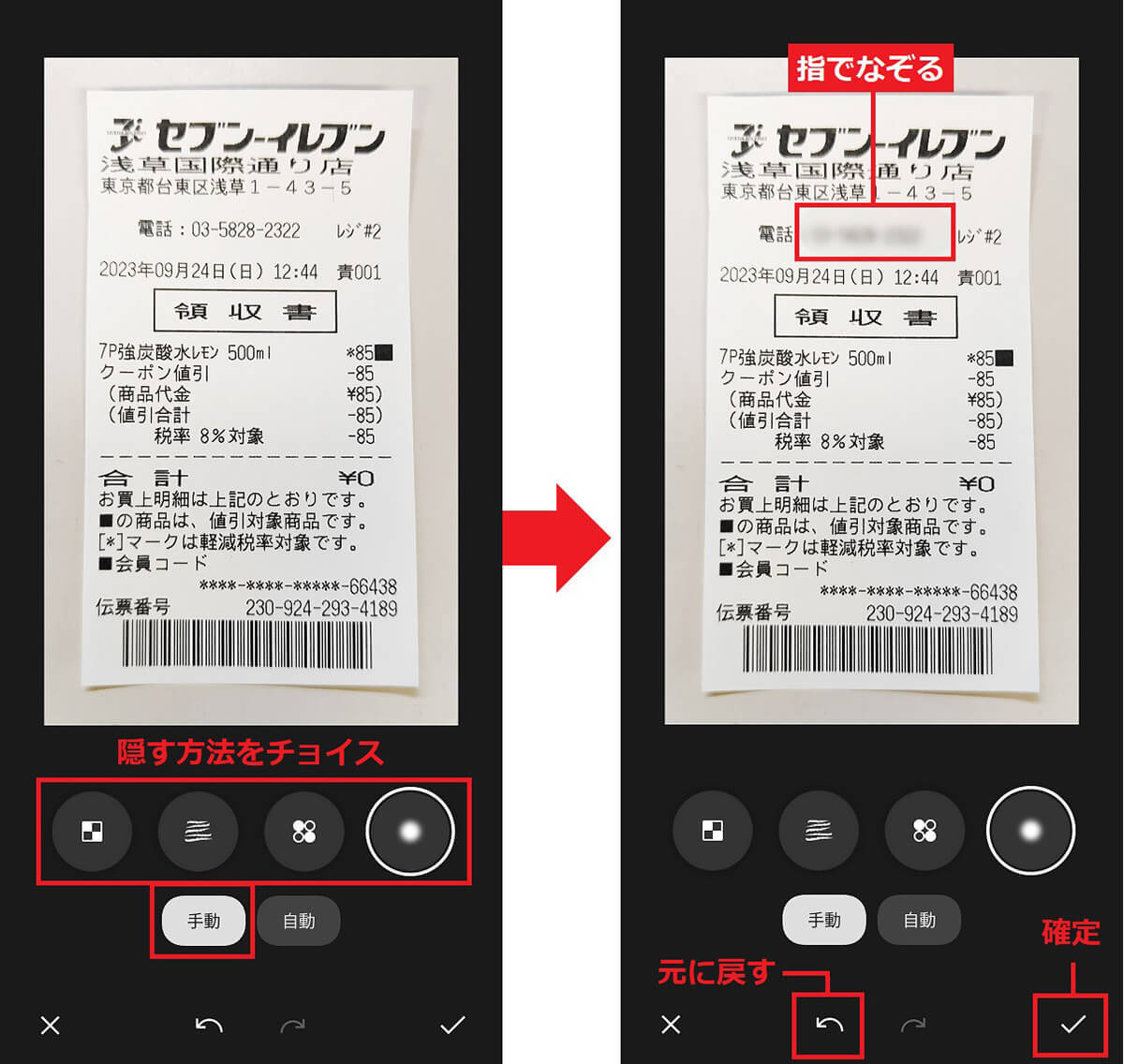
まず、下のメニューで「手動」を選びます。隠す方法も選べますので今回は「ボカし」を選択しました(左写真)。あとは隠したい場所を指でなぞればOKです(右写真)。元に戻したい場合は「戻る」ボタンを押しましょう(画像=『オトナライフ』より 引用)
今回は、書類の個人情報を隠すことをメインに説明してきましたが、手動であれば、集合写真に映った人物の顔をボカすことも可能です。
ほかにも、背景に映った場所を特定できる看板なども隠すことができるのが便利ですね。
方法は、先ほど紹介した手動の手順とまったく同じなので、難しくはありません。
人物の顔をボカす手順
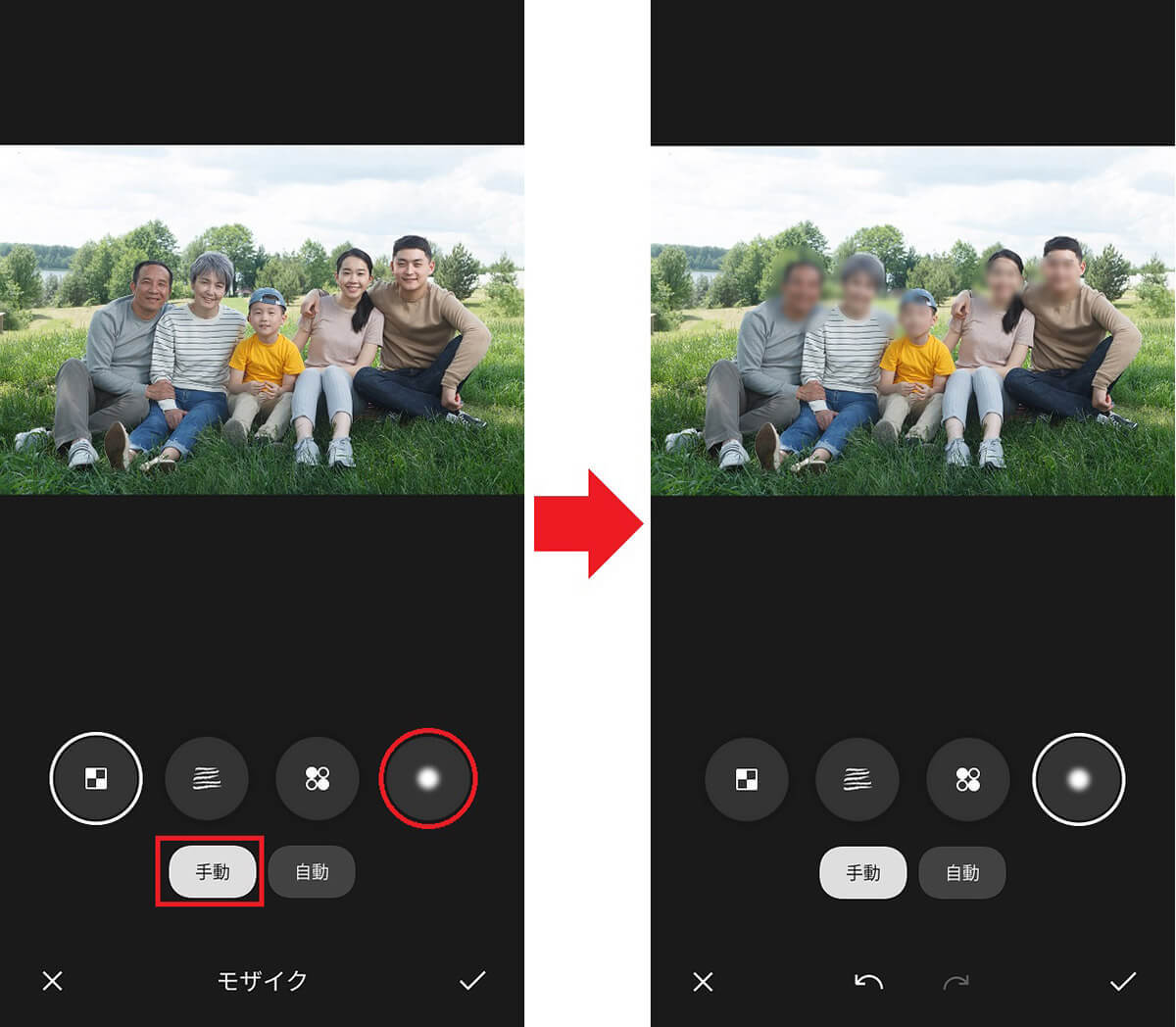
「写真」アプリの編集で「モザイク」を選択したらこの画面になるので、「手動」を選択(左写真)。今回はボカしを選んで顔を指でなぞりました(右写真)(写真はphoACより引用)(画像=『オトナライフ』より 引用)
写真を保存する方法は「ファイルを置換」と「コピーを保存」が選べる
書類の個人情報を、モザイクやボカしで隠すことができたら写真を保存しましょう。
「保存」ボタンを押すと、元の写真を上書きする「ファイルを置換」か、別の写真として保存できる「コピーを保存」が選択できます。
「コピーを保存」を押せば、元の写真が残っているのでやり直しできますが、「ファイルを置換」で上書きしても、実は30日以内ならゴミ箱の元写真を復元することも可能となっています。
写真を保存する手順
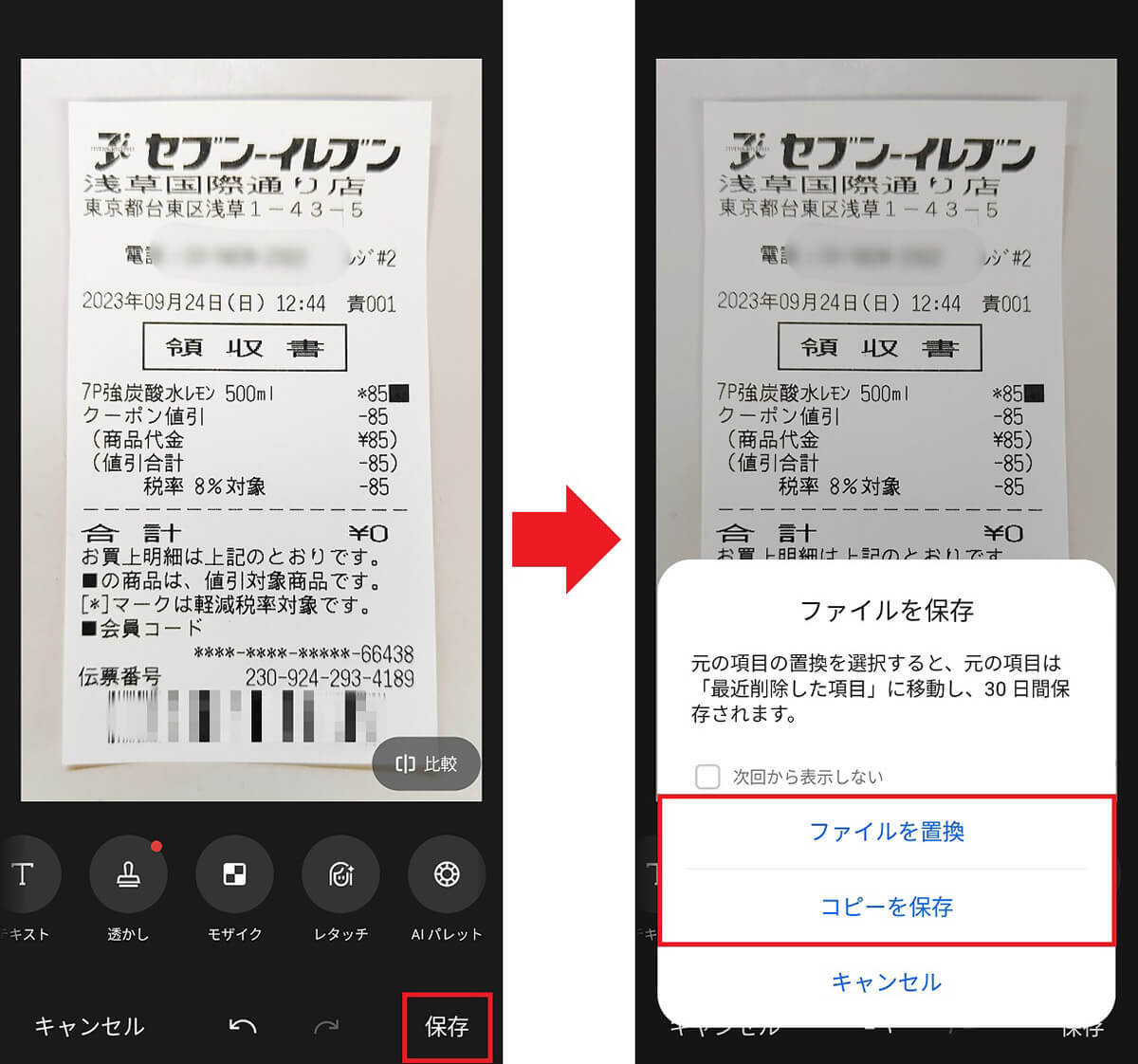
個人情報を隠して確定すると画面右下に「保存」ボタンが表示されるので、これをタップ(左写真)。すると「ファイルを置換」か「コピーを保存」が選択できるので、いずれかをタップしましょう(右写真)(画像=『オトナライフ』より 引用)
































