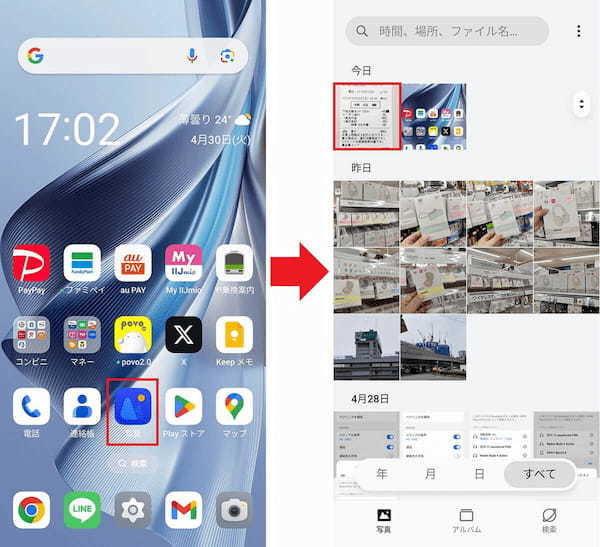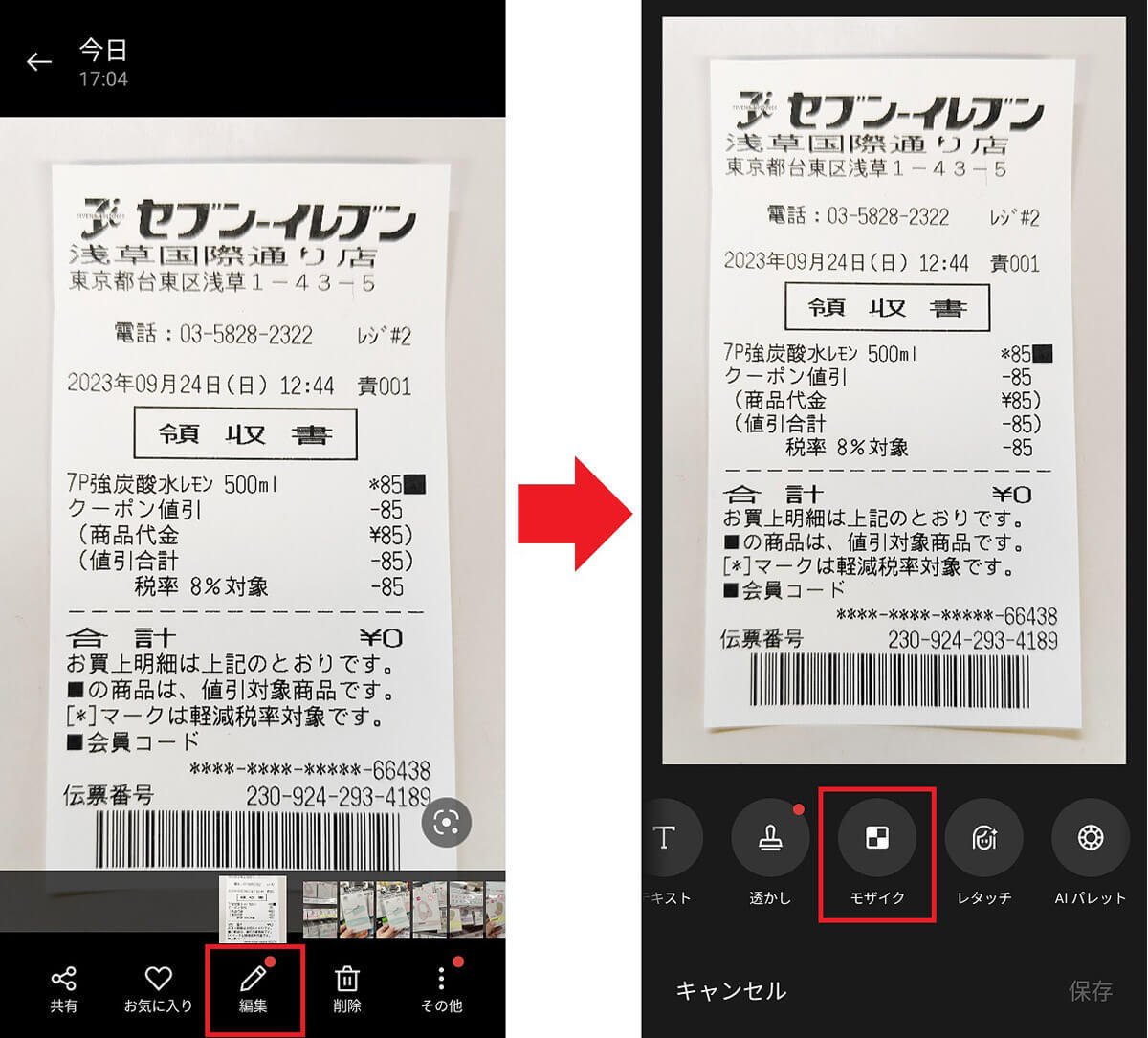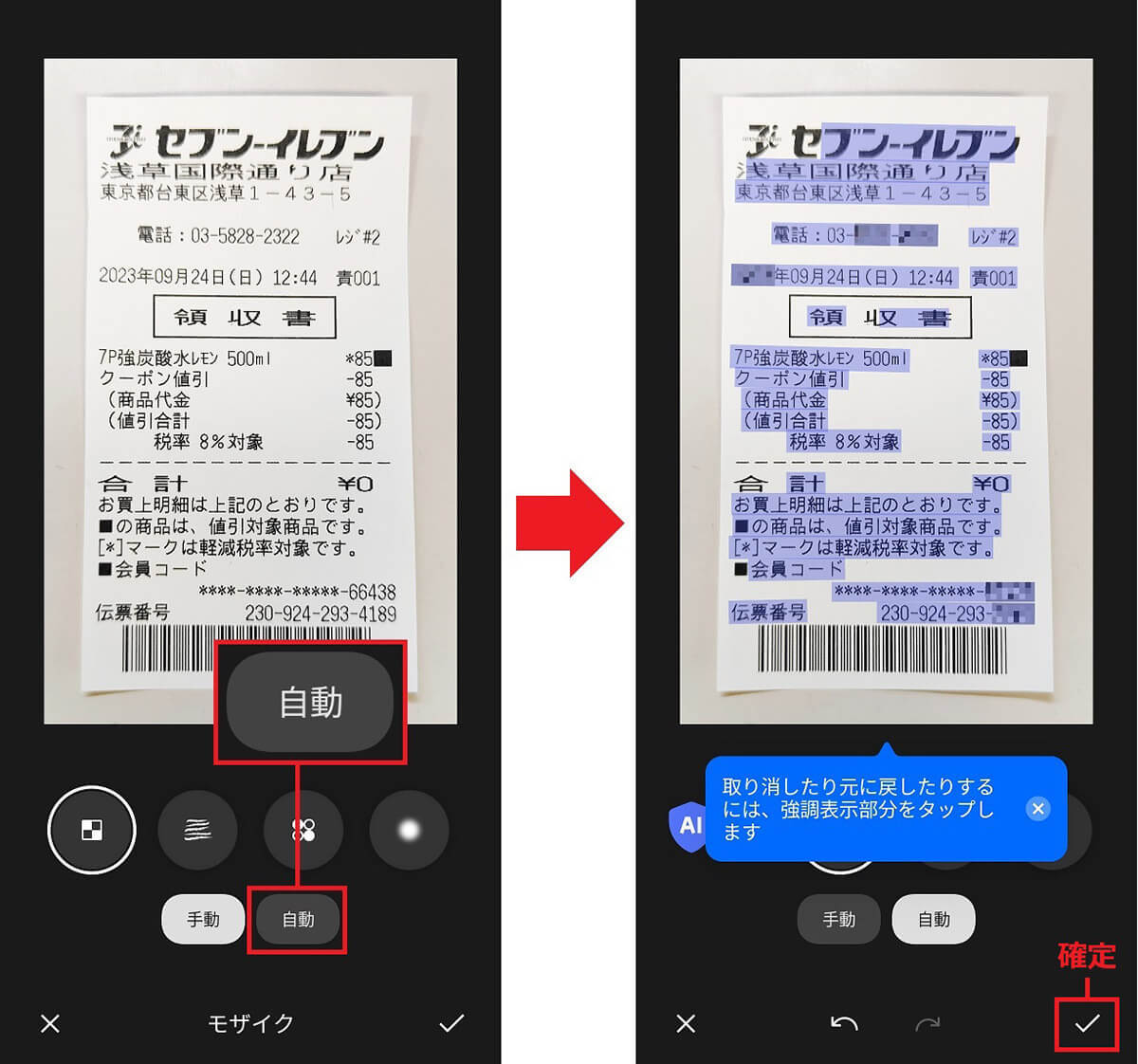スマホで撮影した書類には個人情報が含まれている場合がありますよね。そのようなとき、OPPOスマホなら「写真」アプリで簡単にボカしたりモザイクをかけることができるんです! そこで今回は、実際に筆者のOPPO Reno10 Pro 5Gを使って、写真にモザイクをかけてみました!
OPPOスマホのAI自動モザイク機能が利用できる機種は?
日本でも人気の高いAndroidスマホ「OPPO(オッポ)」ですが、一部のスマホやタブレットでは、撮影した写真や書類の個人情報をAIで判定して自動的にモザイクをかける機能が搭載されています。
これはOPPOスマホ標準の「写真」アプリで利用可能となっており、自動的にモザイクやボカしをかけることができるのです。
その方法は簡単です。撮影した書類を「写真」アプリで読み込んだら「自動」ボタンを押すだけで、AIが個人情報と判定した部分にモザイクをかけてくれます。
もし、上手くいかない場合でも、手動で個別にボカすこともできますよ。
この機能を利用すれば、SNSで写真をシェアするときに、個人情報を隠してから送ることができるのが便利ですね。
ちなみに、OPPOではColorOS 13なら、手動でモザイクをかける機能は搭載されていますが、今回紹介するAI自動モザイク機能に関しては、Android 14(ColorOS 14)以降のOPPOスマホでしか利用できません。
すでにAndroid 14にアップデートできる機種は、OPPO Reno 10 Pro 5G、OPPO Pad 2、OPPO A77、OPPO Find X3 Proなどですが、今後、OSのアップデートで利用可能になる機種も増えていくと思われます。

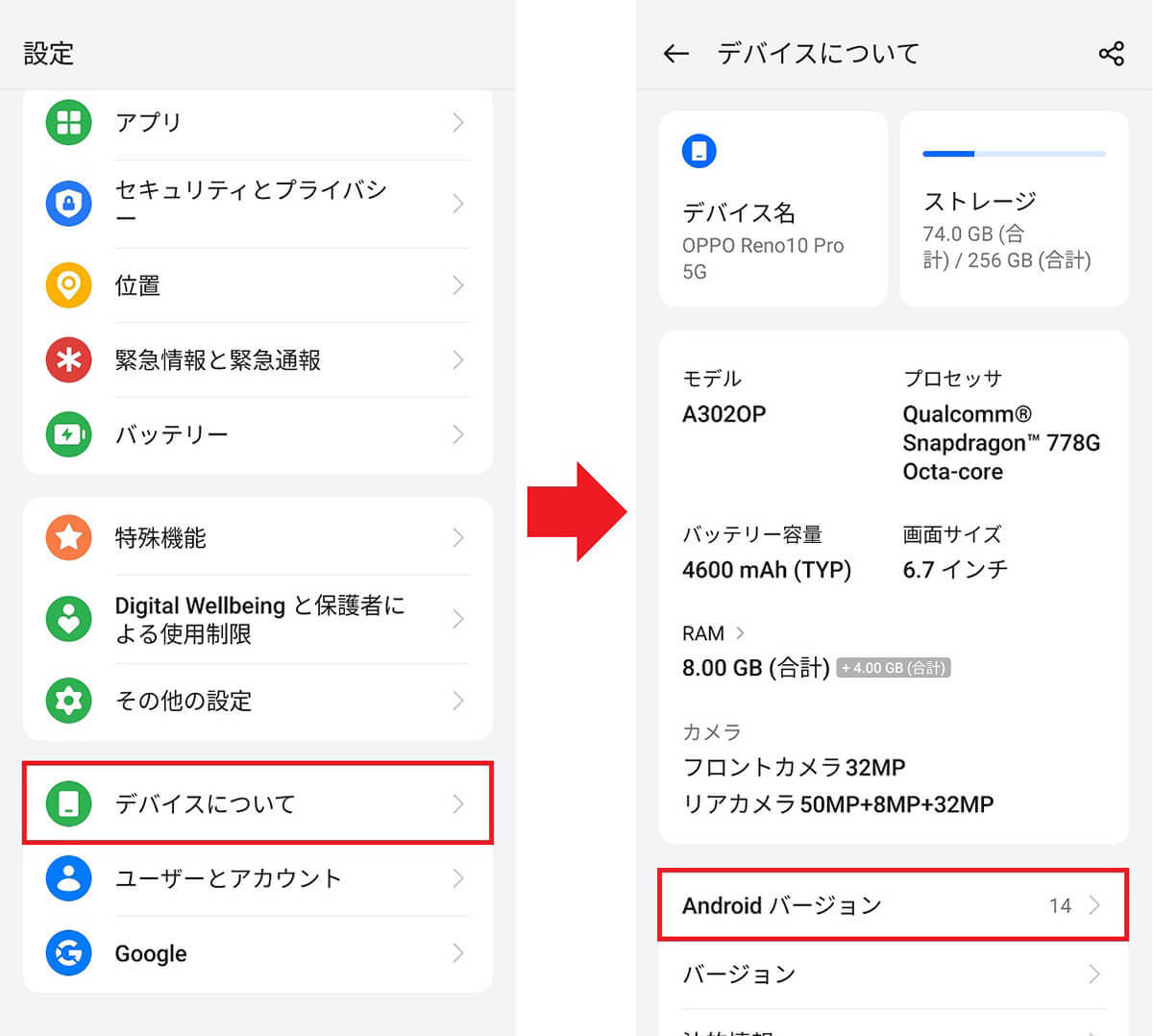
AIで自動的に個人情報にモザイクをかける方法
それでは実際に、OPPO Reno 10 Pro 5Gで撮影したレシートを使って個人情報にモザイクをかけてみましょう。
まずは、OPPO純正の「写真」アプリを開きます。Googleの「フォト」ではありません。
次に、写真を選択して画面下のメニューから「編集」をタップします。するとツールが表示されるので、左にスライドさせて「モザイク」を選択しましょう。
あとは「自動」を選択するだけで、AIが自動的に写真をスキャンして、個人情報だと判断した部分にモザイクをかけてくれますよ。
AIで自動的に個人情報にモザイクをかける手順