目次
【対処法2】閲覧履歴を消去する
【対処法3】Chromeを再起動
【対処法2】閲覧履歴を消去する
ページを再読み込みしても「ERR_CACHE_MISS」エラーが解決しない場合や、頻繁にエラーが表示される場合は、過去の閲覧データに不具合があることが原因の場合があります。Chromeのキャッシュを含む閲覧履歴データを一度消去してみましょう。
Chromeの閲覧履歴データを消去する手順は以下の通りです。
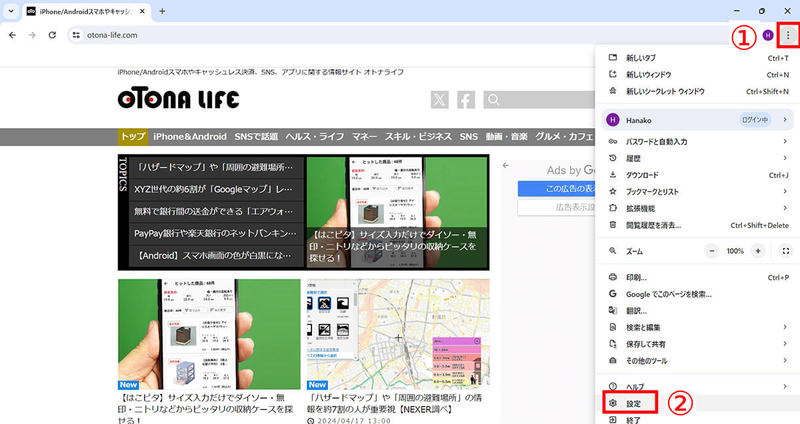
(画像=【1】Chromeの右上の①三点ボタンをクリックし、②「設定」をクリックします、『オトナライフ』より引用)
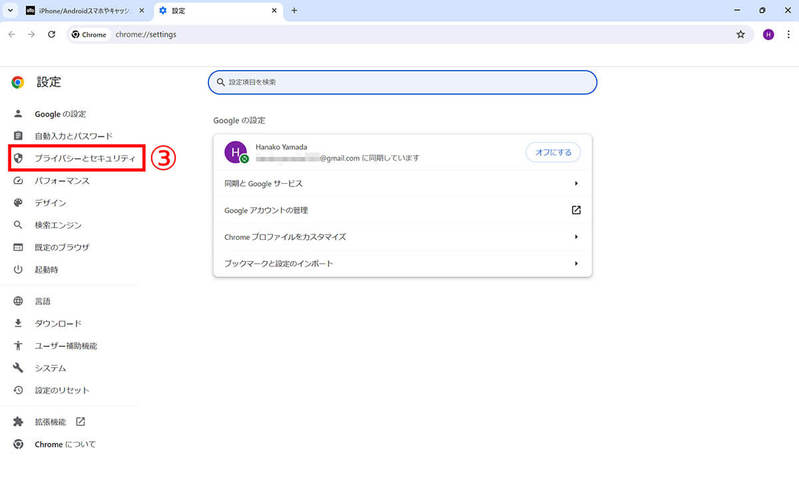
(画像=【2】設定画面から③「プライバシーとセキュリティ」をクリックします、『オトナライフ』より引用)
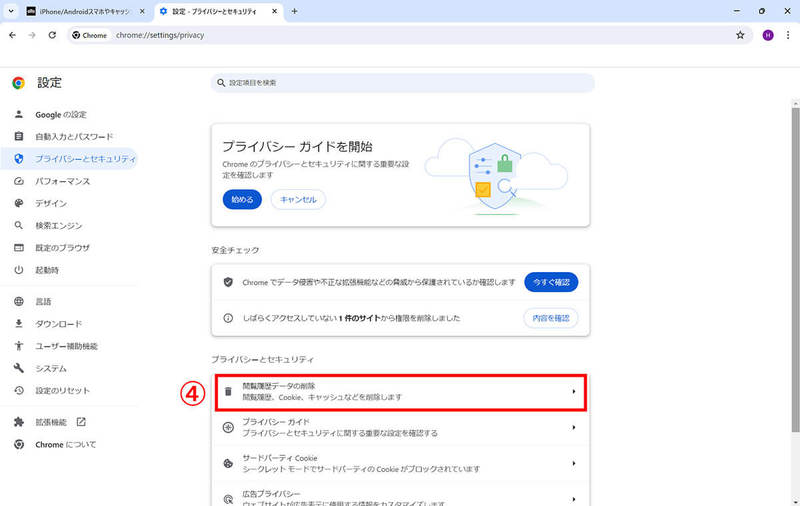
(画像=【3】「プライバシーとセキュリティ」の項目の中から④「閲覧履歴データの削除」をクリックします、『オトナライフ』より引用)
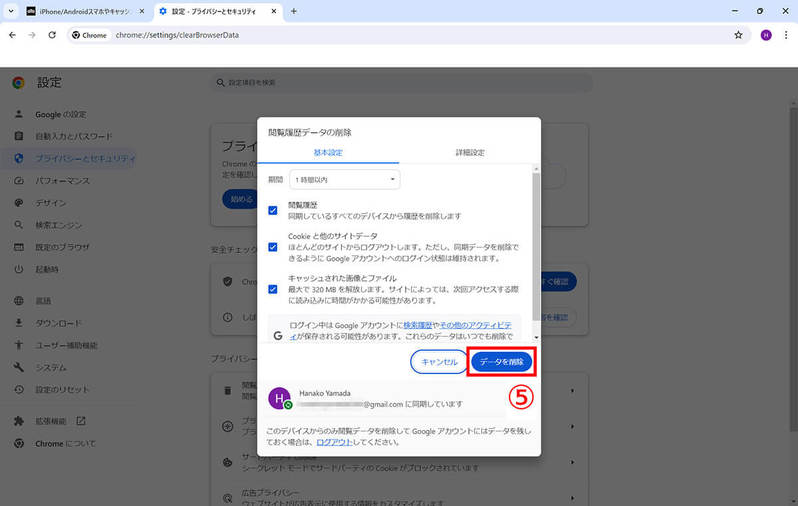
(画像=【4】⑤「データを削除」をクリックすると、キャッシュを含む閲覧履歴データを削除できます。エラー解消には全期間すべてのデータを削除することが望ましいですが、そうするとログイン状態を保持している情報などもすべて削除され、再ログインが必要となります。まずは1時間以内の閲覧履歴を削除してみて、それでもエラーが出るようなら全期間すべてのデータを削除してみましょう、『オトナライフ』より引用)
【対処法3】Chromeを再起動
Chromeのアプリケーションに一時的なエラーが発生していることが原因で、「ERR_CACHE_MISS」エラーが表示されている場合、Chromeを再起動してみるとエラーが解消されるケースがあります。
Chromeは×アイコンで閉じるだけだとバックグラウンドで動作している場合があるので、一度完全に終了させてからChromeを再起動しましょう。Windowsでの手順は以下の通りです。
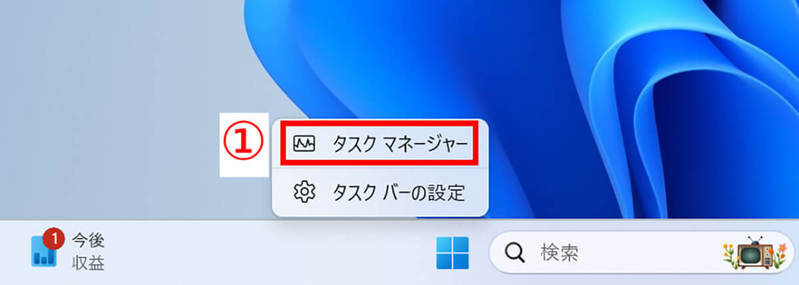
(画像=【1】タスクバーの上で右クリックして、①「タスクマネージャー」をクリックします、『オトナライフ』より引用)

(画像=【2】②「Google Chrome」の上で右クリックして、「タスクの終了」をクリックし、Chromeを完全に終了させてから再度Chromeを起動させます、『オトナライフ』より引用)
Macの場合、画面の左上隅にある Apple メニューから「強制終了」を選択し、「強制終了」ウインドウを開きます。「Google Chrome」アプリを選択してから「強制終了」をクリックするとChromeが完全に終了します。再度Chromeを起動させましょう。









































