スマホから楽天ドライブにログインする方法
iPhoneに楽天ドライブを導入する手順
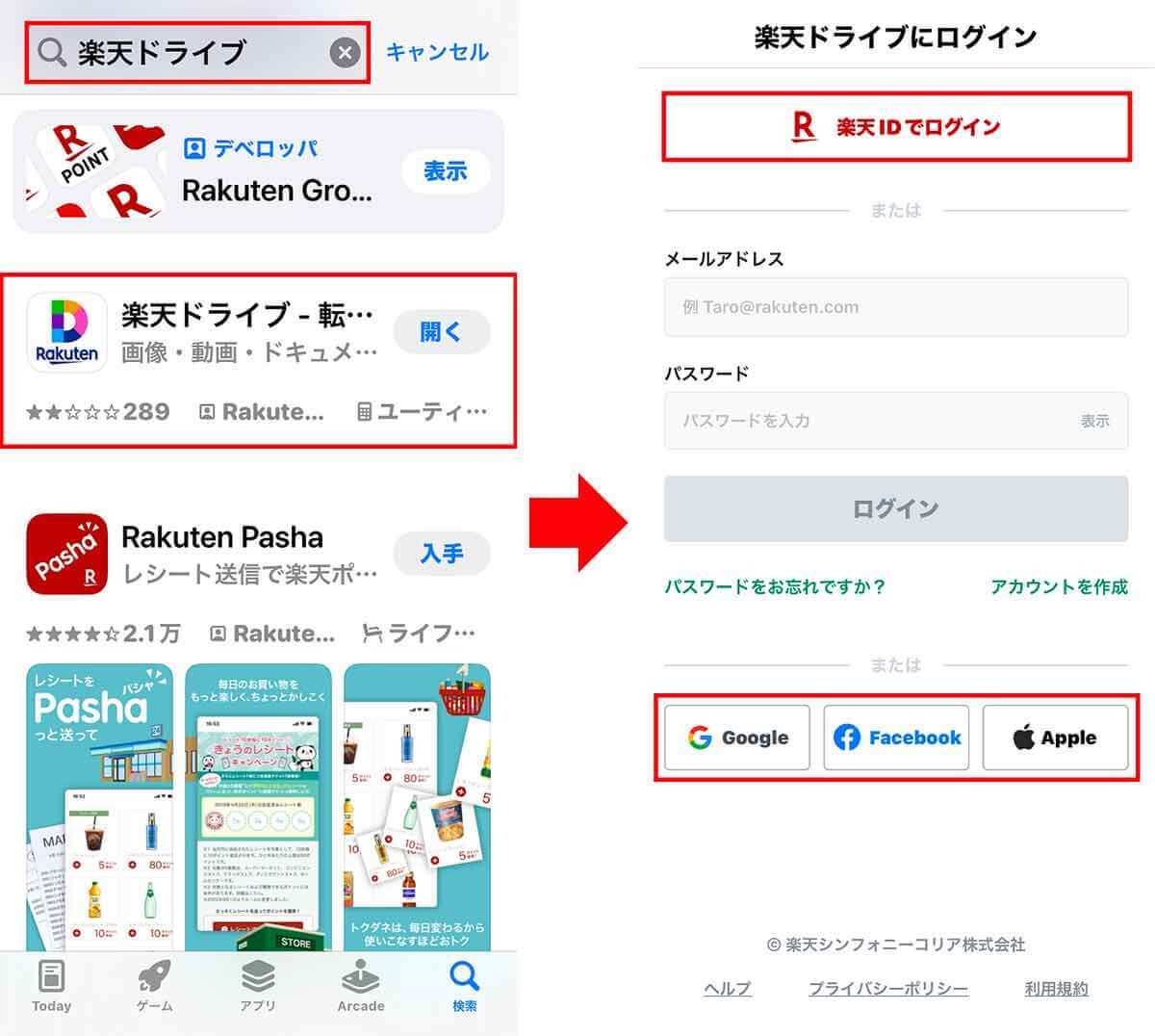
iPhoneで「App Store」を開いて「楽天ドライブ」を検索してダウンロード。「開く」を押して(左写真)、楽天IDがあるなら「楽天IDでログイン」を選択します(右写真)。なお、GoogleやApple IDアカウントでもログインできます(画像=『オトナライフ』より 引用)
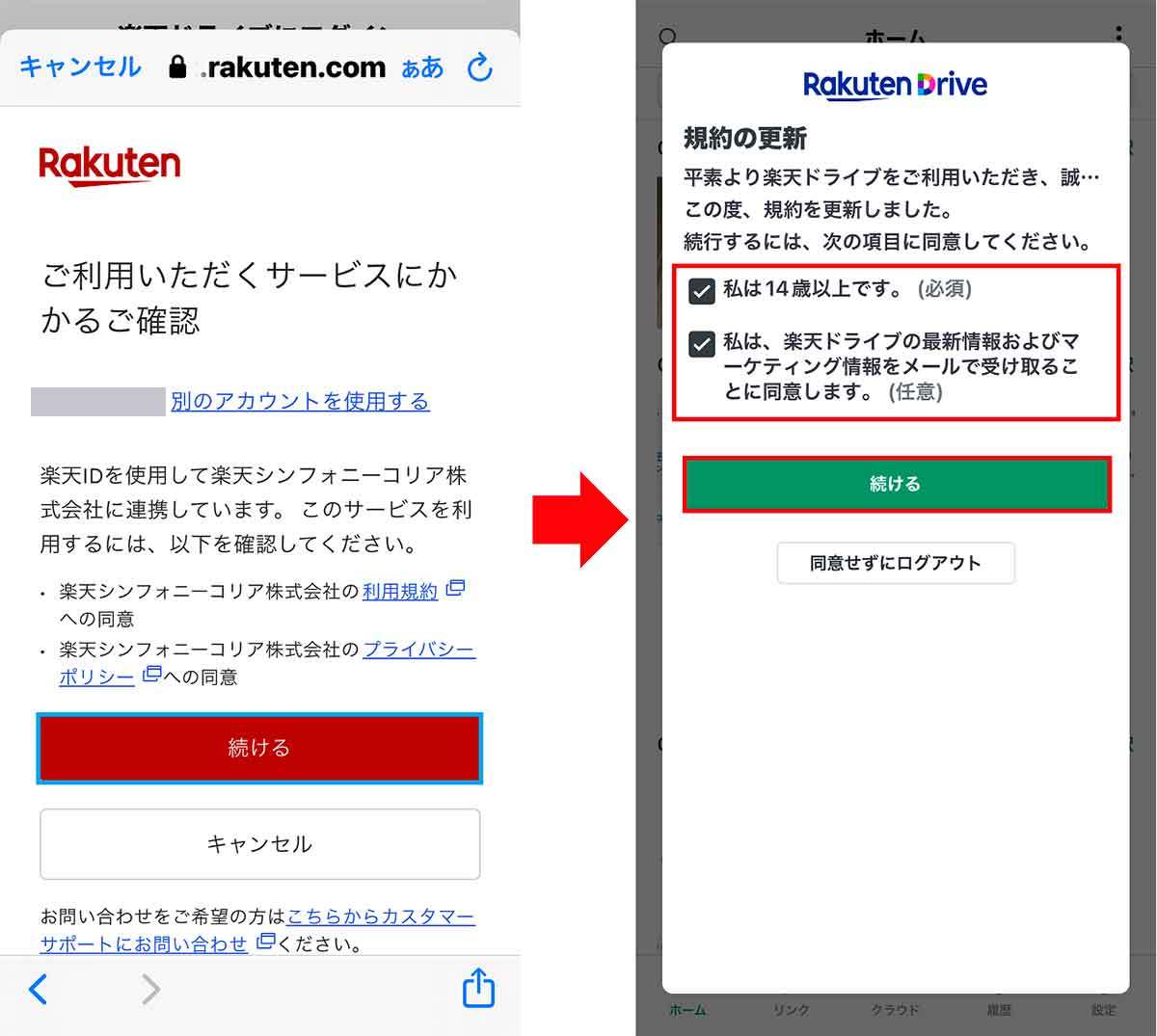
利用規約を確認して「続ける」をタップ(左写真)。続いて権限のリクエスト画面が表示されるので、「確認」を押します(右写真)(画像=『オトナライフ』より 引用)
iPhoneから楽天ドライブに写真をアップロードする手順

楽天ドライブが表示されました。画面上のタブで「写真」「動画」「ファイル」を選択できるほか、画面下のタブで「ホーム」を選ぶとiPhone内の写真。「クラウド」を選ぶと楽天ドライブのクラウドが表示されます(画像=『オトナライフ』より 引用)
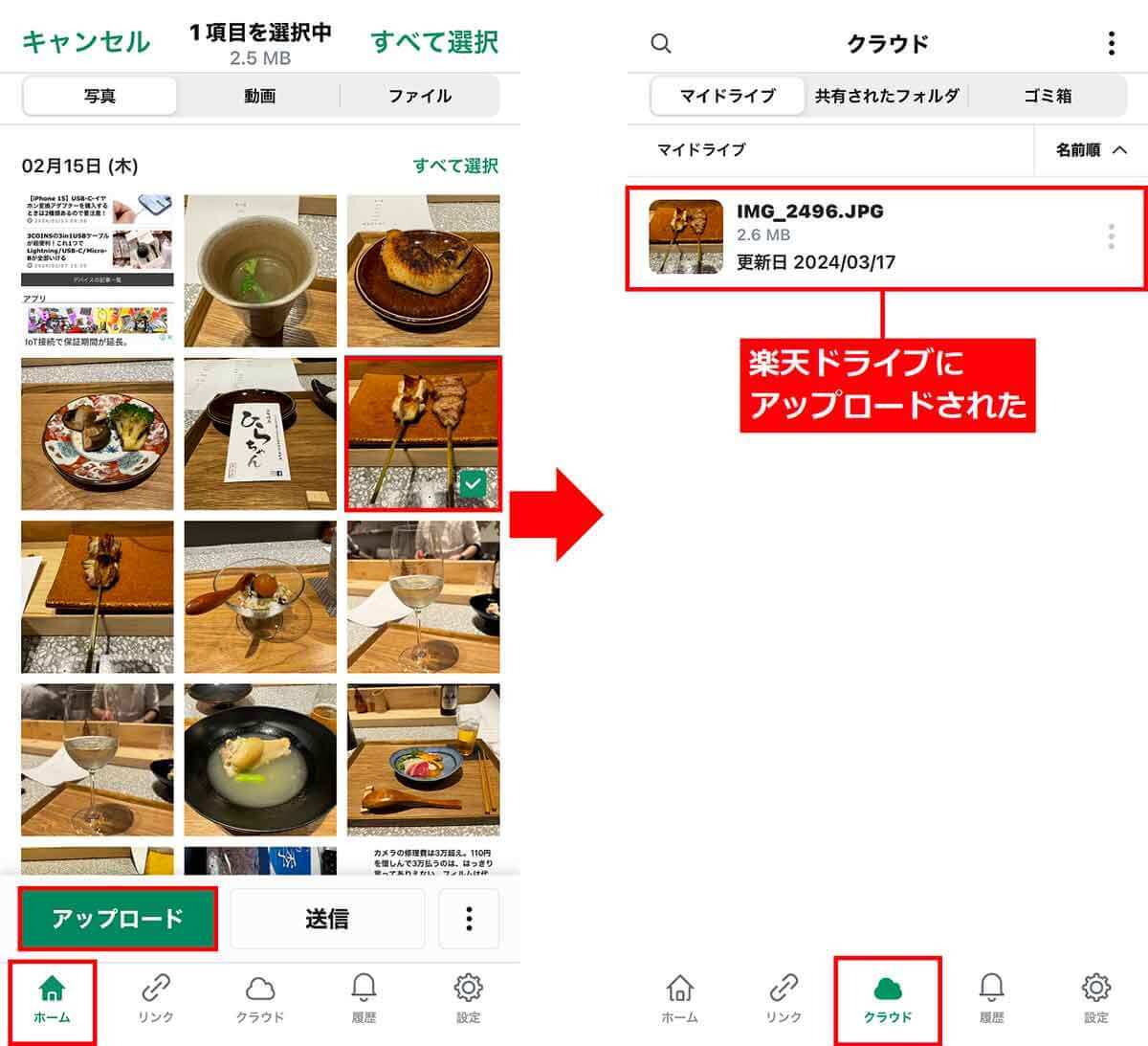
楽天ドライブの「ホーム」で写真を選択して、画面下の「アップロード」をタップ(左写真)。すると、楽天ドライブの「クラウド」に写真がアップロードされました(右写真)。簡単ですね!(画像=『オトナライフ』より 引用)
Androidスマホに楽天ドライブを導入する手順
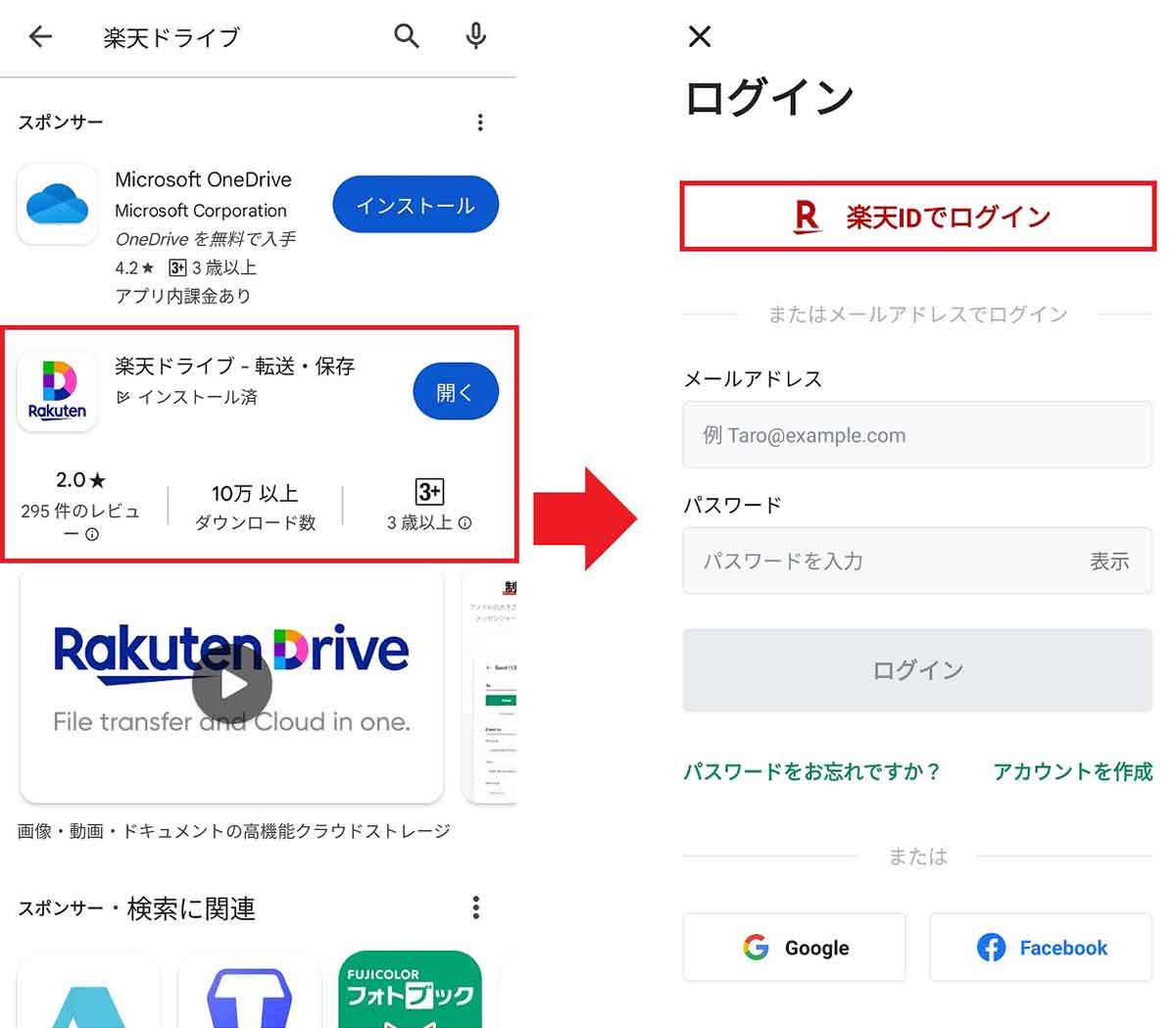
Androidスマホで「Google Play」を開いて「楽天ドライブ」をインストール。「開く」をタップします(左写真)。楽天IDを持っているなら「楽天IDでログイン」を選択します(右写真)。なお、GoogleやFacebookアカウントでもログインできます(画像=『オトナライフ』より 引用)

利用規約を確認して「続ける」をタップ(左写真)。続いて権限のリクエスト画面が表示されるので、「確認」を押します(右写真)(画像=『オトナライフ』より 引用)
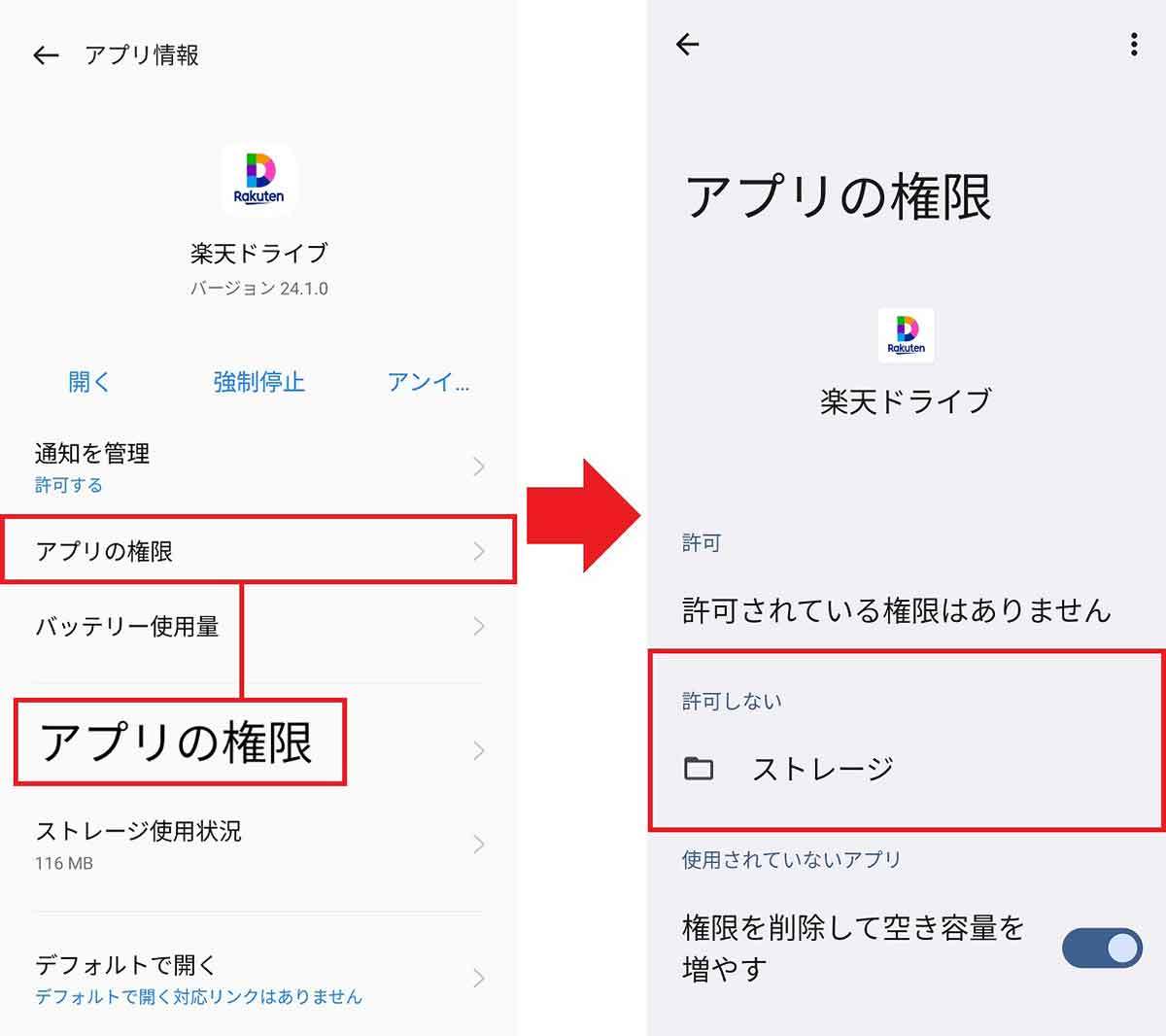
「アプリの権限」を選択して(左写真)、「ストレージ」をタップしましょう(右写真)(画像=『オトナライフ』より 引用)

「すべてのファイルの管理を許可」にチェックを入れます(左写真)。ひとつ前の画面に戻って「ストレージ」が許可になっていればOKです(右写真)。これで楽天ドライブを使えるようになりました(画像=『オトナライフ』より 引用)

楽天ドライブアプリが表示されました。画面下の「クラウド」を選択すると楽天ドライブのスレージが表示されます(左写真)。「ホーム」を選ぶとスマホ内の写真や動画、ファイルが表示されます(右写真)(画像=『オトナライフ』より 引用)
Androidスマホから楽天ドライブに写真をアップロードする手順
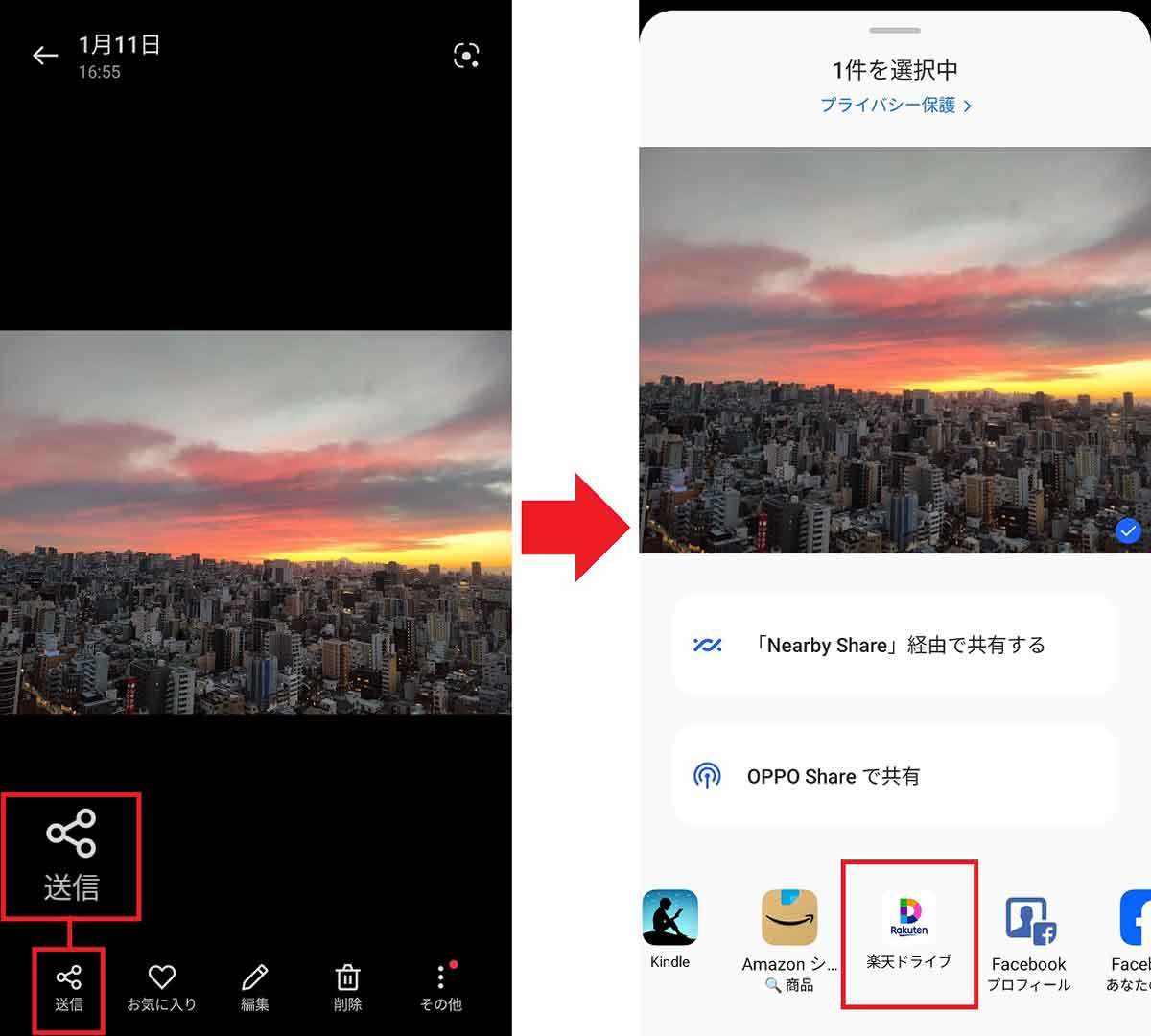
AndroidスマホでもiPhoneと同じように写真を楽天ドライブにアップロードできますが、ここでは写真アプリからアップロードします。まず写真を選択し、メニューの「送信(共有)」をタップ(左写真)。アプリ一覧から「楽天ドライブ」を選択しましょう(右写真)(画像=『オトナライフ』より 引用)

楽天ドライブの「マイドライブ」が表示されるので、「楽天ドライブクラウドにアップロード」をタップ(左写真)。すると、写真のアップロードが始まります(右写真)(画像=『オトナライフ』より 引用)
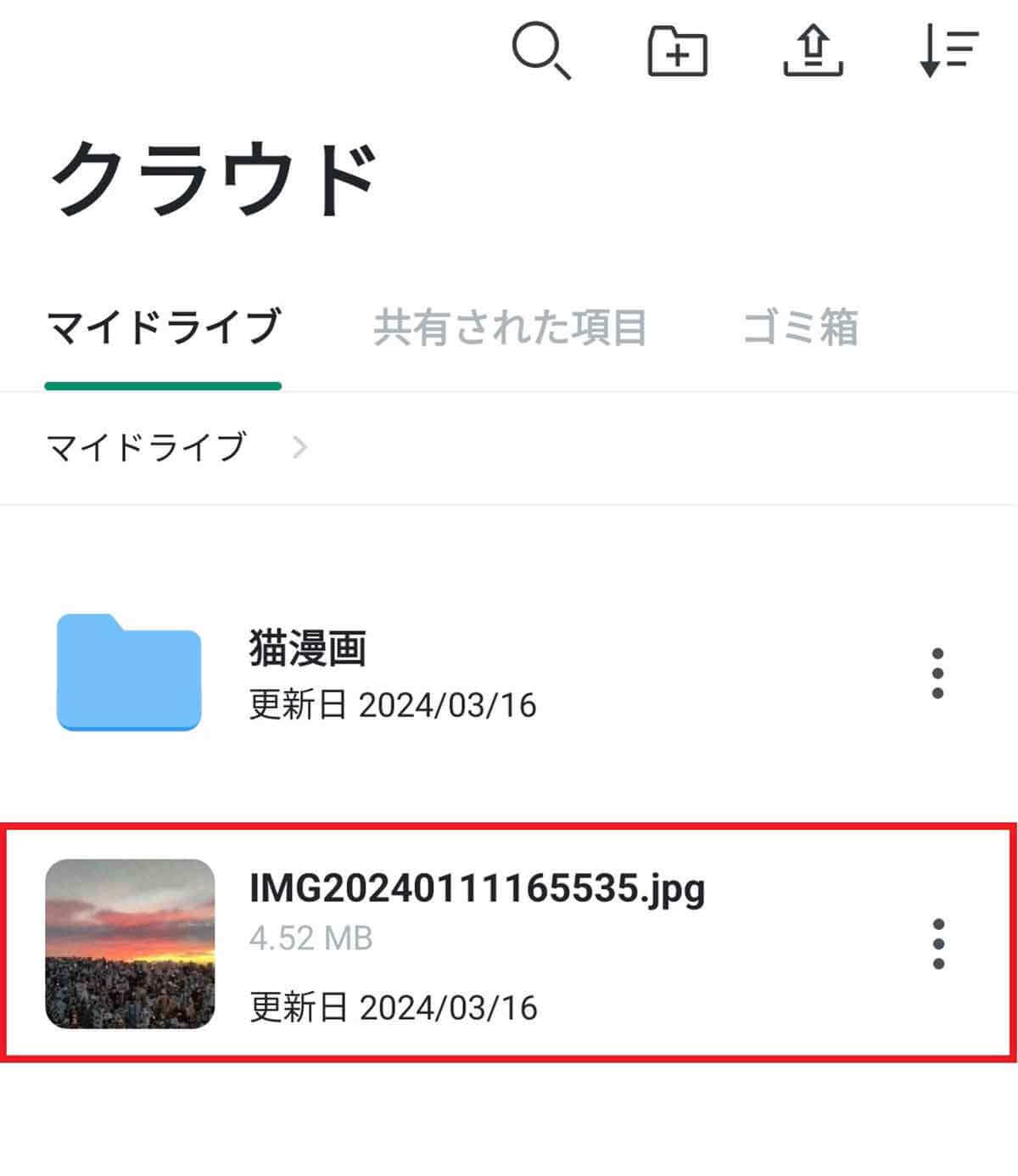
楽天ドライブの「マイドライブ」にスマホの写真がアップロードされました。パソコンのWeb版楽天ドライブからアクセスすれば、スマホ写真のバックアップも簡単にできますね!(画像=『オトナライフ』より 引用)
楽天ドライブのストレージ容量を最大10GBまで無料で増やす4つの条件!
楽天IDがあれば誰でもすぐに利用できる便利な楽天ドライブですが、ログインしただけでは1GBまでしか利用できません。
最大10GBまで増やすには4つの条件をすべてクリアする必要があります。
といっても、難しいことは何もありません。メールアドレス認証やアカウントの確認、フォルダの共有やファイルの送信といった、楽天ドライブの基本的な操作をするだけなので、このあと、4つの条件をクリアする方法を個別に解説します。
■楽天ドライブで容量を10GBまで増やす条件
【1】メールアドレス認証→+4GB
【2】アカウントを完成させる→+2GB
【3】フォルダを共有する→+1GB
【4】楽天ドライブでファイルを送信→+2GB
【1】メールアドレス認証を行なう手順
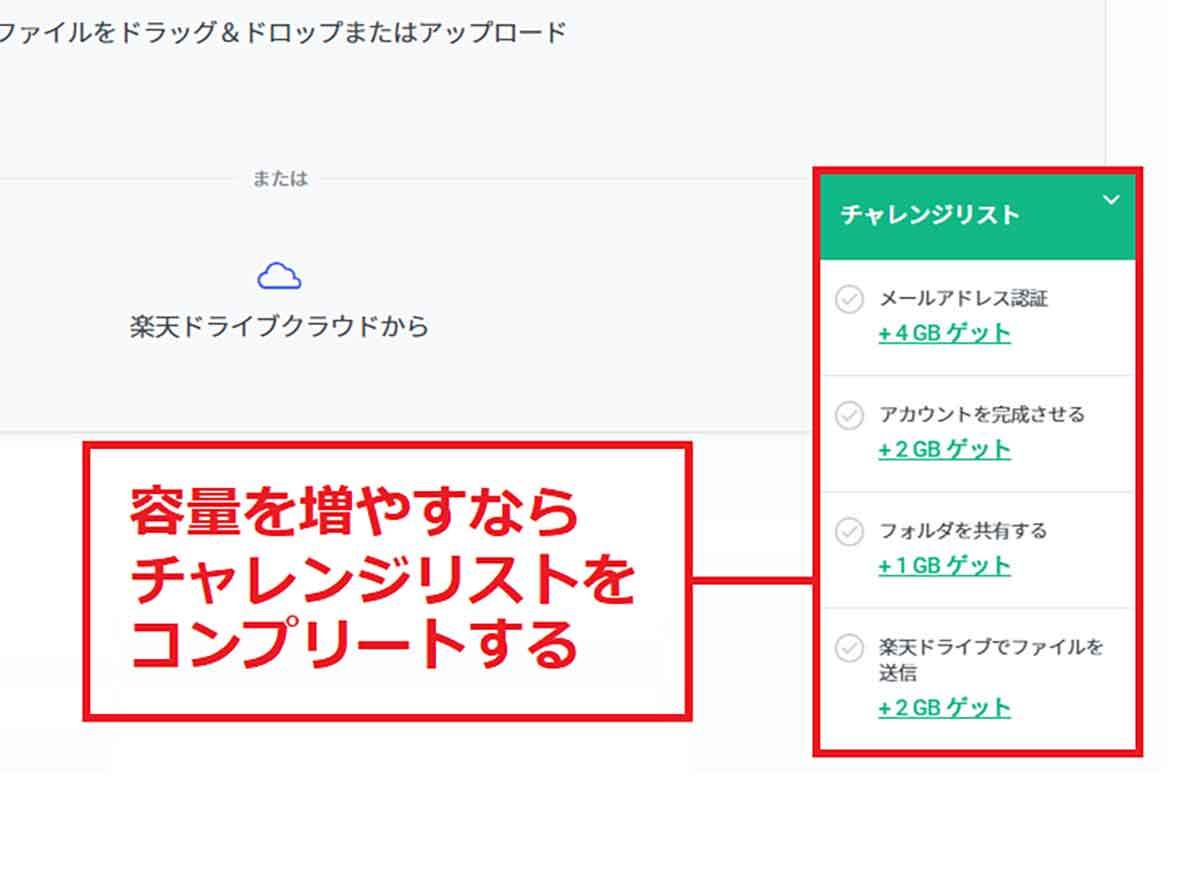
(Image:home.rakuten-drive.com)
Web版楽天ドライブにログインすると画面右下に「チャレンジリスト」が表示されます。この4つの条件をクリアすれば、最大10GBまで無料で利用可能になります。まず、「メールアドレス認証」をクリック(画像は楽天ドライブ公式サイトより引用)(画像=『オトナライフ』より 引用)
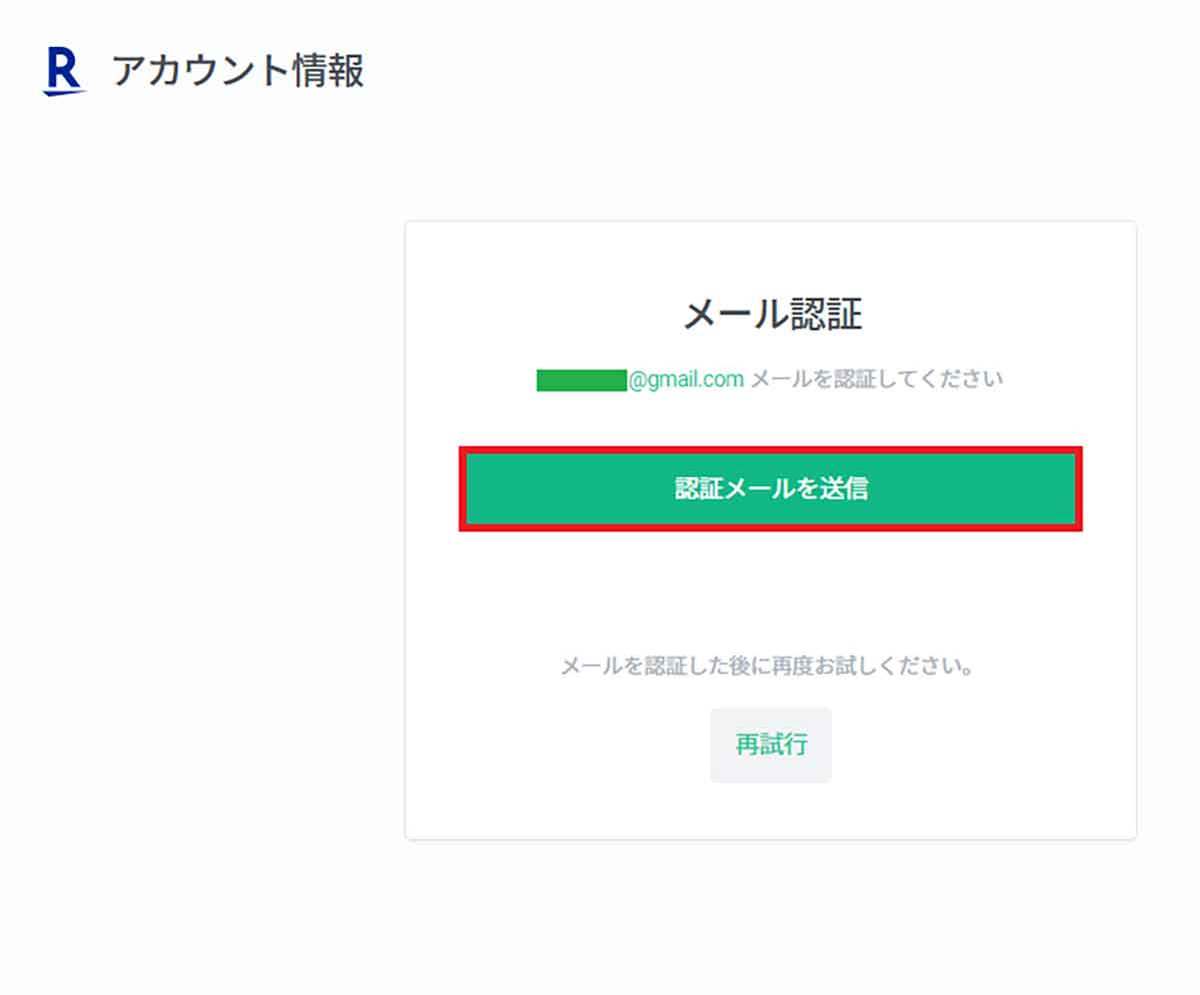
(Image:home.rakuten-drive.com)
画面中央に表示された「認証メールを送信」をクリックしましょう(画像は楽天ドライブ公式サイトより引用)(画像=『オトナライフ』より 引用)
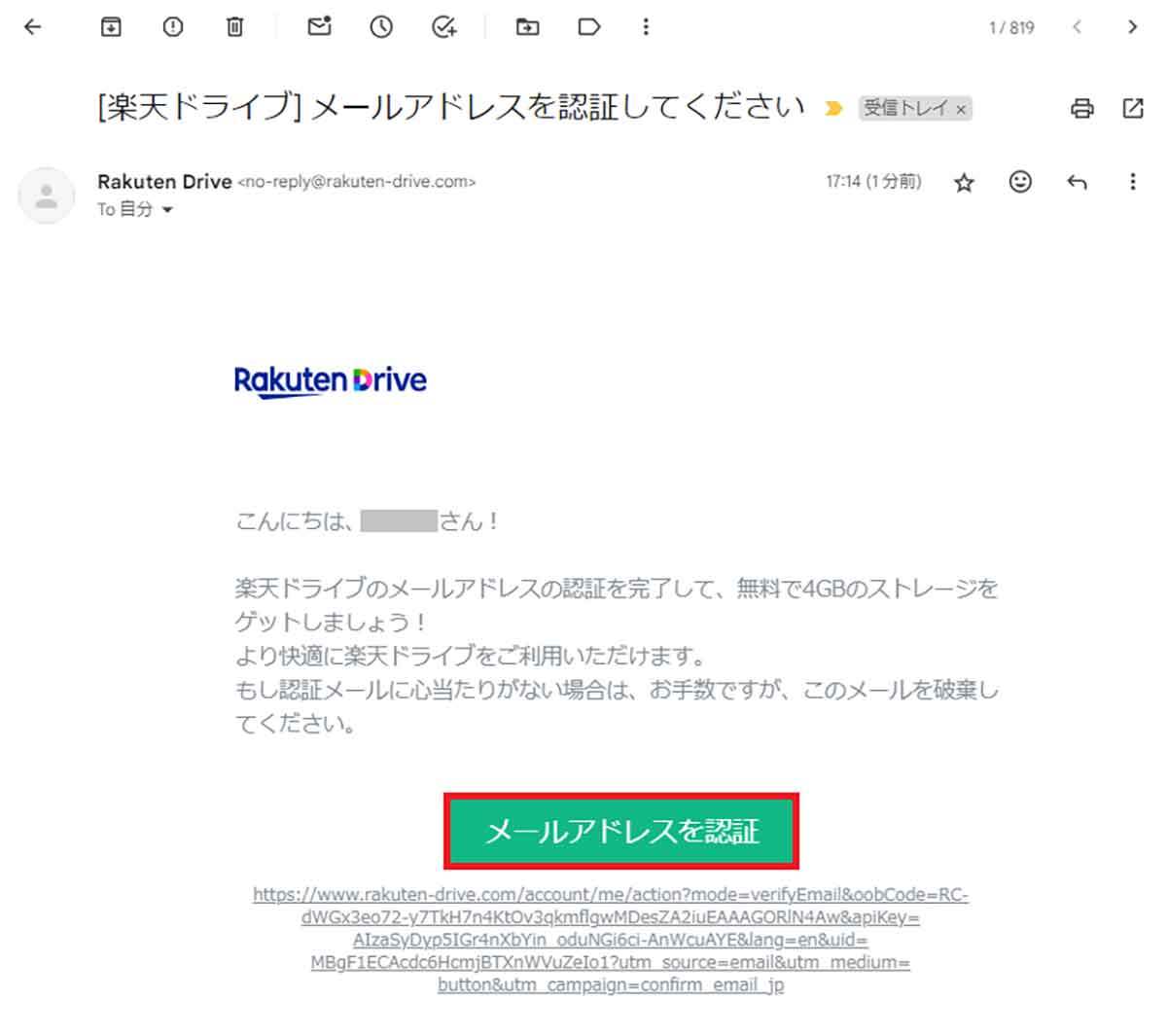
(Image:home.rakuten-drive.com)
すると、ログインIDのメールアドレス(今回はGmailを使用)に楽天ドライブからメールが届くので、「メールアドレスを認証」を押します(画像は楽天ドライブ公式サイトより引用)(画像=『オトナライフ』より 引用)
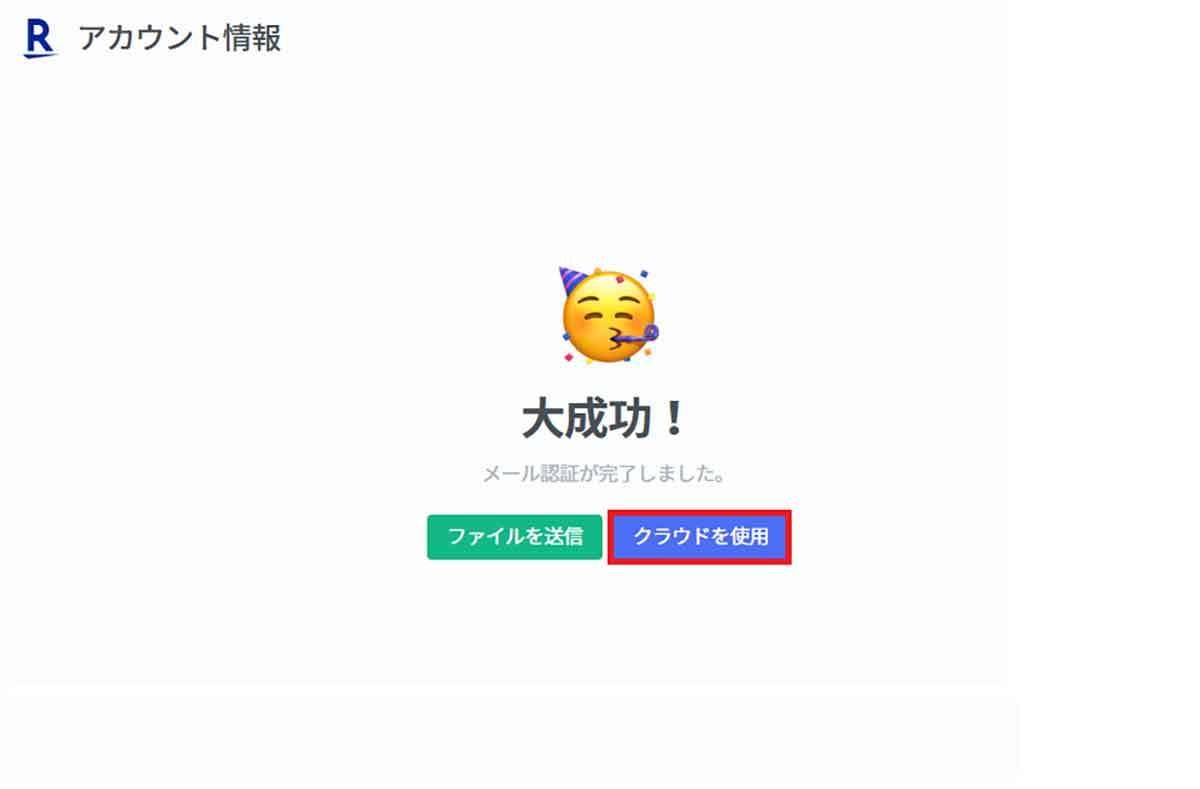
(Image:home.rakuten-drive.com)
「大成功!」と表示されれば、「メールアドレス認証」がクリアされ+4GB分の容量が増えます。引き続き「クラウドを使用」を選択しましょう(画像は楽天ドライブ公式サイトより引用)(画像=『オトナライフ』より 引用)
【2】アカウントを完成させる手順
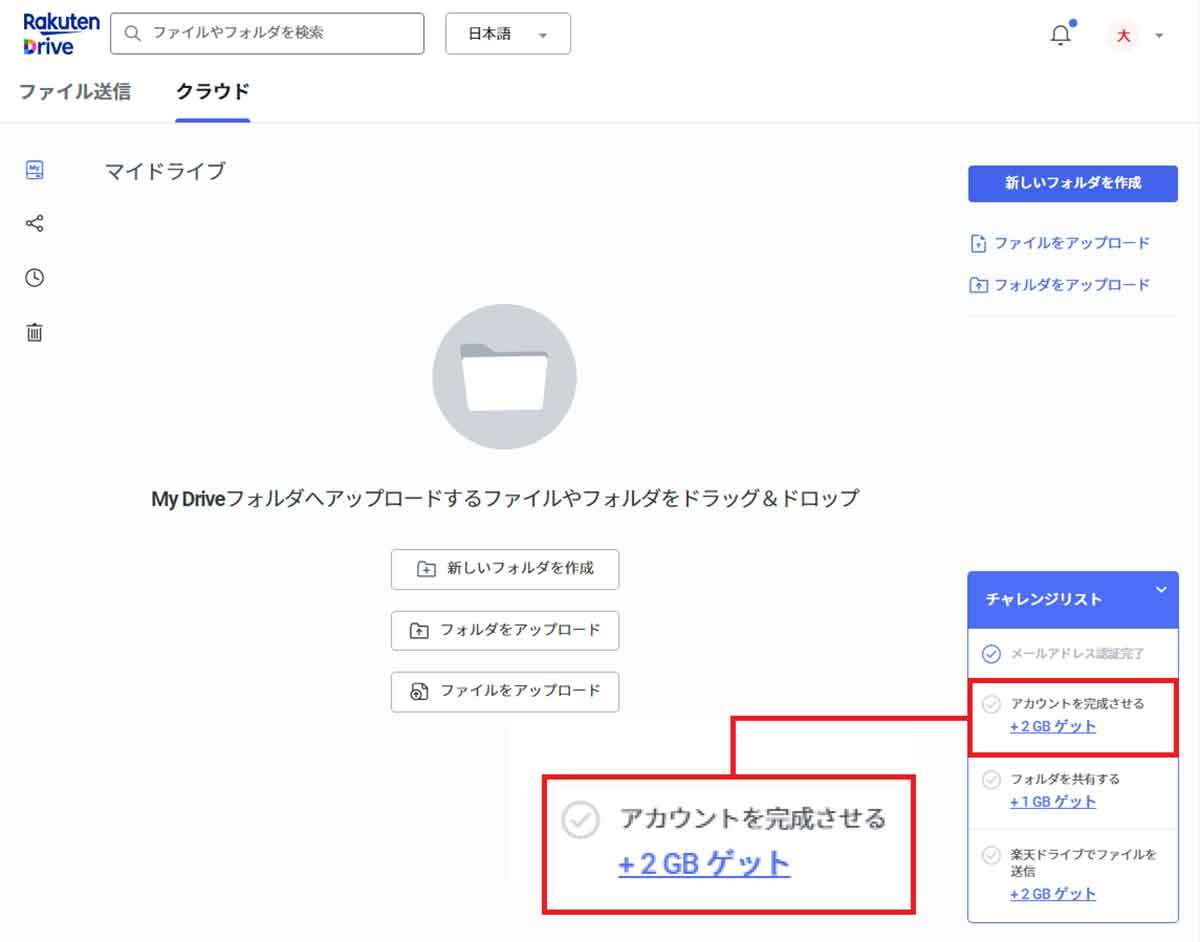
(Image:home.rakuten-drive.com)
クラウドの「マイドライブ」画面で「アカウントを完成させる」を選択します(画像は楽天ドライブ公式サイトより引用)(画像=『オトナライフ』より 引用)
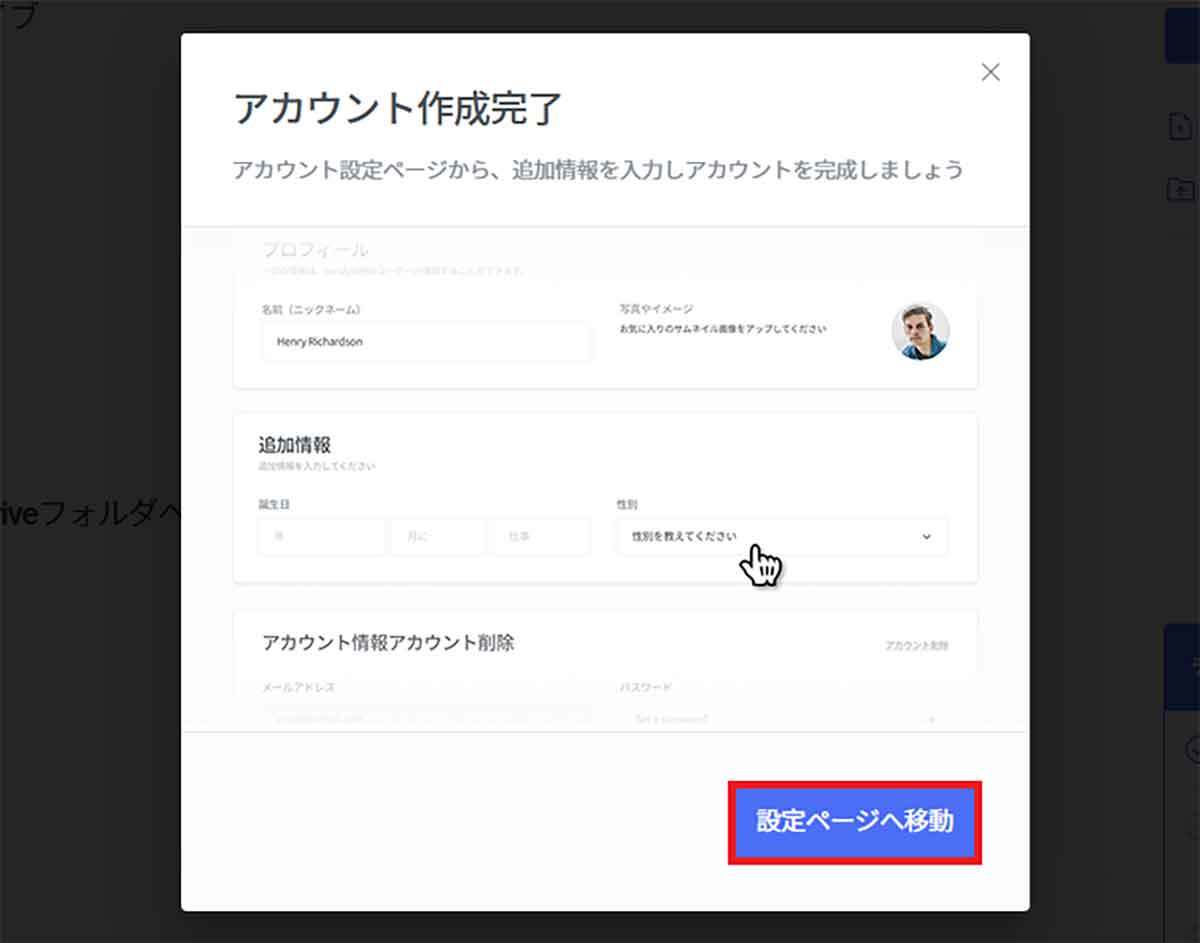
(Image:home.rakuten-drive.com)
「アカウント作業完了」のガイドが表示されるので、「設定ページへ移動」をクリック(画像は楽天ドライブ公式サイトより引用)(画像=『オトナライフ』より 引用)
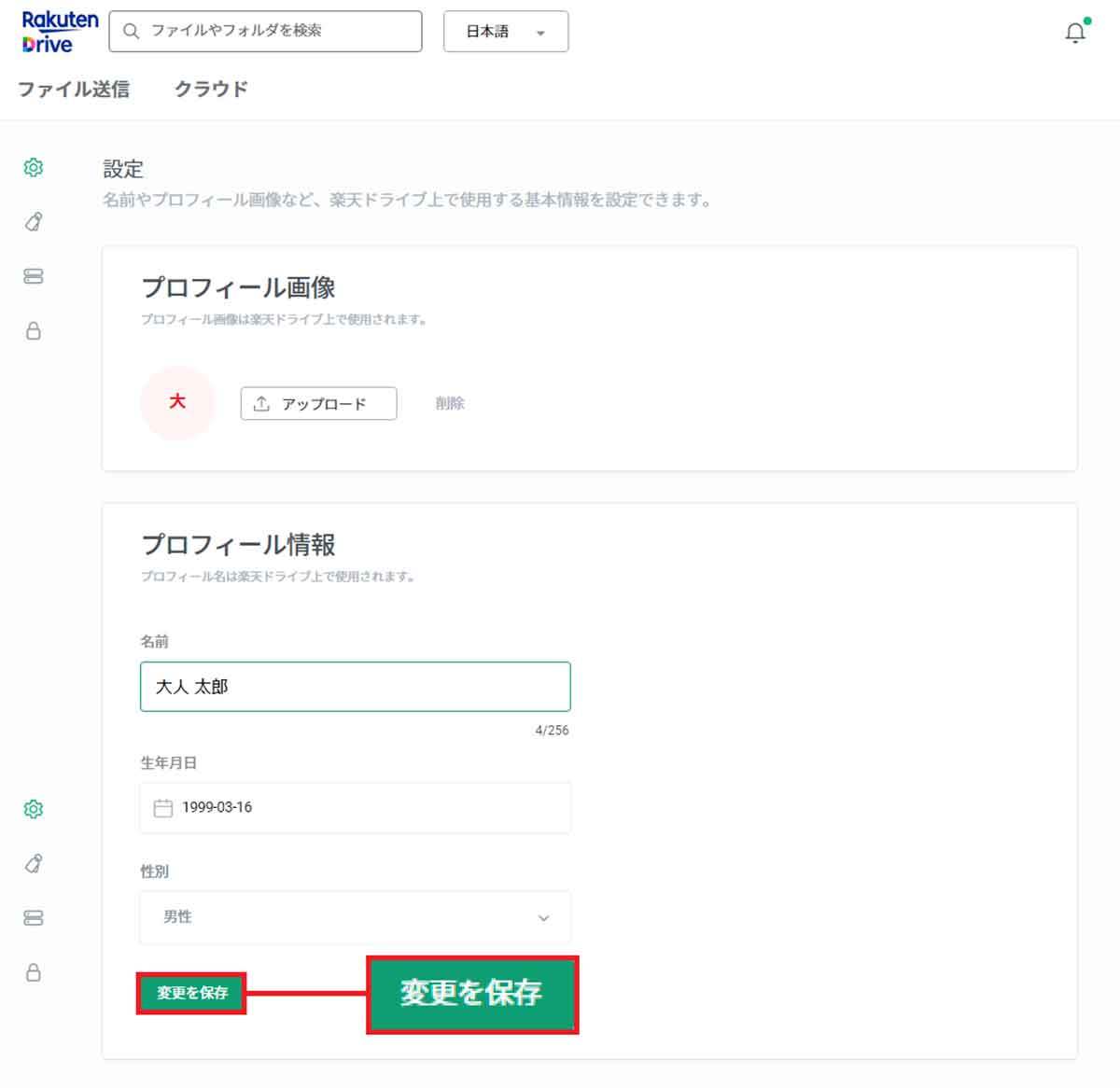
(Image:home.rakuten-drive.com)
プロフィール画像を追加したり、名前や生年月日、性別などを入力して「変更を保存」を押します。これで+2GB分をゲットできました(画像は楽天ドライブ公式サイトより引用)(画像=『オトナライフ』より 引用)
【3】フォルダを共有する手順
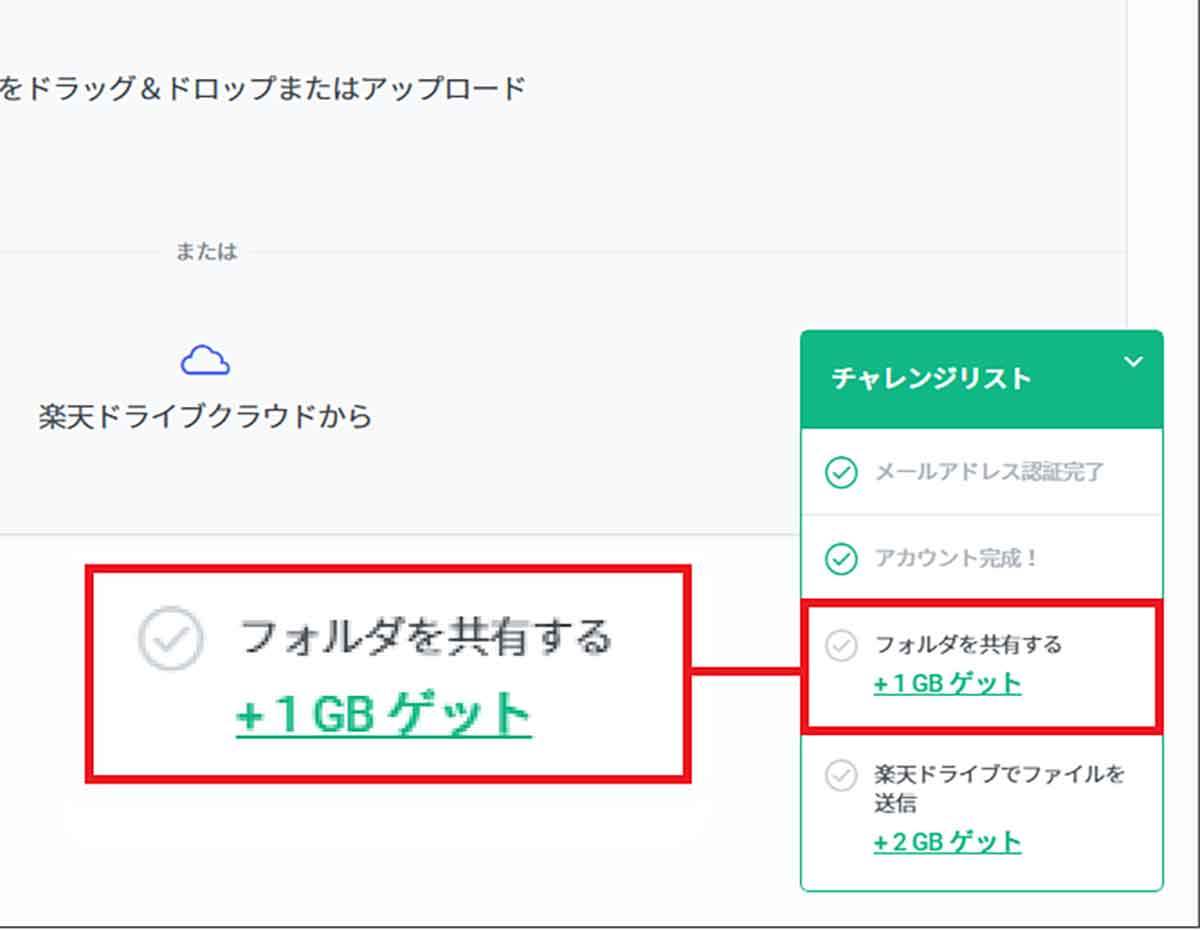
(Image:home.rakuten-drive.com)
今度は「フォルダを共有する」を選択して+1GB分をもらいましょう(画像は楽天ドライブ公式サイトより引用)(画像=『オトナライフ』より 引用)
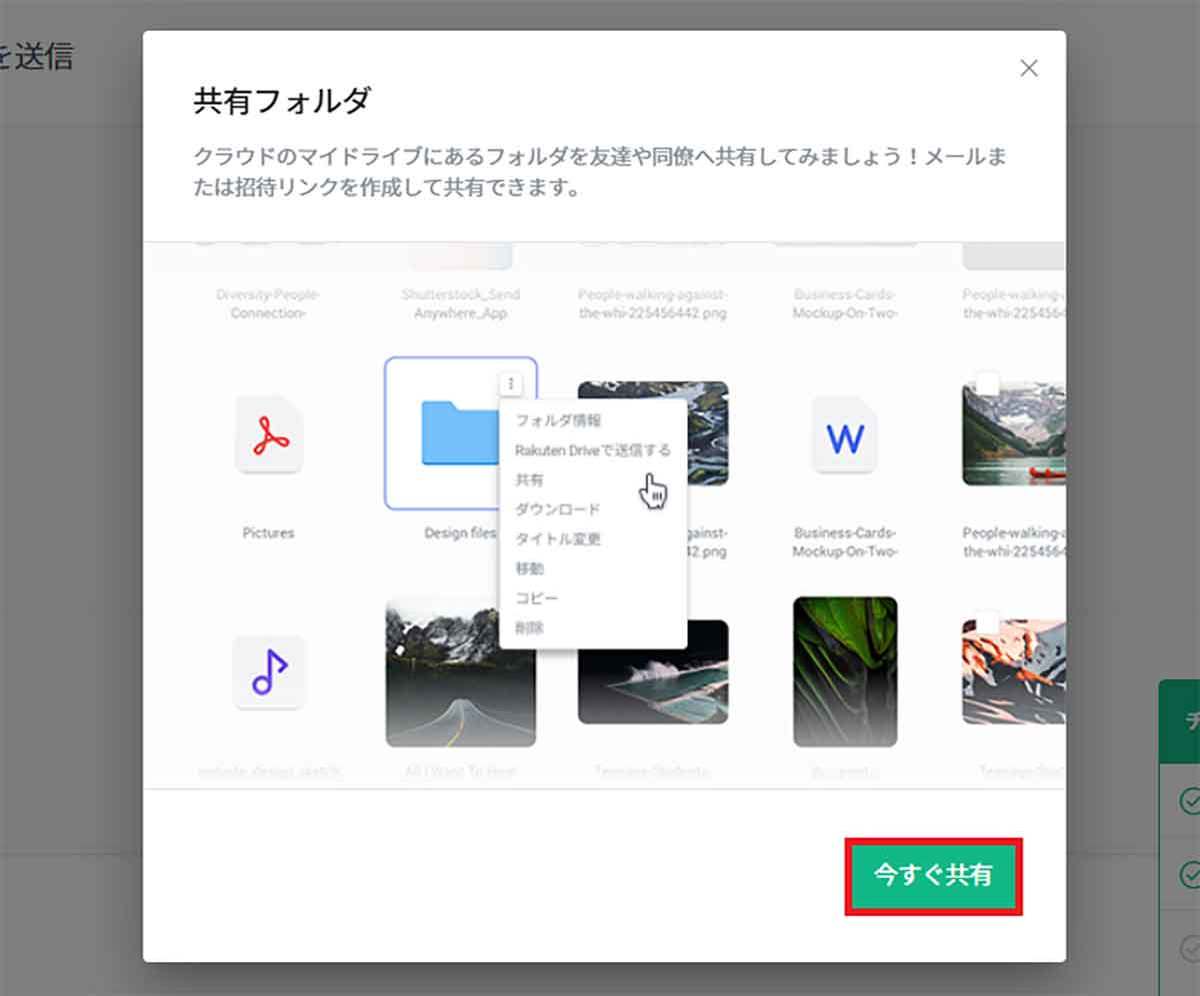
(Image:home.rakuten-drive.com)
「共有フォルダ」のガイド画面が表示されるので、「今すぐ共有」をクリックします(画像は楽天ドライブ公式サイトより引用)(画像=『オトナライフ』より 引用)
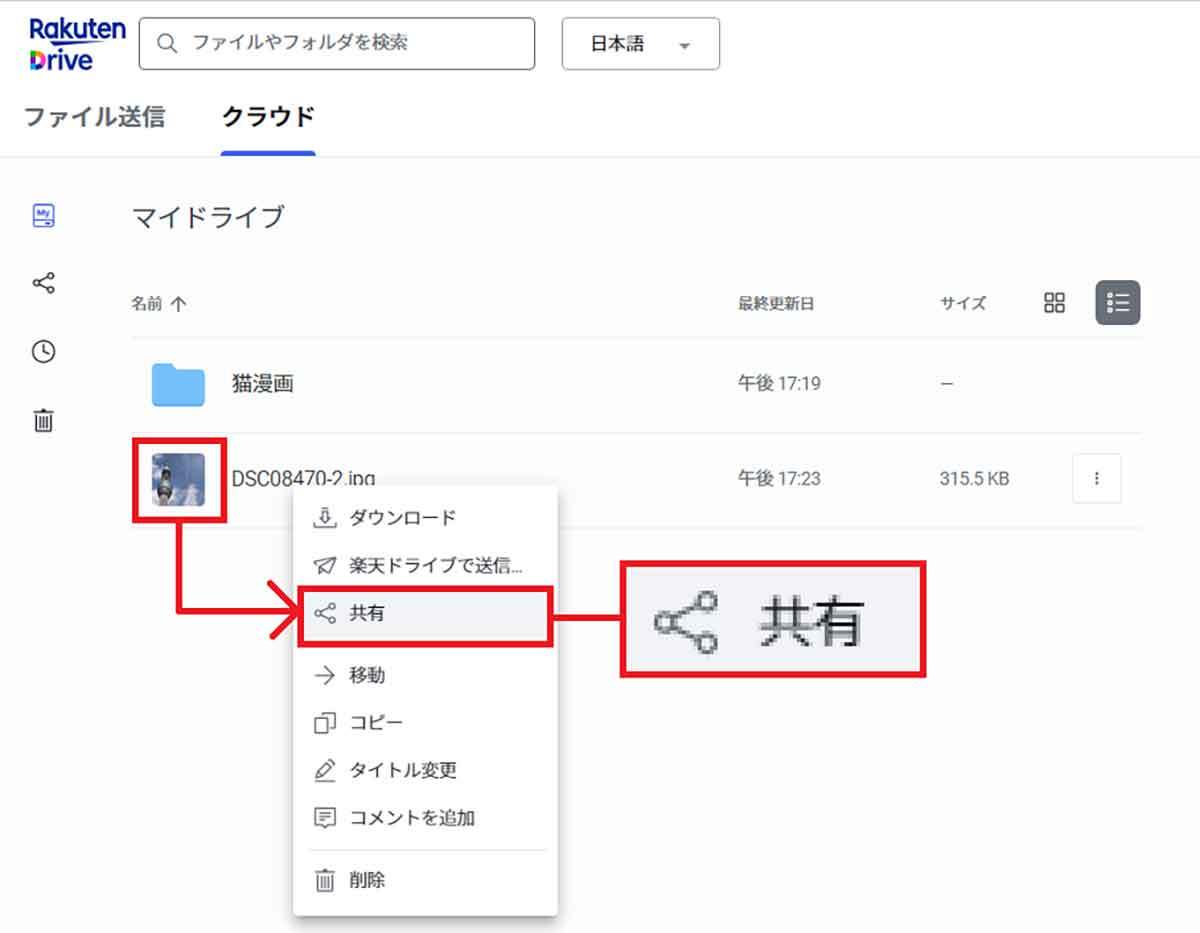
(Image:home.rakuten-drive.com)
クラウドの「マイドライブ」に保存されている写真などを右クリック。表示されたメニューから「共有」を選択しましょう(画像は楽天ドライブ公式サイトより引用)(画像=『オトナライフ』より 引用)
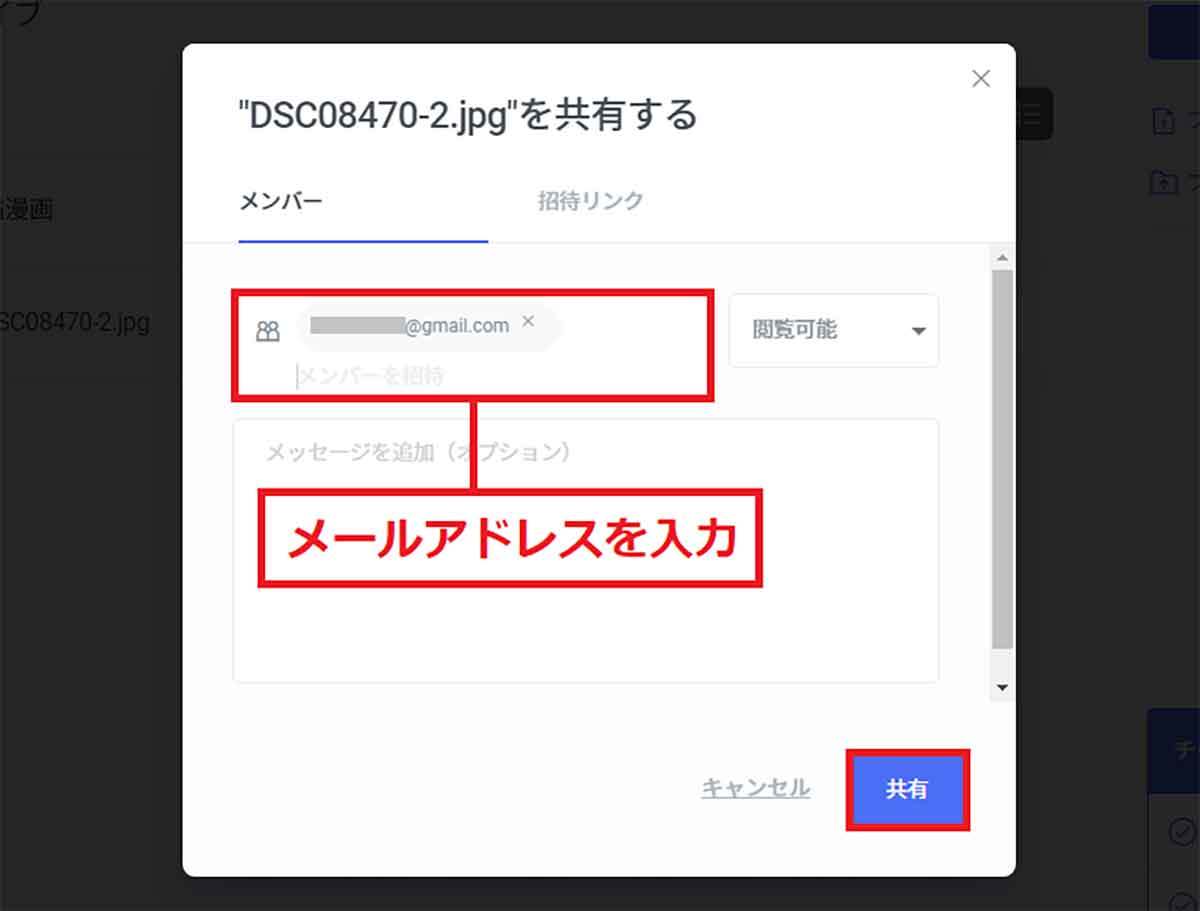
(Image:home.rakuten-drive.com)
この画面で知り合いのメールアドレスなどを入力して、「共有」を押します。このとき、相手に驚かれないようにメッセージも添えるといいでしょう(画像は楽天ドライブ公式サイトより引用)(画像=『オトナライフ』より 引用)
【4】楽天ドライブでファイルを送信する手順
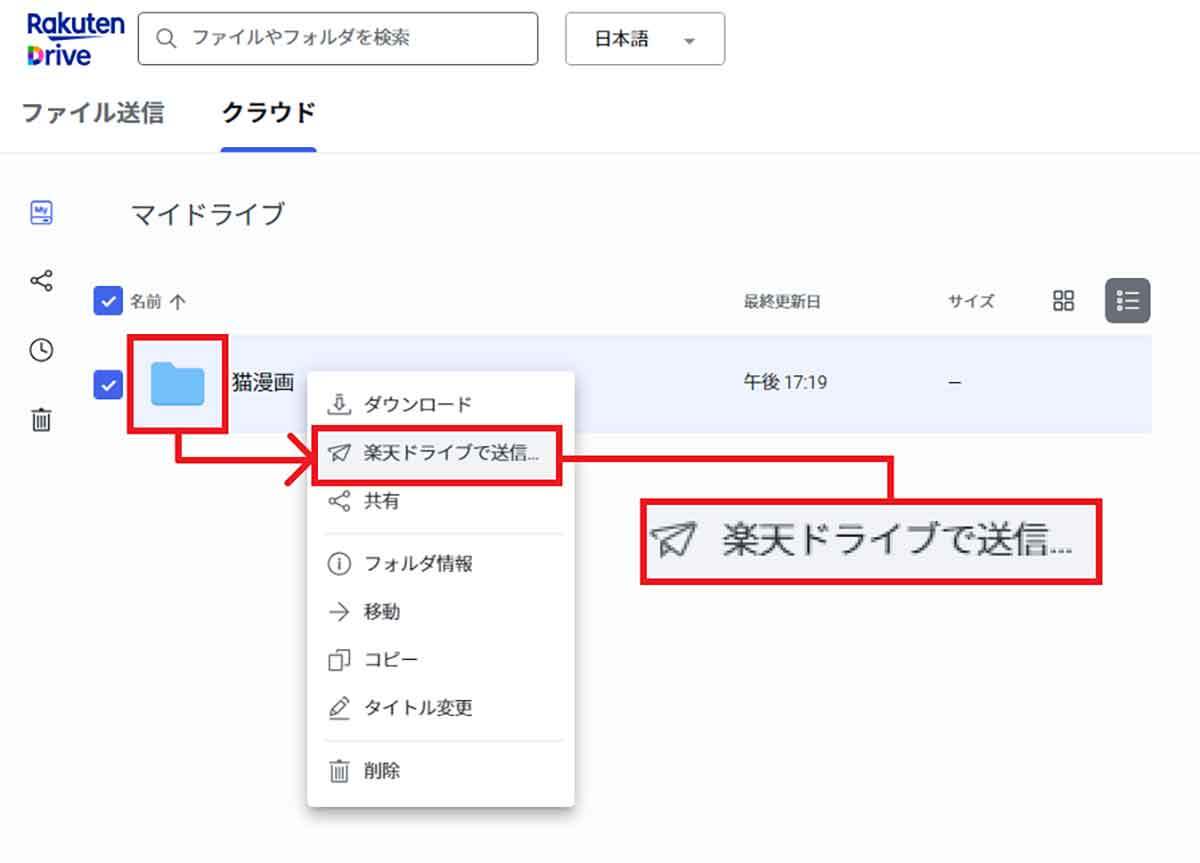
(Image:home.rakuten-drive.com)
最後に「楽天ドライブでファイルを送信」で+2GB分を入手します。クラウドの「マドライブ」を開き、データを右クリックして、表示されたメニューから「楽天ドライブで送信」を選択(画像は楽天ドライブ公式サイトより引用)(画像=『オトナライフ』より 引用)
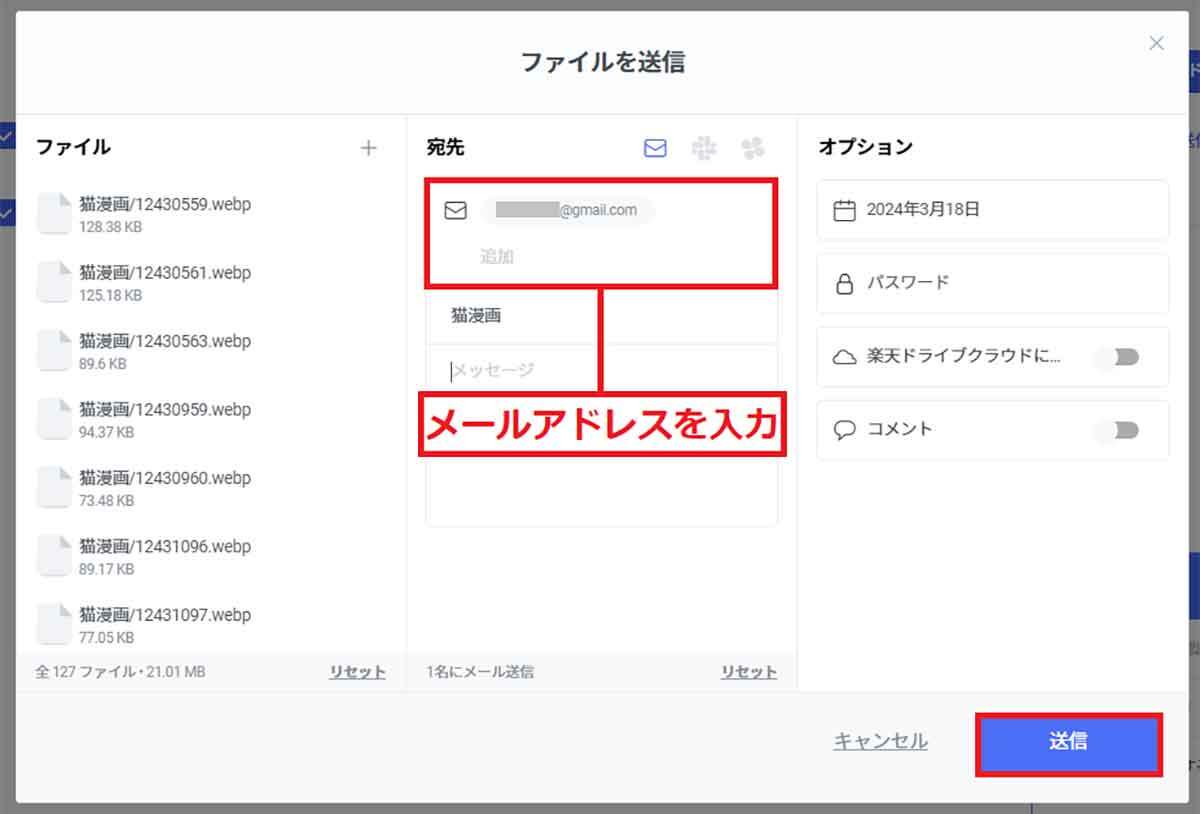
(Image:home.rakuten-drive.com)
送信相手のメールアドレスを入力して「送信」を押しましょう。ここでもメッセージを入力できます(画像は楽天ドライブ公式サイトより引用)(画像=『オトナライフ』より 引用)
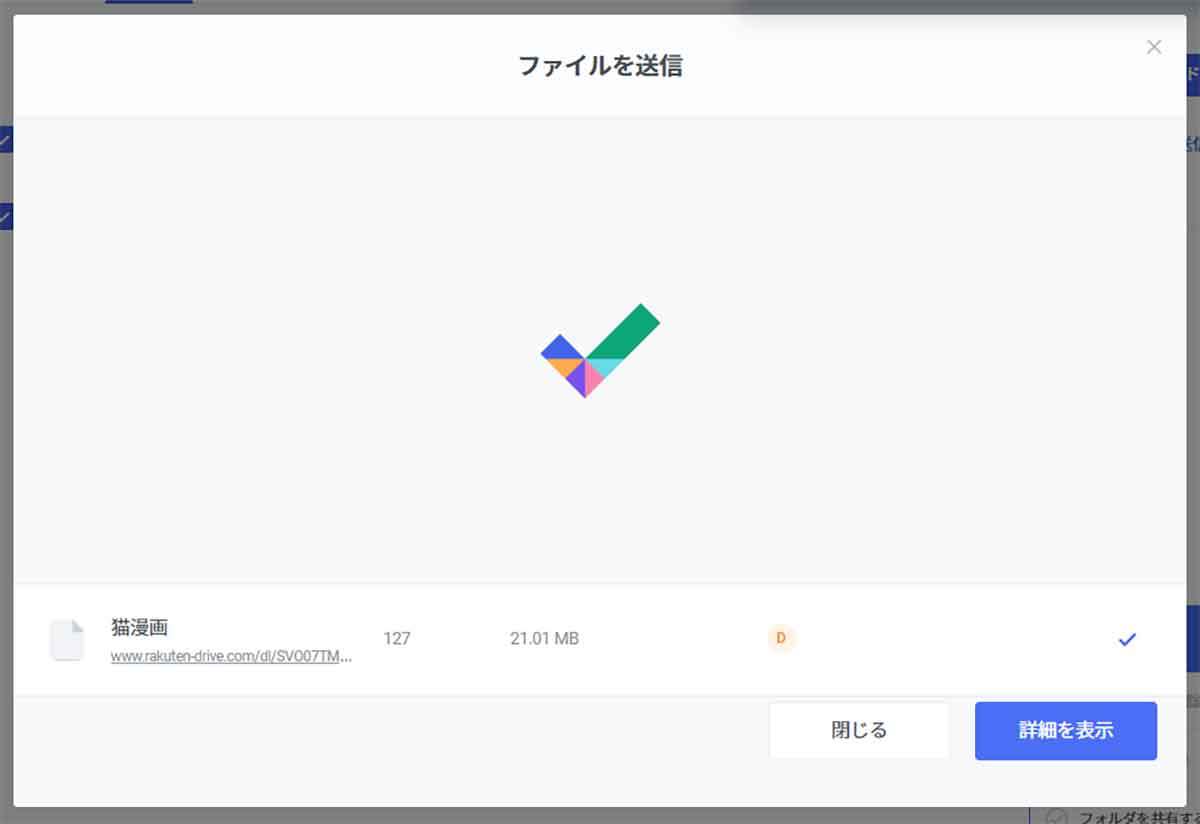
Image:home.rakuten-drive.com)
ファイルを送信できました。これでさらに+2GBの容量が追加され、最大10GBになりました(画像は楽天ドライブ公式サイトより引用)(画像=『オトナライフ』より 引用)
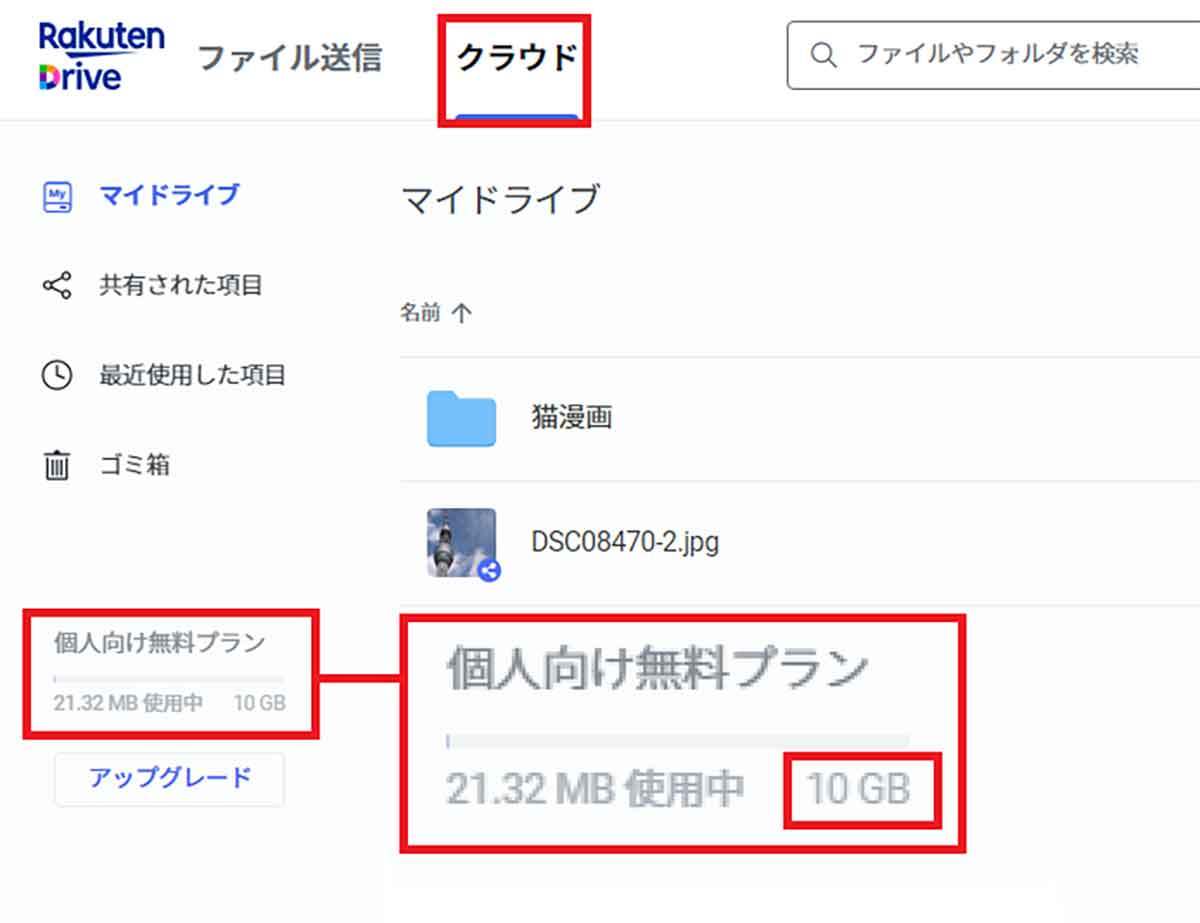
(Image:home.rakuten-drive.com)
楽天ドライブの「クラウド」を開き、左側にあるドライブの使用状況を確認すると、個人向け無料プラン「10GB」と表示されているのが確認できます(画像は楽天ドライブ公式サイトより引用)(画像=『オトナライフ』より 引用)









































