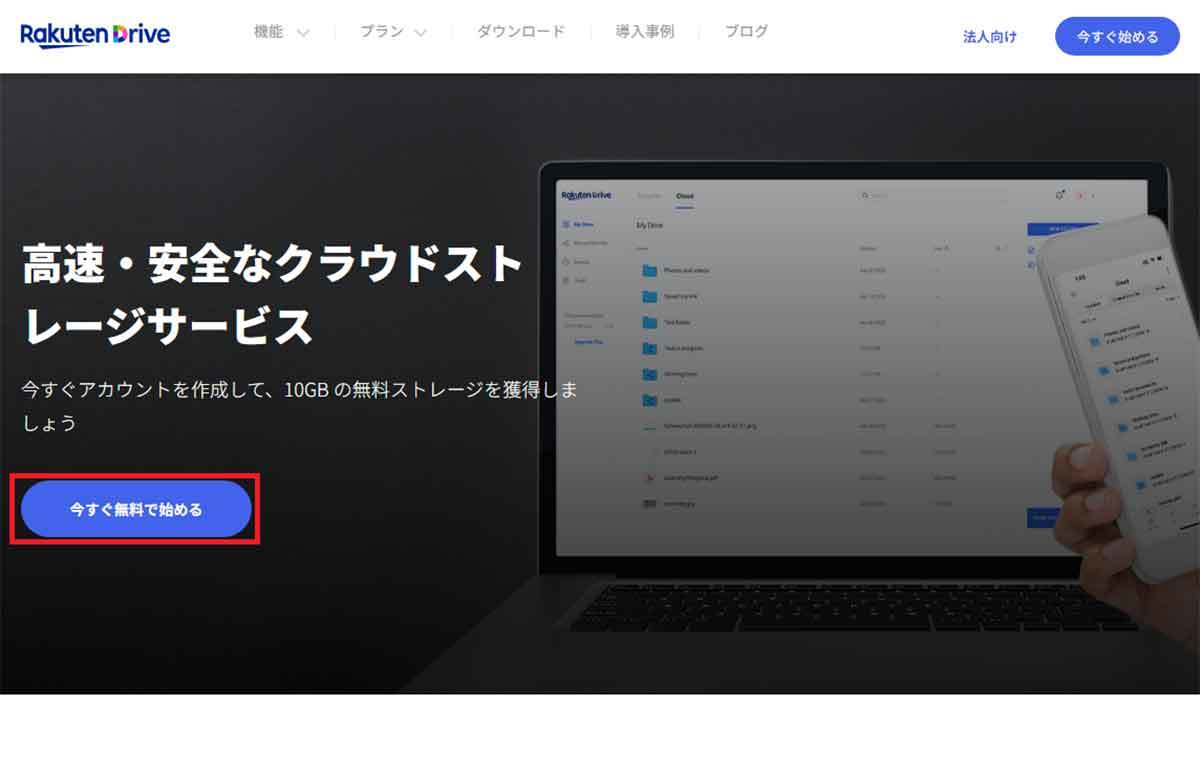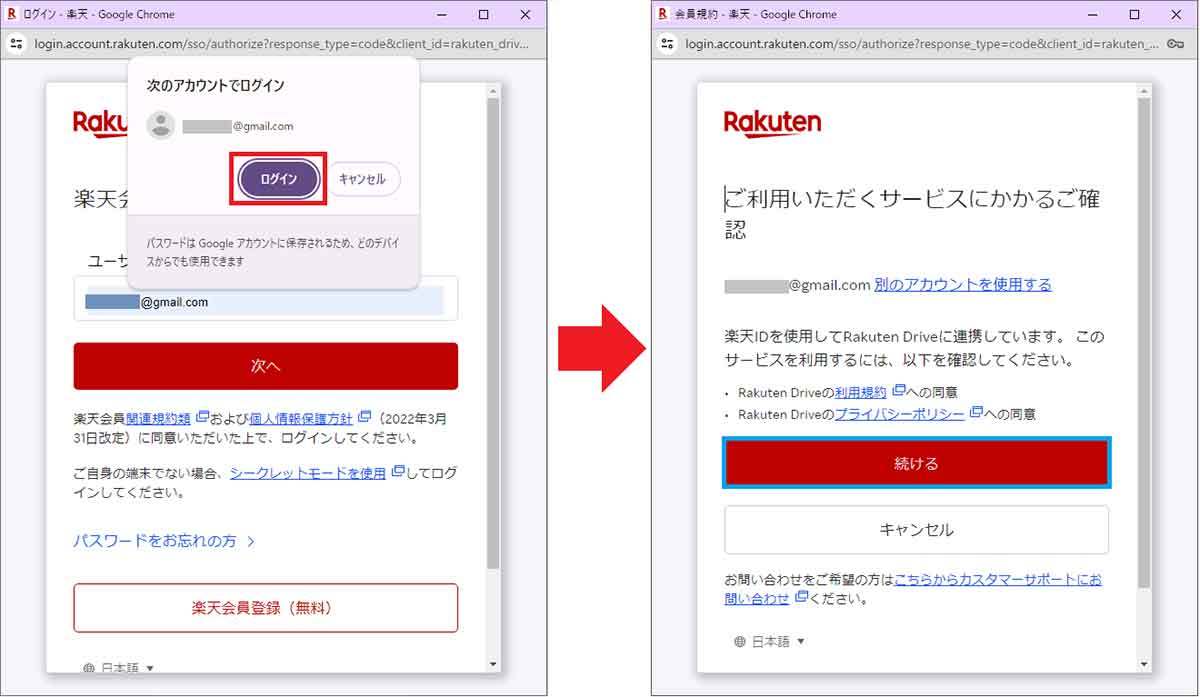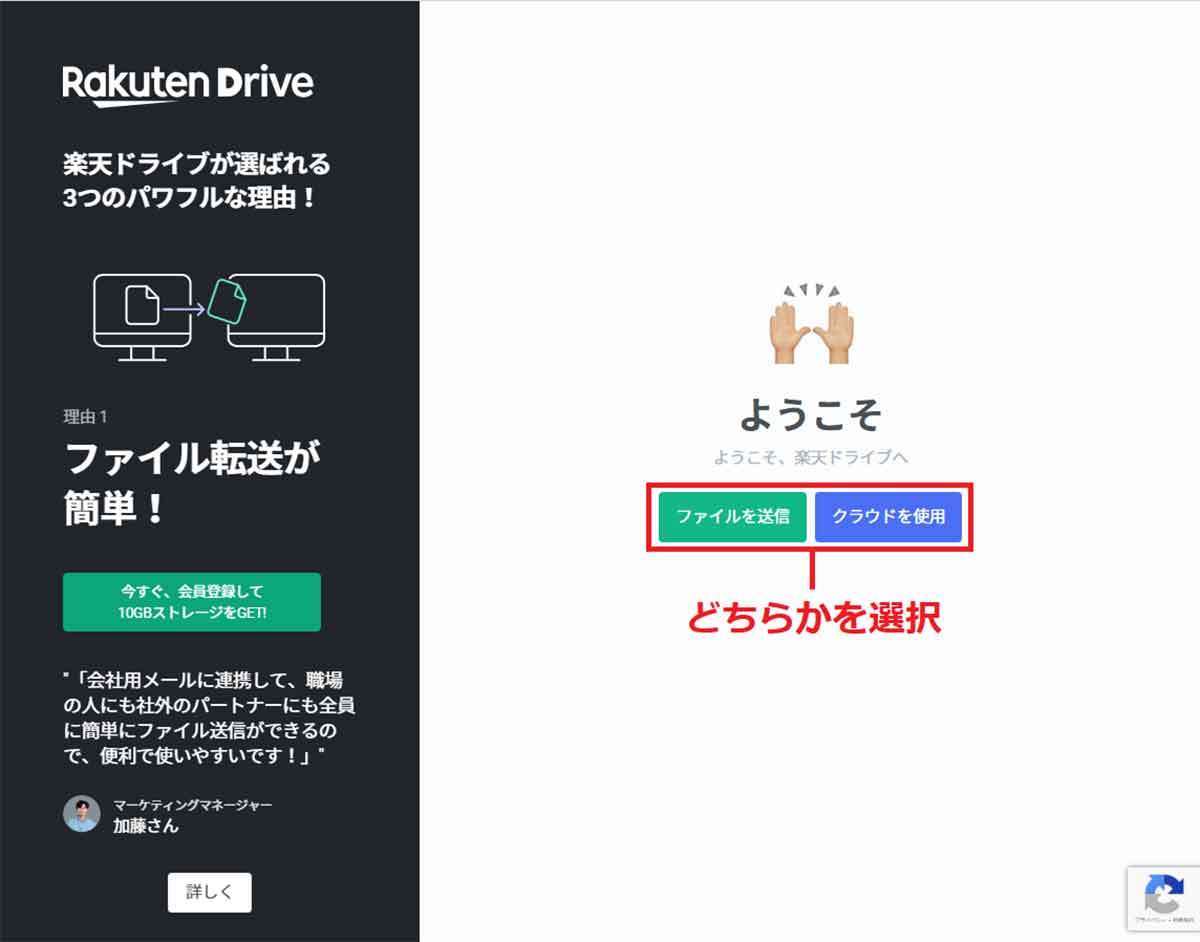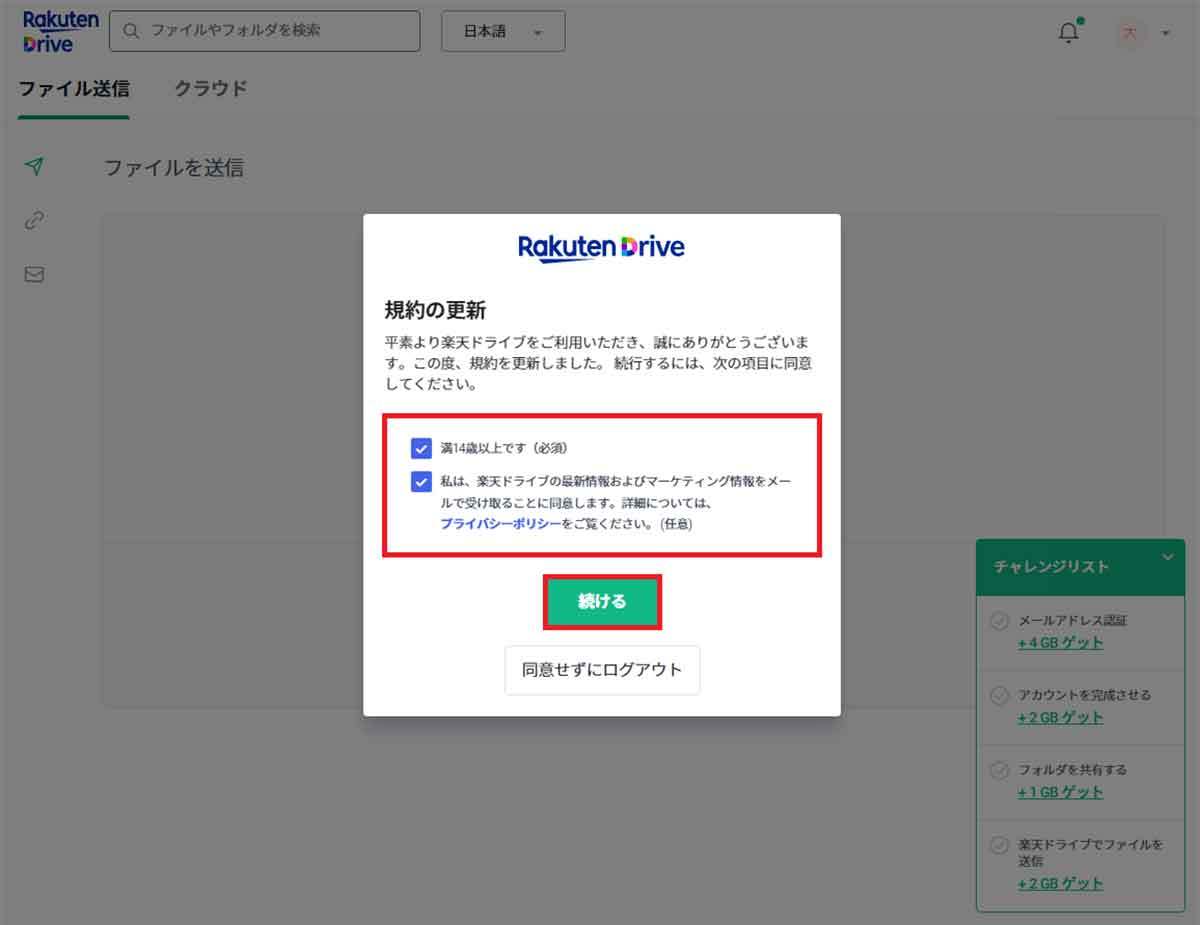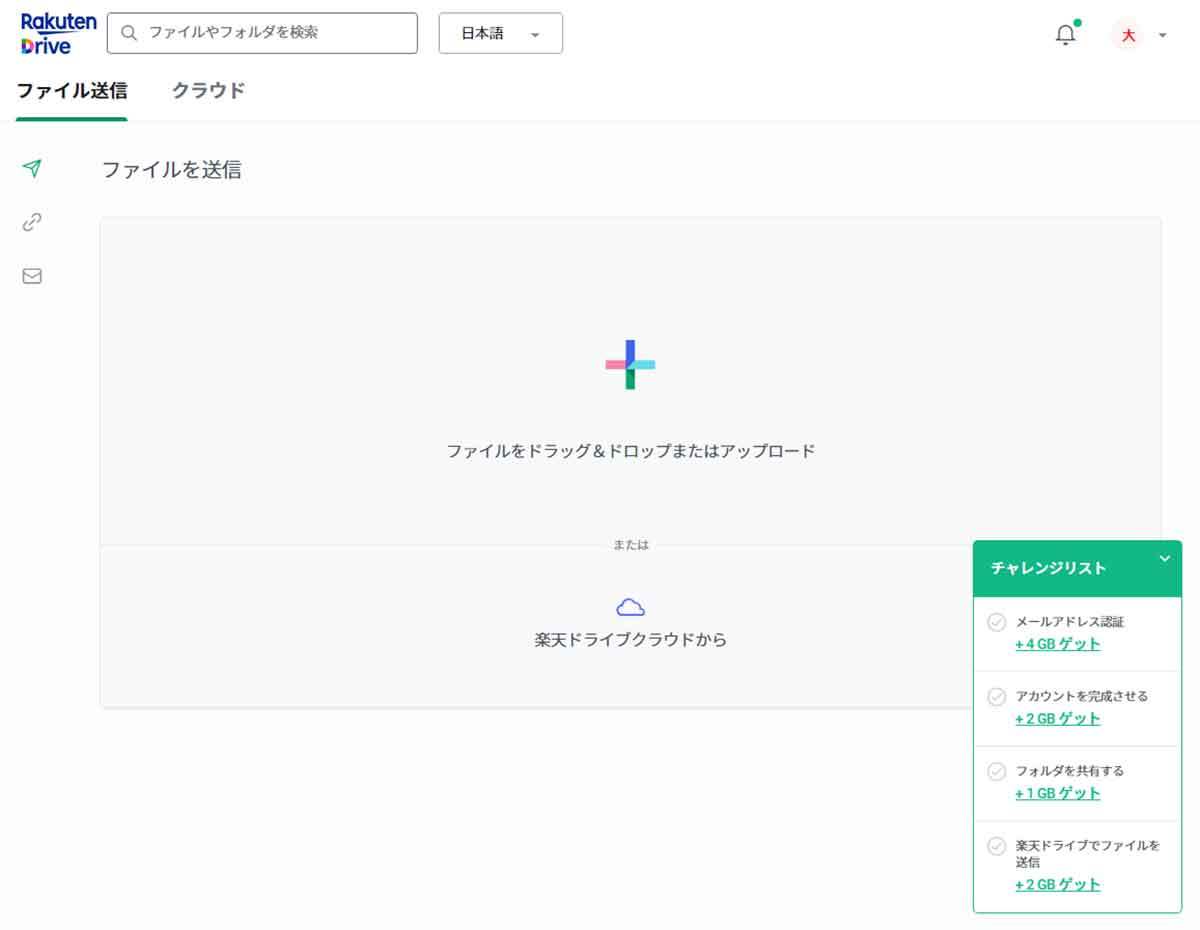今や、スマホやパソコンのデータをクラウドで保存するのは当たり前になってきました。そのようななか、楽天が新たなクラウドサービス「楽天ドライブ」の提供を開始しています。無料で10GBまでの容量が使えるのですが、当初は1GBしか使えず、10GBまで増やすにはちょっとしたテクニックが必要になりますので、実際に筆者がやってみました!
楽天アカウントで手軽にクラウドストレージが使える!
現在ではデジタルデータの保存にクラウドとレージを使うのが当たり前になってきました。
AndroidスマホはGoogleドライブ(Google One)、iPhoneはiCloud、WindowsパソコンはOneDriveといったクラウドストレージが用意されています。皆さんも、きっと何らかのクラウドサービスを使っていることでしょう。
そのようななか、楽天グループの「楽天シンフォニー株式会社」が、楽天IDでログインできる新たなオンラインストレージ「楽天ドライブ」のサービスを開始しました。
●楽天「楽天シンフォニー、ファイルストレージ・クラウドサービス「楽天ドライブ」を日本国内で本格提供開始」は→こちら
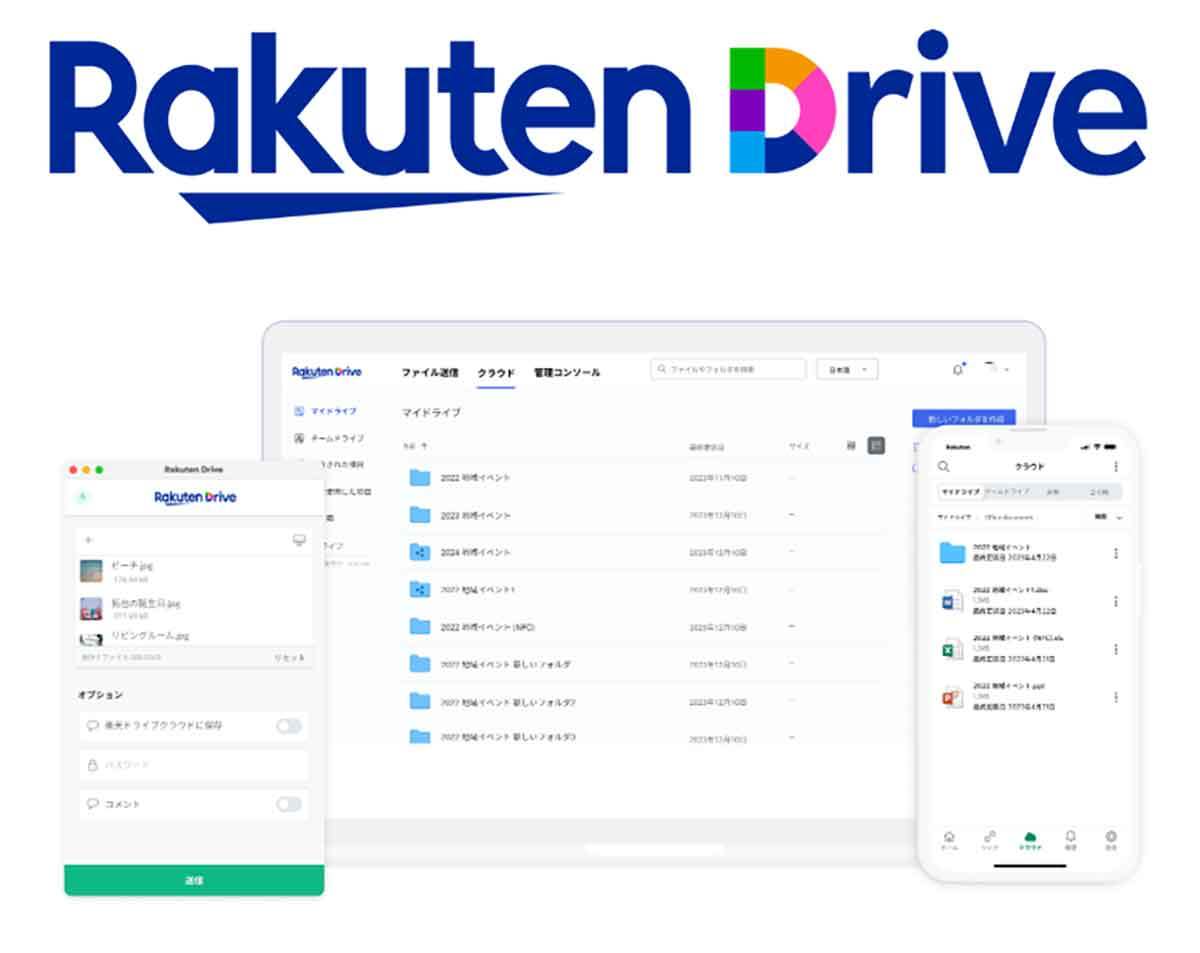
楽天ドライブは、誰でも無料で最大10GBまで利用できるクラウドストレージです。最大の特徴はやはり“楽天のIDで利用できる”ことでしょう。
筆者も楽天のサービスを利用しているので、当然、楽天IDを持っていますが、本当にすぐに利用することができました。
楽天ドライブでは、ほかにもWeb版の「Office(Microsoft 365)」も無料で利用できますし、メールアドレスを連携させることで、ファイル数や大きさに関わらず簡単に送信できます。
また、「Slack」や「ChatWork」などのメッセンジャーサービスを楽天ドライブと連携させることで、ファイル数や大きさに関わらず、一度に送信可能できるのも便利ですよ。
さらに、楽天ドライブで送受信したファイルをクラウドに保存すると、ダッシュボードで自由に送信できるようになるのです。
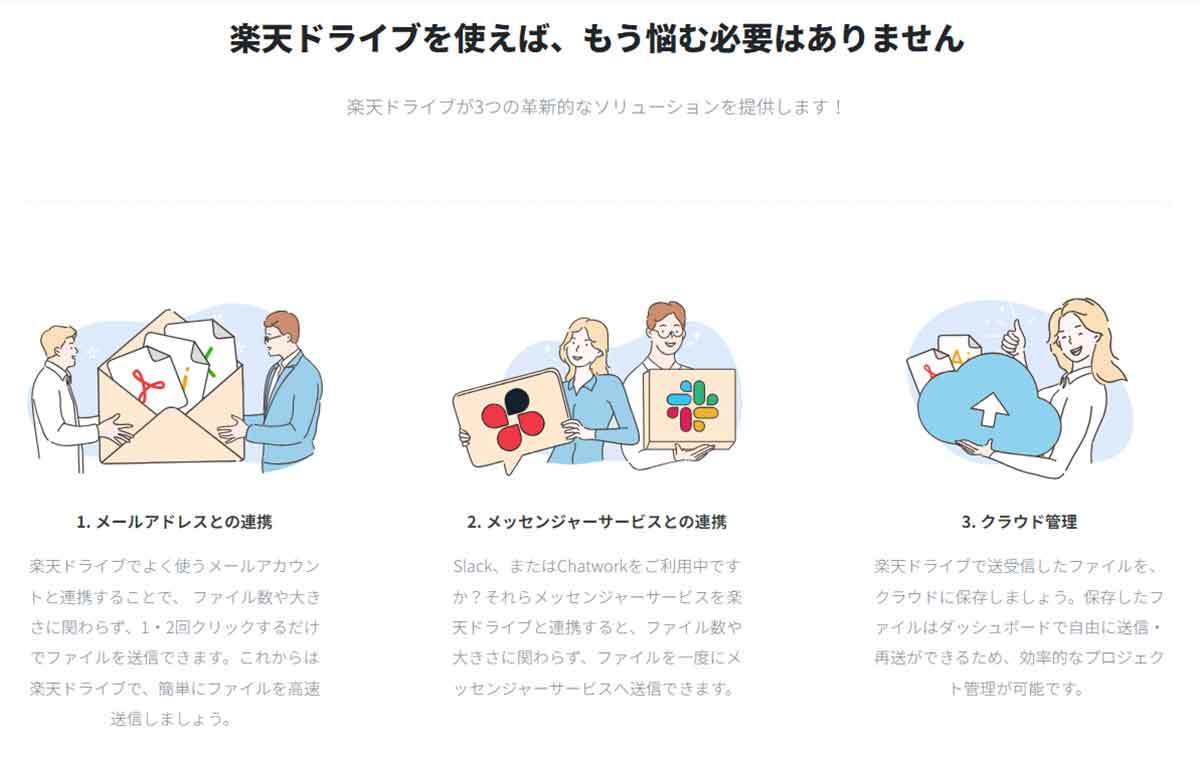
パソコンから楽天ドライブにログインする方法
楽天ドライブはパソコンのWebサイトから利用できるほか、iPhoneやAndroidスマホでもアプリが用意されています。
ここでは、まずパソコンでのログイン方法を紹介します。楽天IDを持っていれば、誰でもすぐに楽天ドライブを利用できるようになりますよ。
また、スマホ用アプリを利用するときは、初回だけスマホにストレージのアクセス権限を与える必要がありますので、iPhoneやAndroidスマホでの導入方法も併せて紹介します。
●楽天ドライブ(公式)は→こちら ●楽天ドライブの入手先(iPhone)は→こちら ●楽天ドライブの入手先(Android)は→こちら
パソコンで楽天ドライブにログインする手順