【Windows 11】タスクバーから不要なアプリのアイコンを削除する設定
タスクバーから不要なアプリのアイコンを削除もできます。
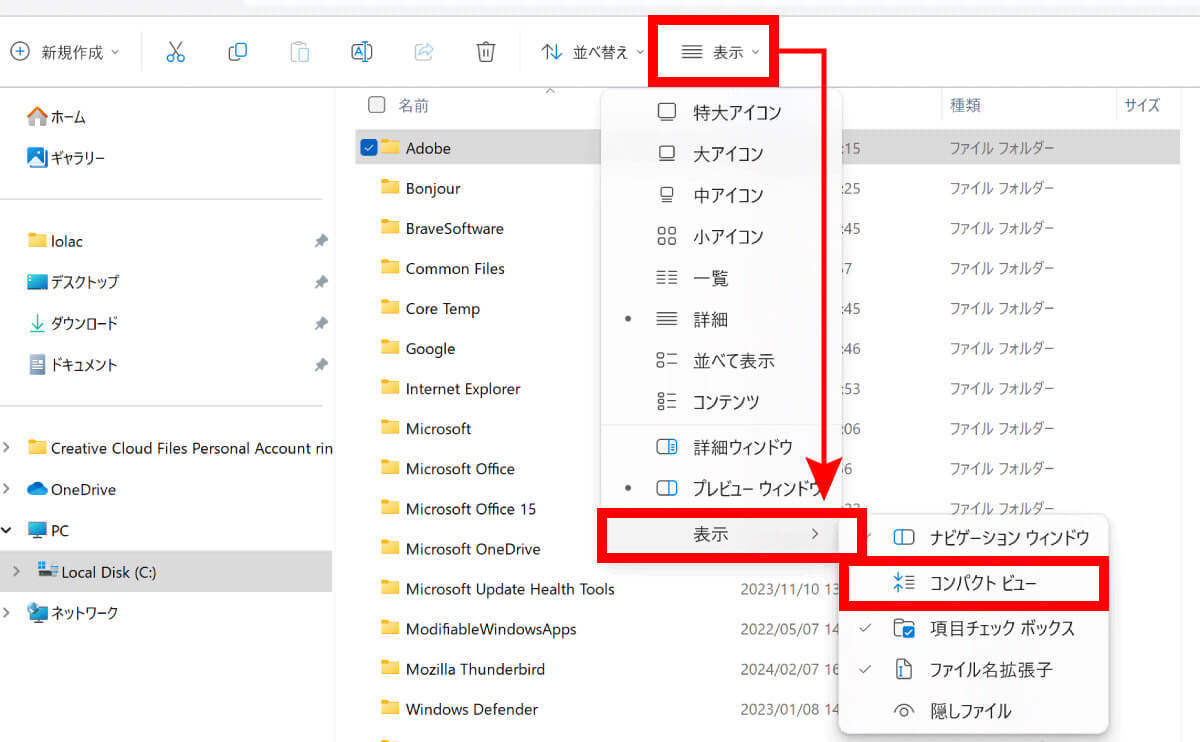
(画像=【1】メニューボタンを右クリックし、①「設定」をクリックします、『オトナライフ』より 引用)
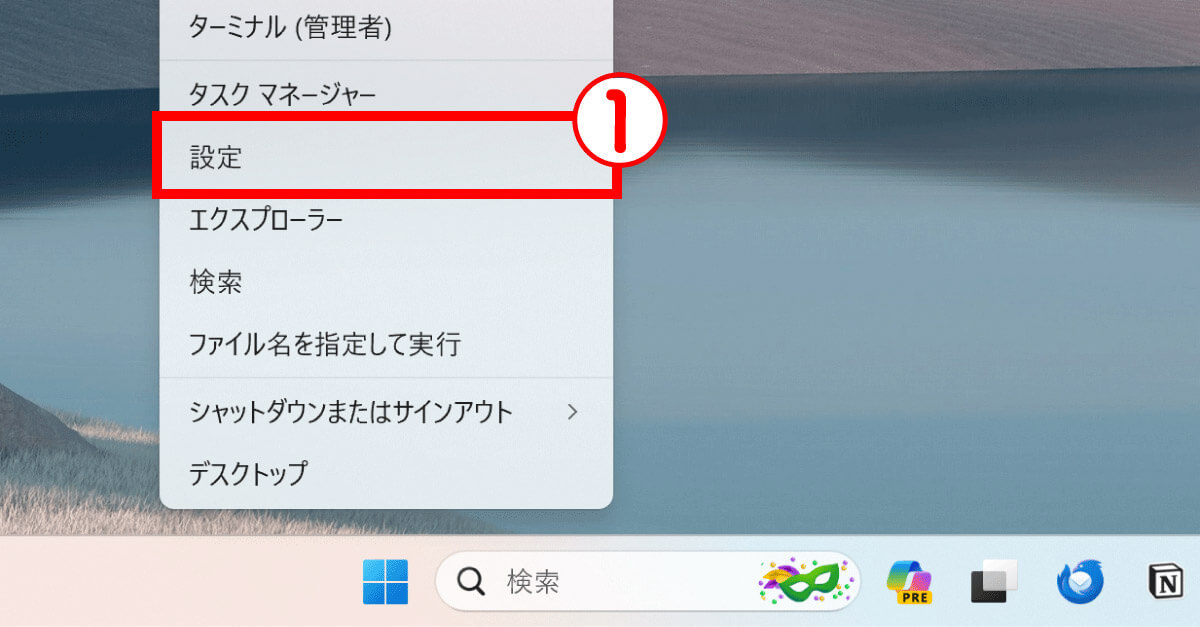
(画像=【2】②「タスクバー」をクリックします、『オトナライフ』より 引用)
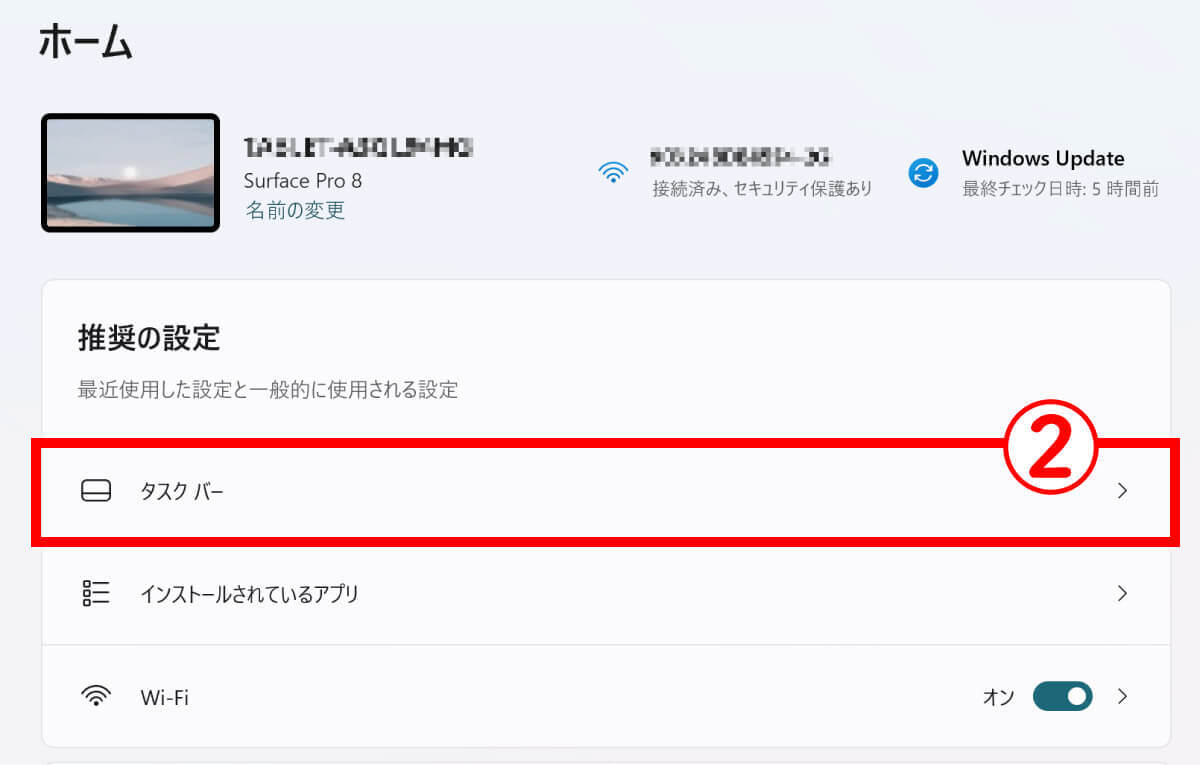
(画像=【3】③不要なアプリをトグルボタンを無効にしておきましょう、『オトナライフ』より 引用14-22.jpg)
【Windows 11】ダークモードをライトモードに戻す設定
PCの色のモードを変更する方法は以下の通りです。
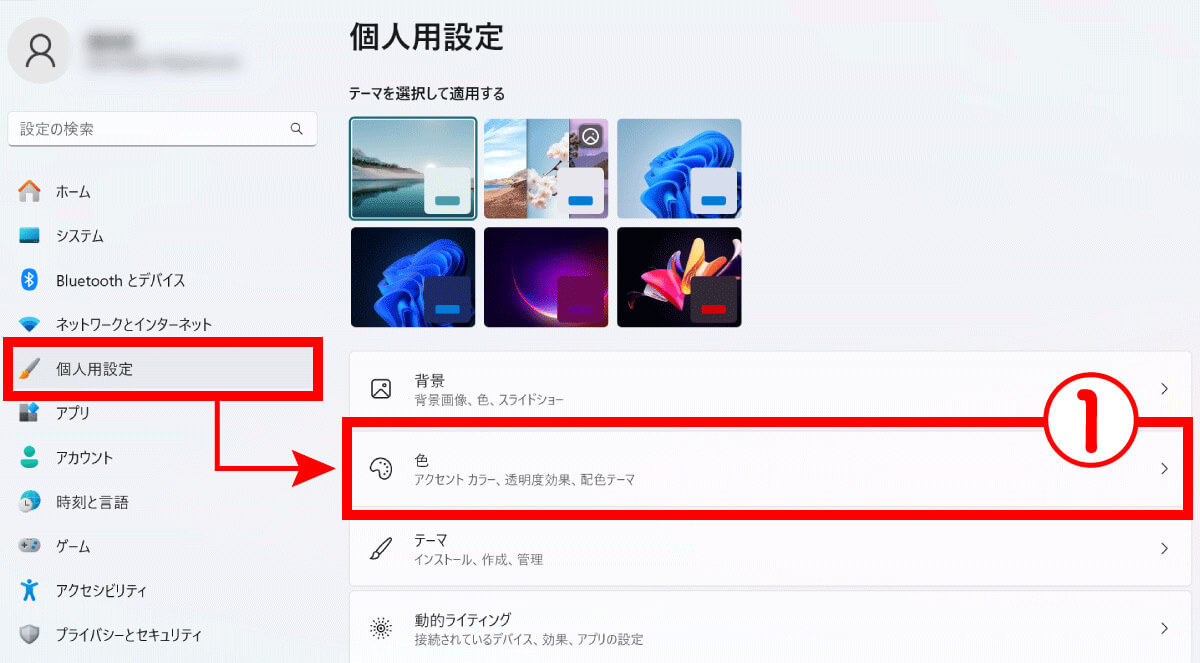
(画像=【1】スタートボタンを右クリックして「設定」をクリックします。「個人用設定」を開き、①「色」に進みます、『オトナライフ』より 引用pg)
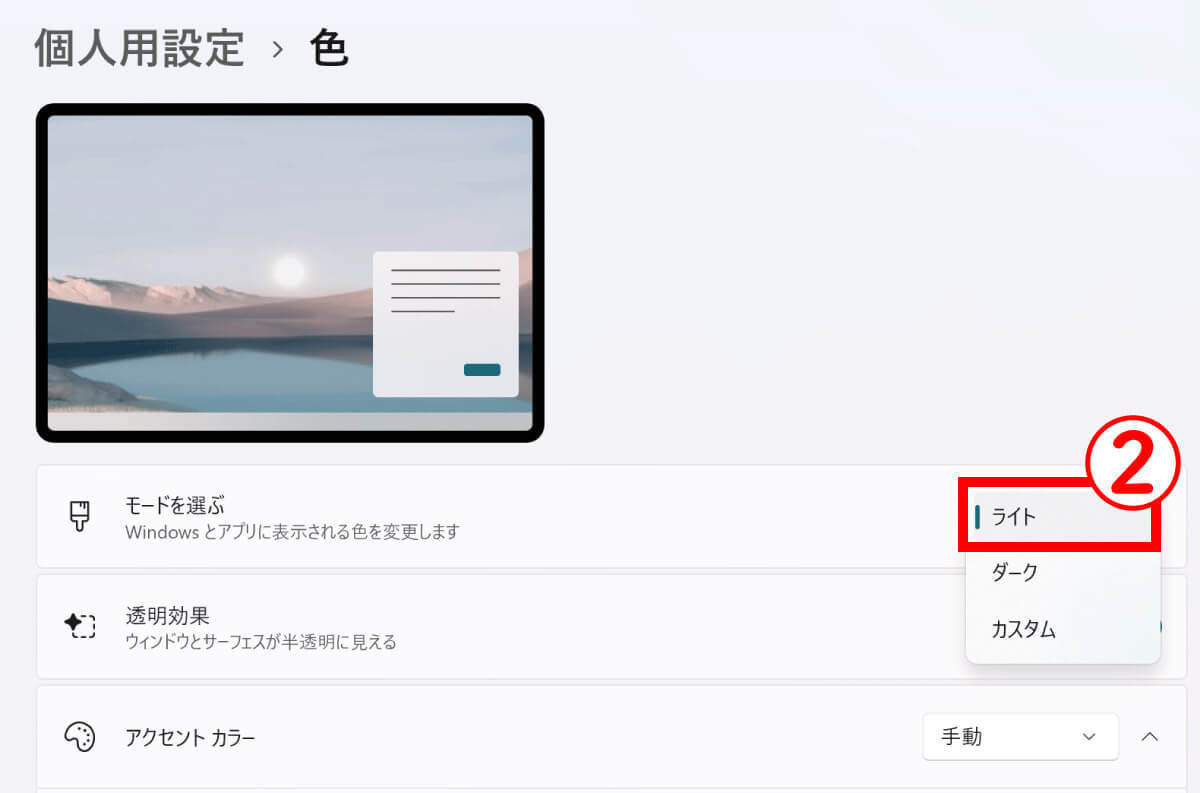
(画像=【2】モードを選ぶの項目でプルダウンメニューより②「ライト」をクリックして選択しましょう、『オトナライフ』より 引用7-17.jpg)
Explorer Patcher for Windows11を導入する
これまで紹介してきた方法はPC内の設定でできるものですが、ツールを利用して設定を買えるのもひとつの手。
無料ツールである「Explorer Patcher for Windows11」を使うと、専用のプロパティから簡単にWindows 10風やWindows 7風にUIを変えることができます。
「Explorer Patcher for Windows11」は公式版が英語のため、日本語版の利用がおすすめです。

(画像=【1】下にスクロールし、①「セットアップ用ファイル」をクリック。ダウンロードが終わったらファイルを起動させ、インストールします、『オトナライフ』より 引用)
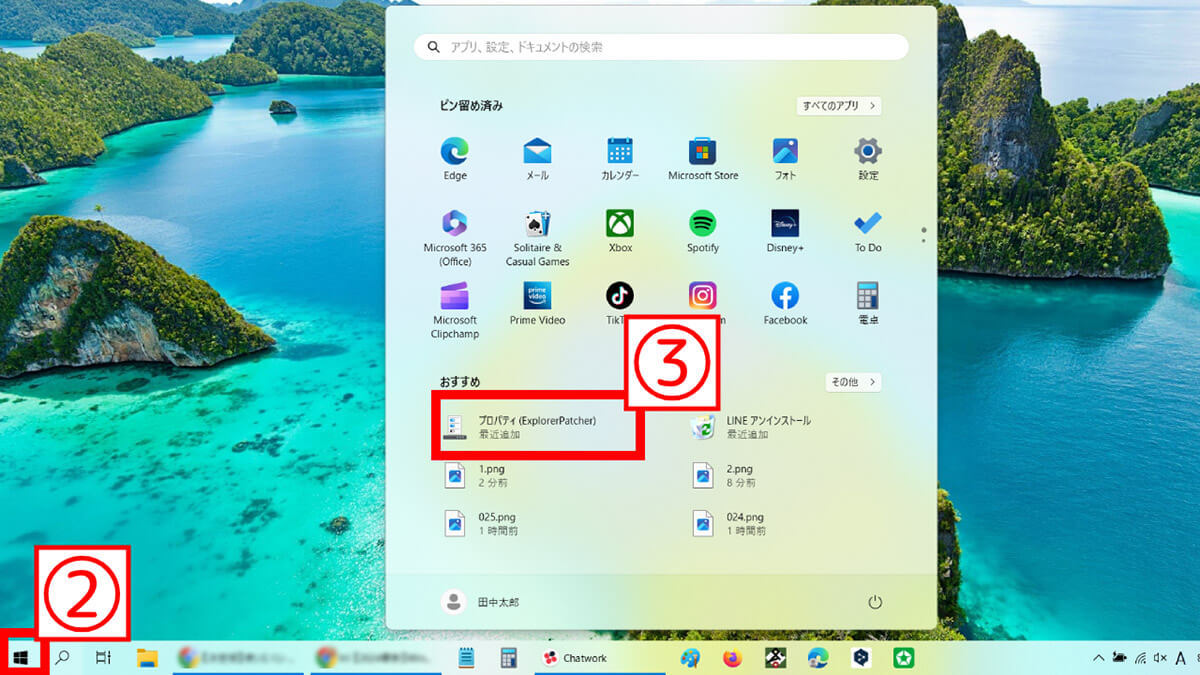
(画像=【2】インストールが終わった時点でタスクバーがかつてのWindows 10風になっています。より詳細な設定をしたい場合は、②スタートボタンをクリックし、③「プロパティ」で行います、『オトナライフ』より 引用)









































