【Windows 11】右クリックメニューをWindows 10と同じ仕様にする設定
右クリックメニューをWindows 10と同じ表示にする方法をご紹介します。
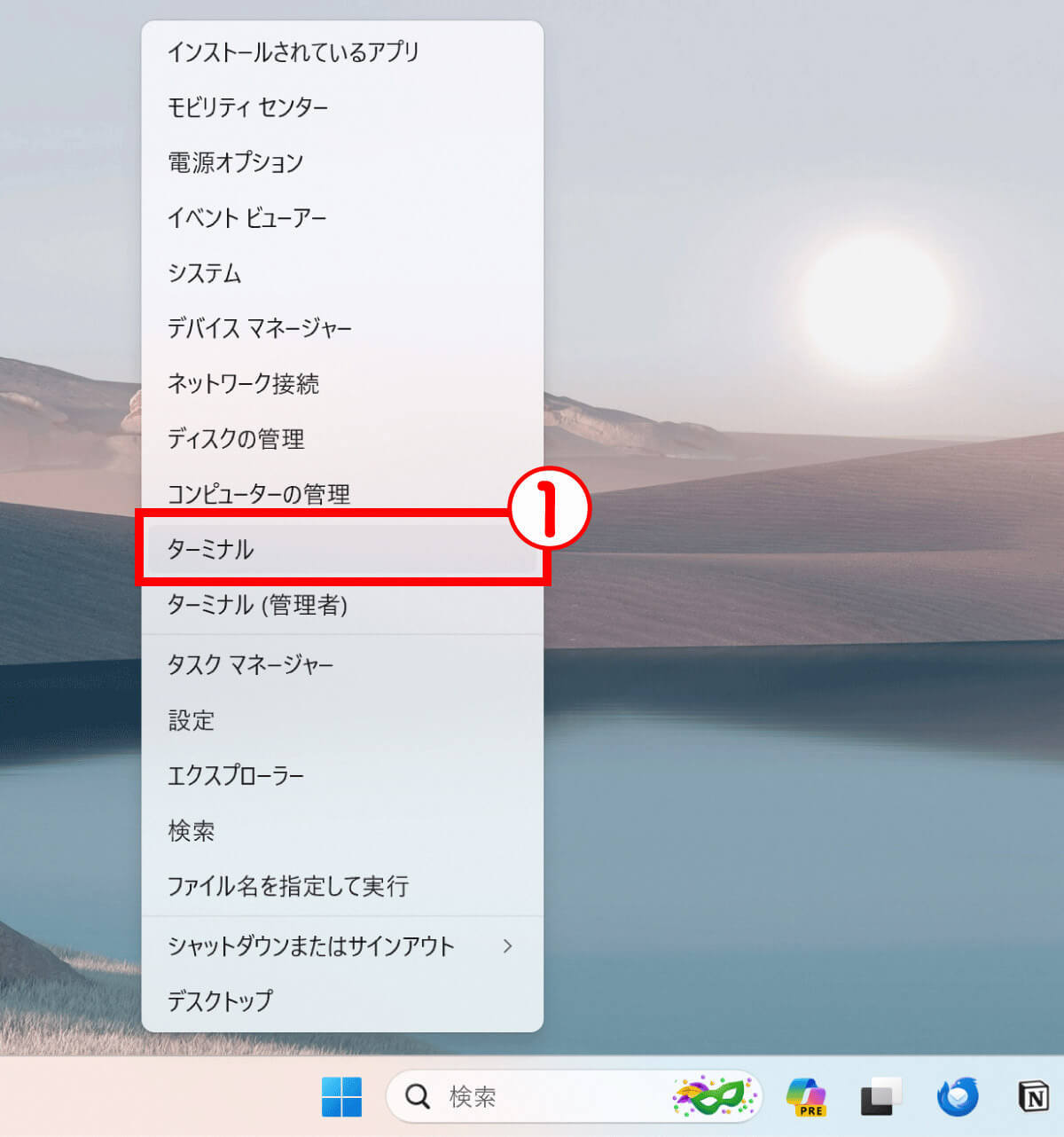
(画像=【1】まず、スタートボタンを右クリックして、①「ターミナル」をクリックします、『オトナライフ』より 引用)
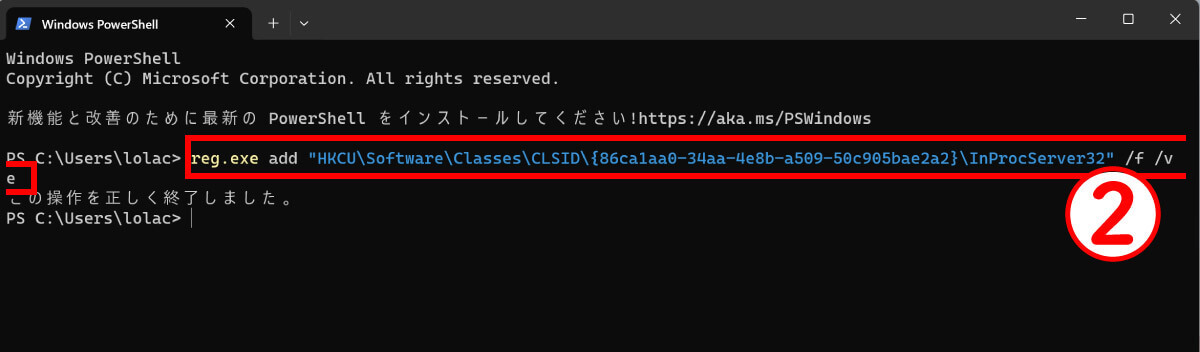
(画像=【2】ターミナル画面が起動したら、以下のコマンド「reg.exe add “HKCU\Software\Classes\CLSID{86ca1aa0-34aa-4e8b-a509-50c905bae2a2}\InProcServer32” /f /ve」をペーストし、「Enter」を押します、『オトナライフ』より 引用)
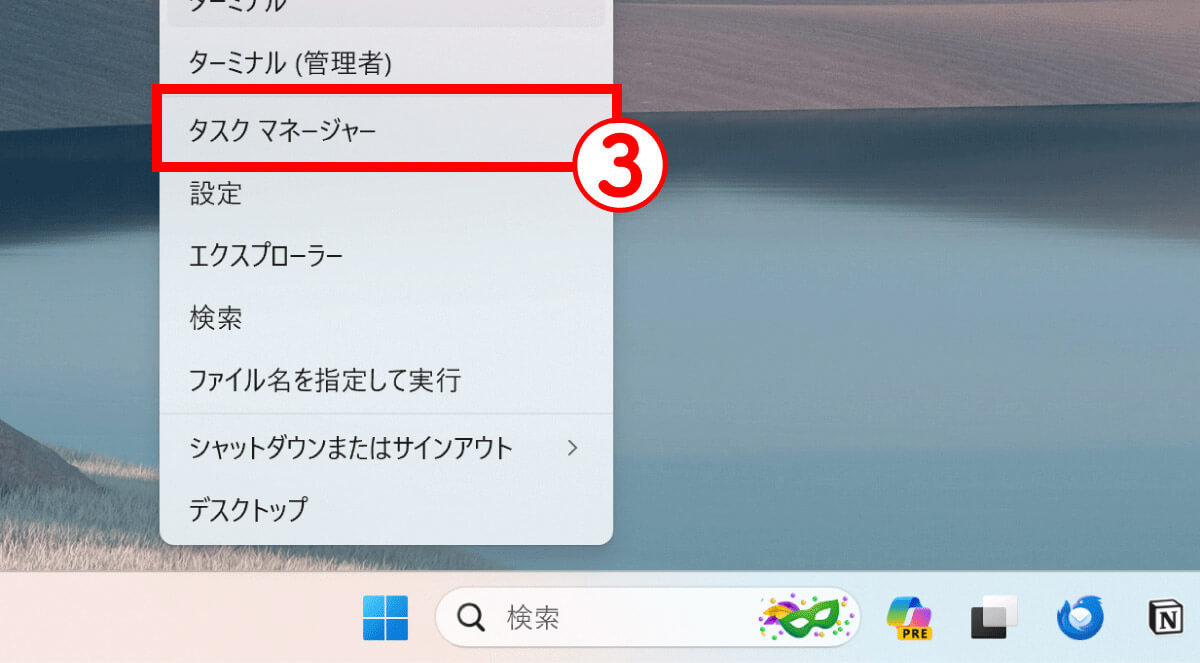
(画像=【3】続いて、再びスタートボタンを右クリックし、③「タスクマネージャー」をクリックして起動します、『オトナライフ』より 引用)
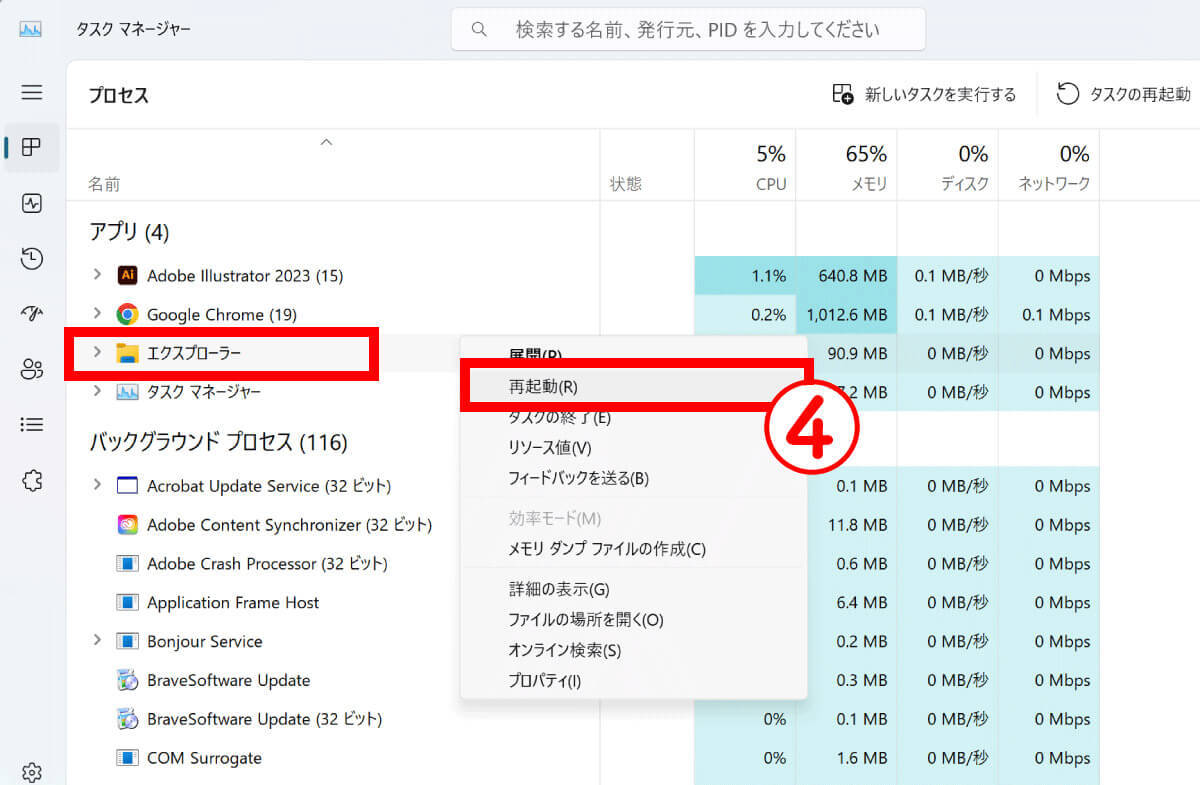
(画像=【4】エクスプローラーを選択し、右クリックでメニューを表示させ、④「再起動」をクリックします。再起動が完了すれば、設定は完了です、『オトナライフ』より 引用47.jpg)
【Windows 11】デスクトップに「PC」アイコンを表示(設置)する設定
デスクトップにPC(コンピューター)アイコンを表示する方法もあります。
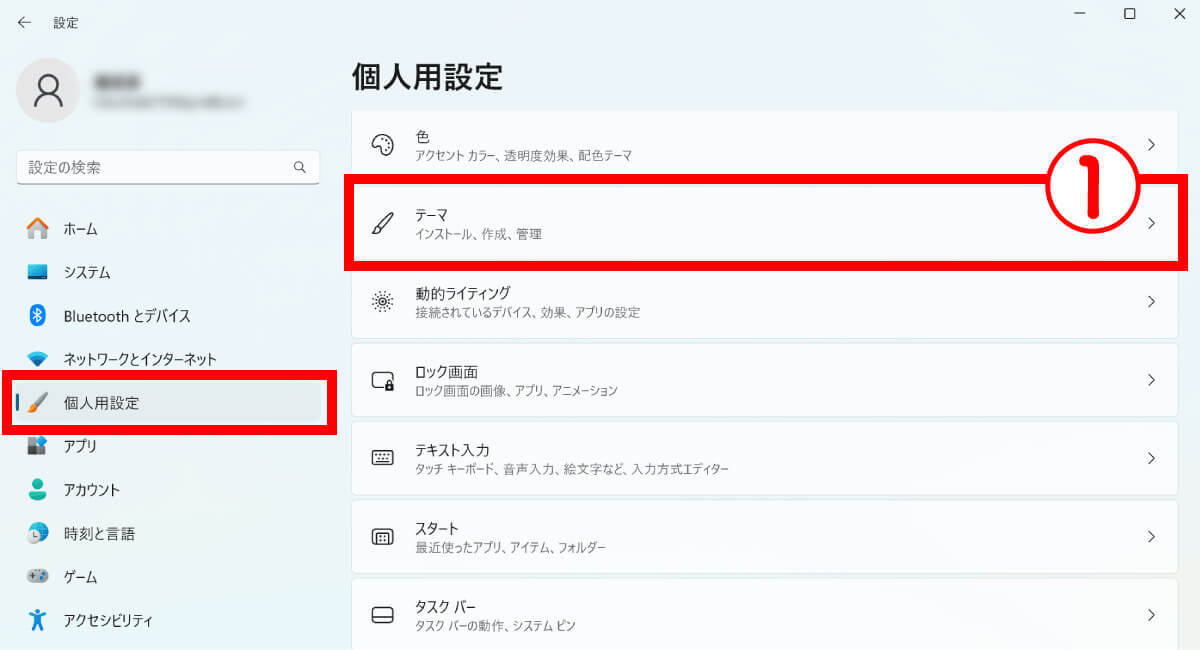
(画像=【1】スタートボタンを右クリックし、「設定」をクリックして開きます。「個人用設定」を開き、①「テーマ」をクリックします、『オトナライフ』より 引用)

(画像=【2】②「デスクトップアイコンの設定」に進みます、『オトナライフ』より 引用)
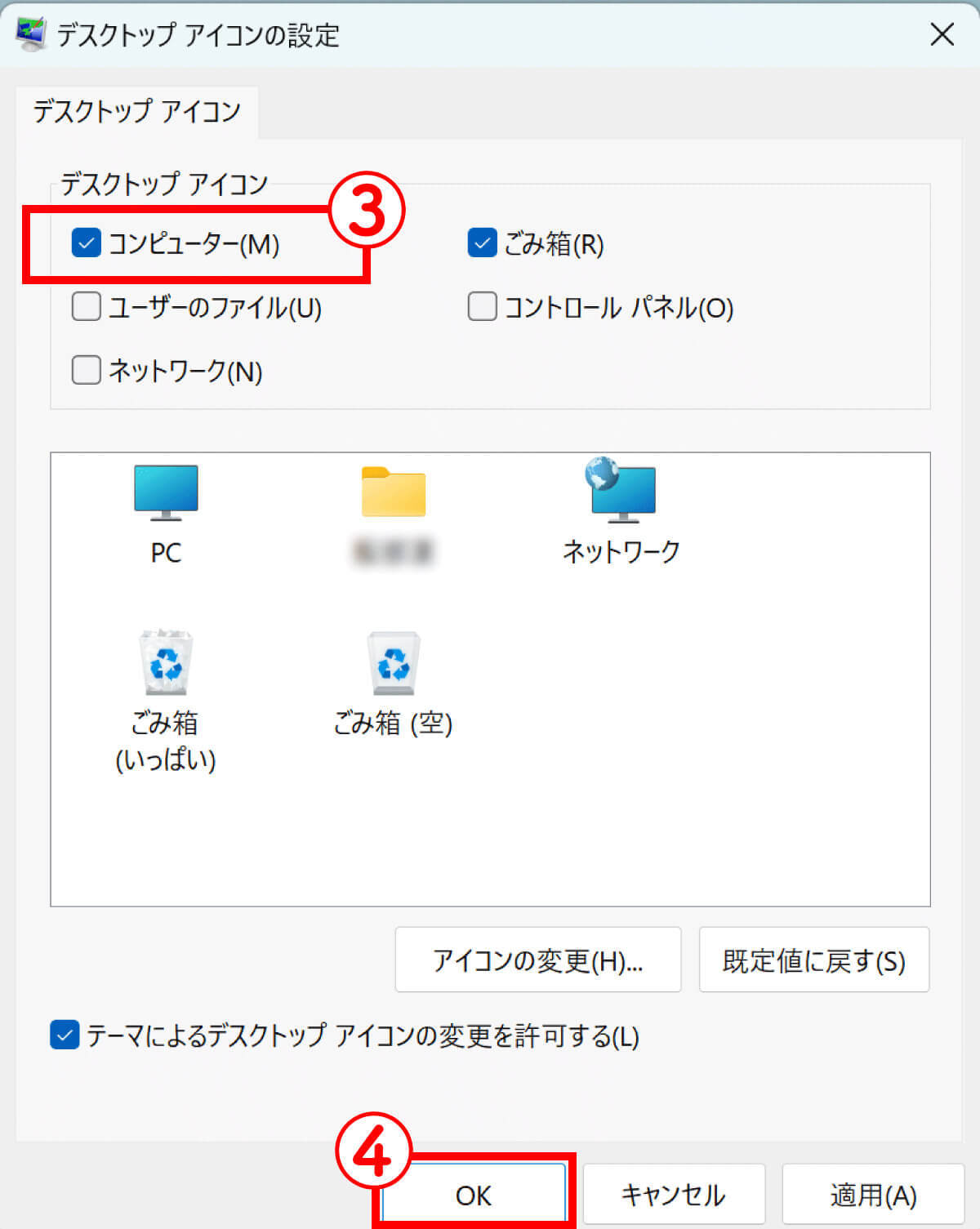
(画像=【3】③「コンピューター」にチェックを入れ、④「OK」をクリックして設定は完了です、『オトナライフ』より 引用)
【Windows 11】エクスプローラーのファイルやフォルダ表示を狭める設定
エクスプローラーのファイルやフォルダ表示設定方法は以下の通りです。
エクスプローラーの上部にあるメニューバーより「表示」をクリックし、「表示」にカーソルを合わせ、「コンパクトビュー」をクリックします。これでフォルダの表示間隔を狭めることができました








































