【11】カーナビの矢印アイコンを変更する方法
Googleマップのルート案内の現在地は、通常白地に青い矢印、ダークモードでは青地に白い矢印が表示されます。
もし、車のカーナビとして使用するのであれば、アイコンを車に変更できます。単純に表示が変わるだけですが、ドライブ中、画面をチェックしたときにちょっと楽しい感じがするでしょう。
なお、このアイコンは徒歩や自転車でのルート案内では変更できません。
カーナビの矢印アイコンを変更する手順
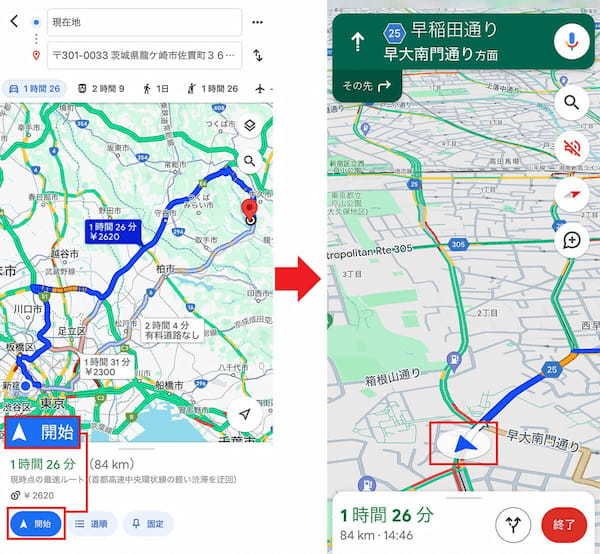
まず、Googleマップでナビを開始します(左写真)、ルート案内が始まると、通常モードなら白い地に青の矢印が表示されていますので、このアイコンをタップしましょう(右写真)(画像=『オトナライフ』より 引用)
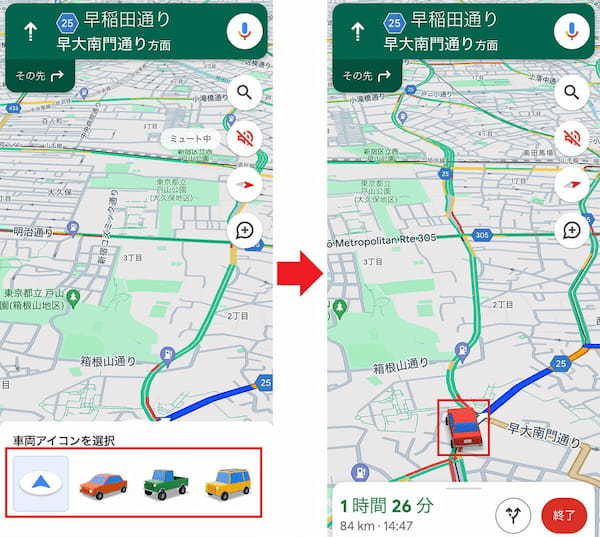
すると、画面下にアイコンの候補が表示されるので、好みのものを選択(左写真)。これで、表示されるアイコンが車に変化します(右写真)(画像=『オトナライフ』より 引用)
【12】Googleマップで検索履歴を残さないようにする方法
Googleマップで検索した場所やルートなどは、すべてGoogleアカウントに自動的に保存されています。
あとで、もう一度同じ場所を検索するときや、自分の移動履歴を確認するのには便利な機能ですが、自分の行動履歴がすべて他人に見られてしまう危険性もありますよね。
それを防ぎたいときは、Googleマップを「シークレットモード」で使いましょう。これなら、検索履歴などは残りません。
Googleマップをシークレットモードに切り替える手順
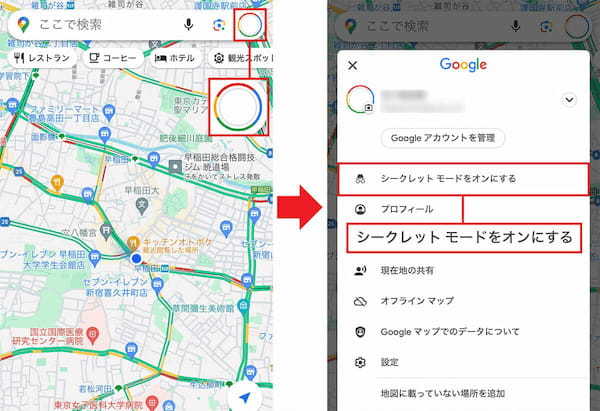
まず、画面右上のGoogleアカウントアイコンをタップ(左写真)。設定メニューから「シークレットモードをオンにする」をタップします(右写真)(画像=『オトナライフ』より 引用)
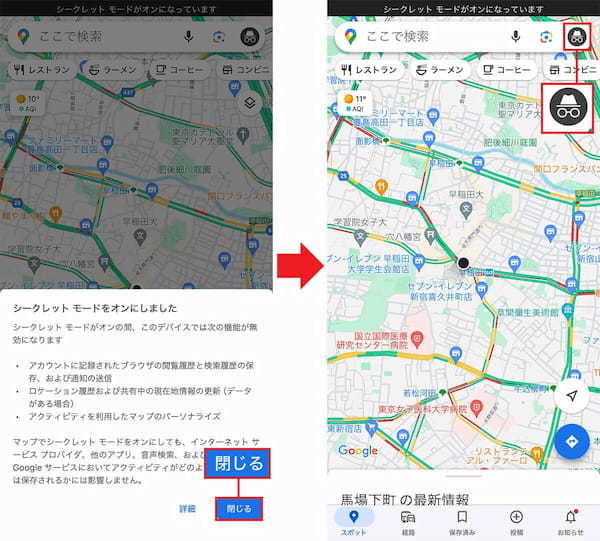
「シークレットモードをオンにしました」と表示されたら、「閉じる」をタップすればOK(左写真)。シークレットモード中は、Googleアカウントアイコン部分が、帽子とメガネのアイコンに変化しています(右写真)(画像=『オトナライフ』より 引用)









































