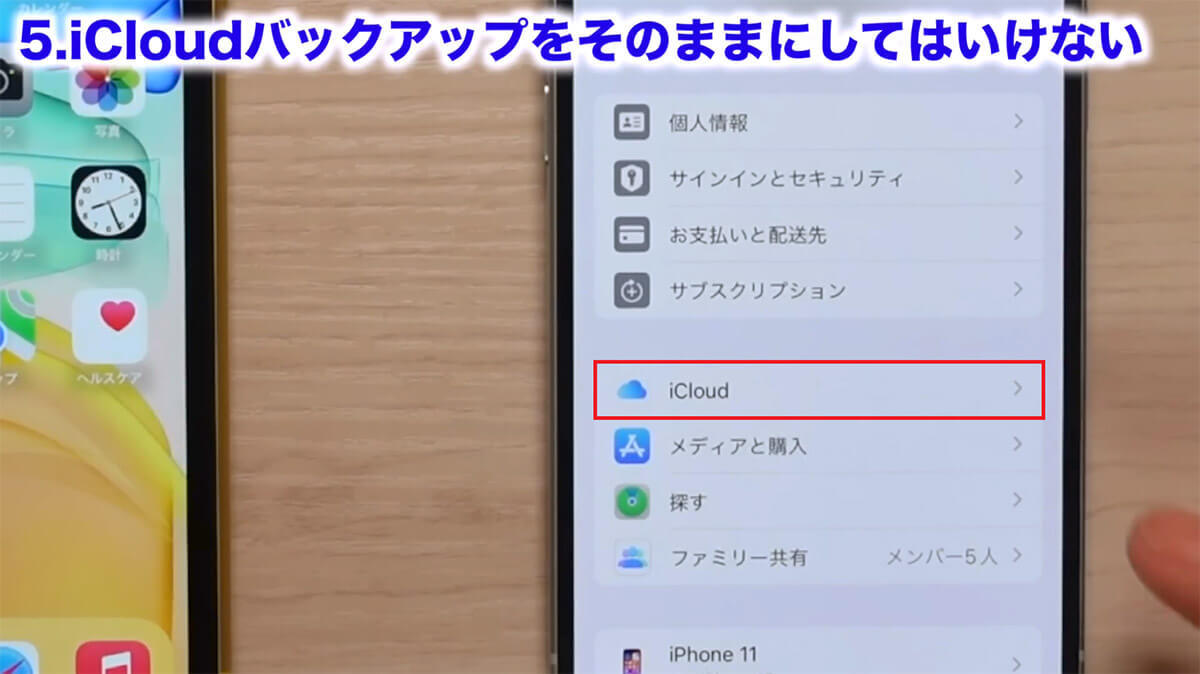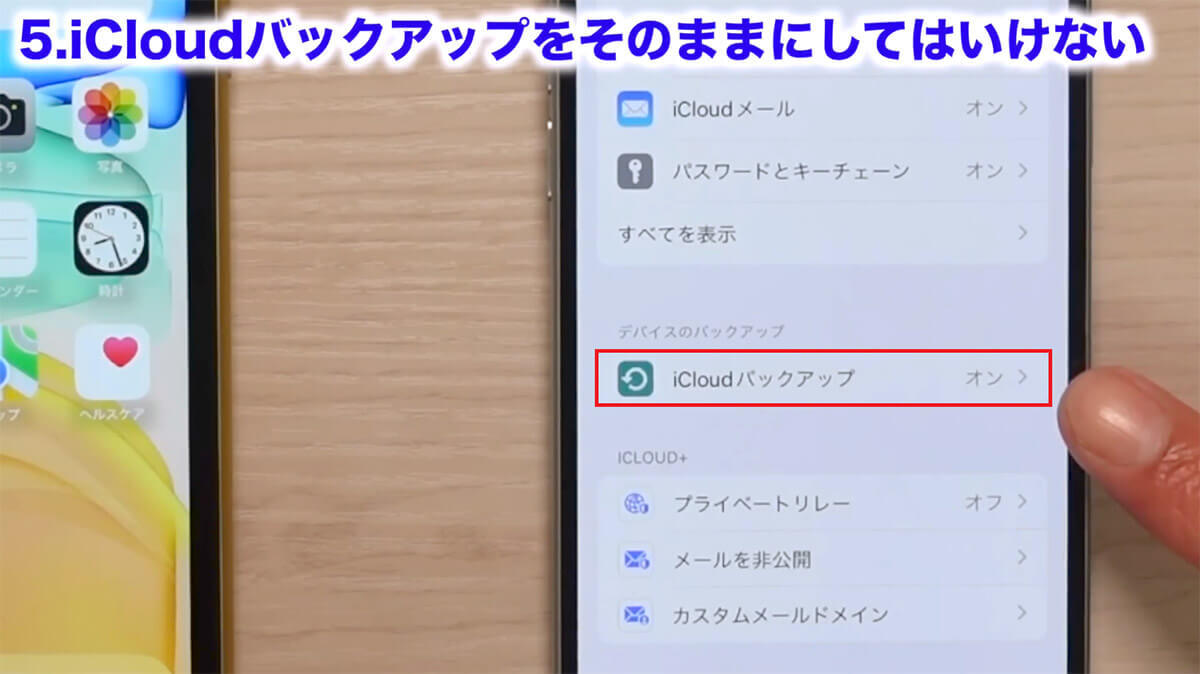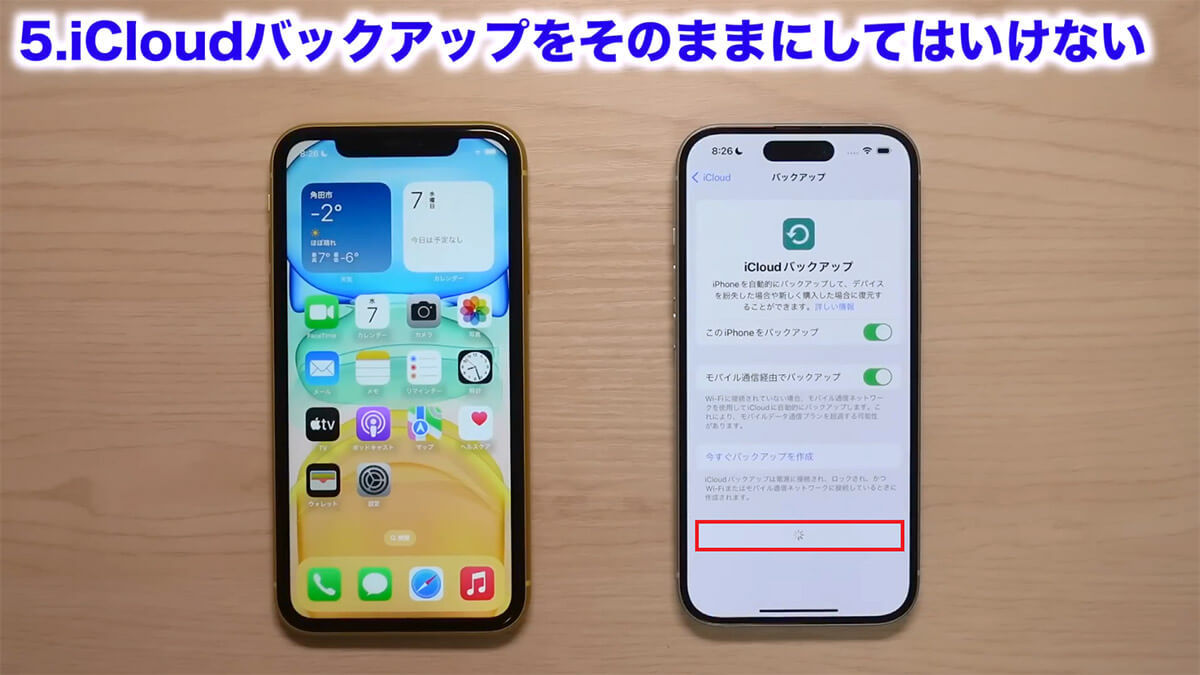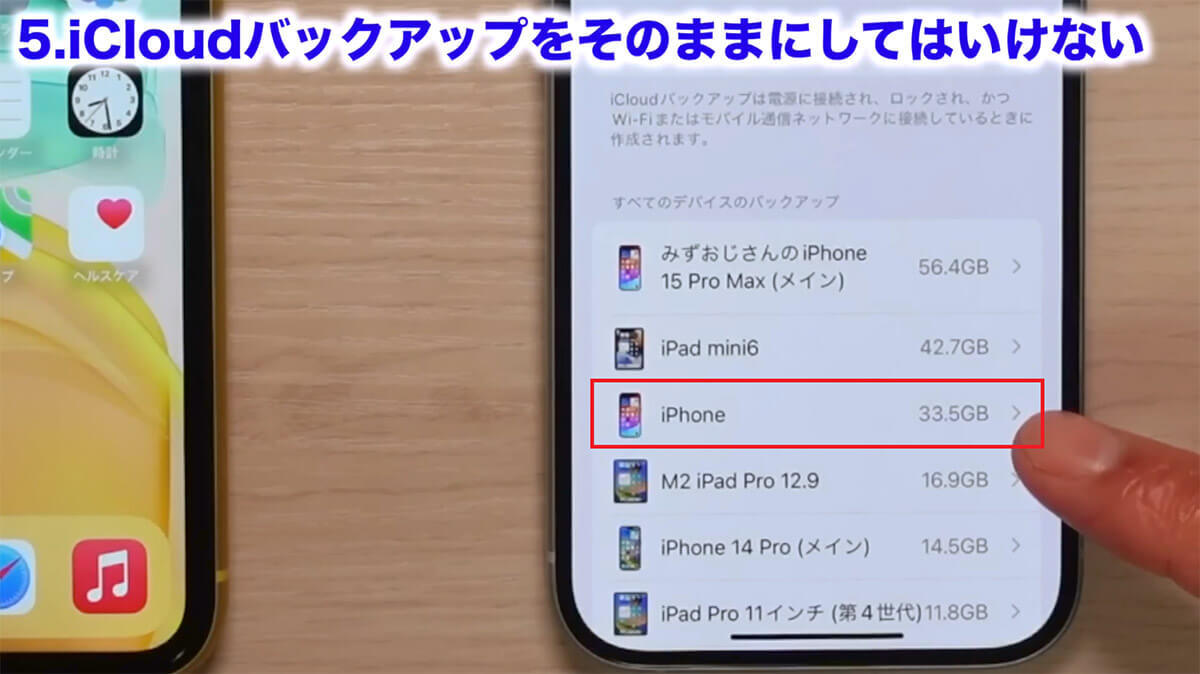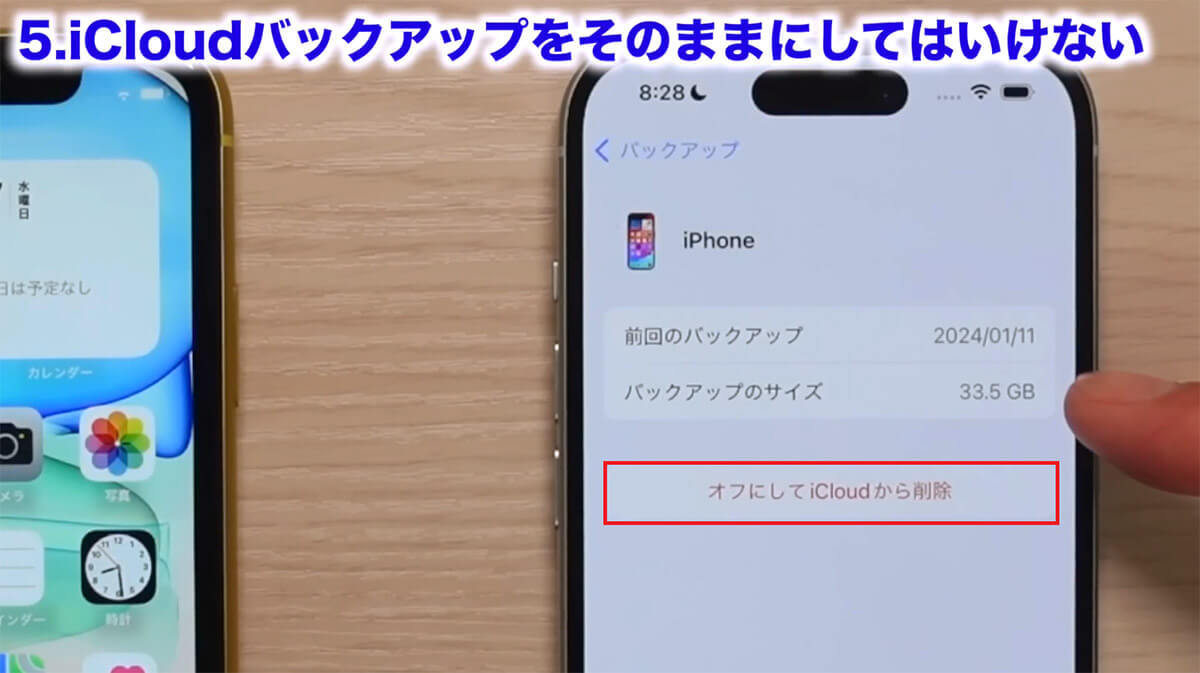【4】他の連携をそのままにしてはいけない
旧iPhoneを誰かに渡すときは、他の連携もそのままにしないことが大切です。
設定のiCloudを開くと使用しているアプリが表示されますが、ここで「すべてを表示」を押すと、いろいろなアプリが連携されているのが確認できます。たとえば、「メモ」がオンになっている場合、子どもに渡した古いiPhoneでメモに何か書くと、新しいiPhone側にも反映されます。
逆に、親が使っている新しいiPhoneも同期がオンになっていれば、親が書いたメモが子ども用の古いiPhoneにも反映されて、見えてしまいます。旧iPhoneを人に渡す場合、そういった事態を避けるには「メモ」や「カレンダー」など、連携したくない項目は必ずオフにしておきましょう。
iCloudが連携しているアプリをオフにする手順


【5】iCloudバックアップをそのままにしてはいけない
旧iPhoneを手放す予定なら、iCloud上の旧iPhoneのバックアップをそのままにしてはいけません。これが新しいiPhoneのiCloud容量を圧迫していることが多いのです。旧iPhoneを手放すなら古いiPhoneのバックアップはもういらないので、完全にデータ移行の確認が終わったあとは、不要なiCloudのバックアップを消していきましょう。
まず、新しいiPhoneで設定を開いて、いちばん上の自分の名前のところをタップ。次に「iCloud」→「iCloud バックアップ」と進みます。
ここでは、今自分のApple IDで存在するiCloudのバックアップが表示されます。通常は2~3台だと思いますが、今回の場合はiCloudのデータを旧iPhoneが使っているので、こうした不要なバックアップは消しておきましょう。
たとえば、すでに売却したiPhoneのバックアップが33.5GBを消費しているのはムダなので、これをタップして「iCloudから削除」を押しましょう。続いて「オフにして削除」を押すと、再度「完全に削除」が表示されるので、これを押せば33.5GBも容量が空くことになります。
なお、「オフにして削除」の“オフにして”は、旧iPhoneのバックアップ機能をオフにするという意味です。つまり、オンにしたまま売却してしまったとしても、ここでオフにしつつ、iCloudから削除することが可能となるのです。
不要なiPhoneのiCloudバックアップを削除する手順