【3】旧iPhoneで写真を消してはいけない
旧iPhoneでは、むやみに写真を削除しないことも重要です。たとえば、データ移行したあとの旧iPhoneを子どもに渡すとか、自分のサブ機として使う方も多いと思います。
このとき、容量を開けたいと思って設定を何も変えずに旧iPhoneの写真を消してしまうと、新しいiPhoneのほうの写真もすべて消えてしまうのです! これは、旧iPhoneと新iPhoneが「iCloud」の便利機能で連携されているのが原因です。

このような事態を避けるには、旧iPhone側のiCloud連携はオフにしましょう。そうすれば旧iPhoneで写真を削除しても、新iPhoneの写真が消えることはありません。
設定方法は、まず旧iPhoneの設定を開くと自分の名前があるので、そこをタップ。続いて画面中央あたりにある「iCloud」をタップします。次に「写真」がオンになっていますが、これが iCloudと同期するという意味になります。
これをタップすると「iCloud 写真」が表示されるので、「このiPhoneを同期」をオフにするとiCloud連携がオフになり、 旧iPhoneでの写真の操作が新しいiPhone側に影響しなくなるのです。
ただし、「このiPhoneを同期」をオフにすると、「iPhoneから削除」と「写真とビデオをダウンロード」の2つの選択肢が表示されるので、どちらを選んでいいか悩んでしまうでしょう。
まず、「iPhoneから削除」はiCloudにあった写真を旧iPhone内からすべて削除するという意味です。つまり、旧iPhoneのストレージ容量を空けたい人向けの選択肢になります。これを押すと、iCloudと連携して最適化していた写真、サムネイルだけ入っていた写真などはすべて削除されます。
ただし、すでにダウンロードされている、あるいは最近撮った写真などは、まだオリジナル写真が iPhoneに残っているので消えませんが、基本的に古い写真はすべて消えます。
次に、「写真とビデオをダウンロード」は、iCloud にある写真をすべてダウンロードしてから、iCloudの連携をオフにしたい人向けの選択肢です。
もし、写真をすべて旧iPhone側に取っておきたい人はこちらを押してください。もちろん、どちらを選択しても処理が終わったらiCloud連携はオフになります。
旧iPhoneのiCloud連携をオフにする手順
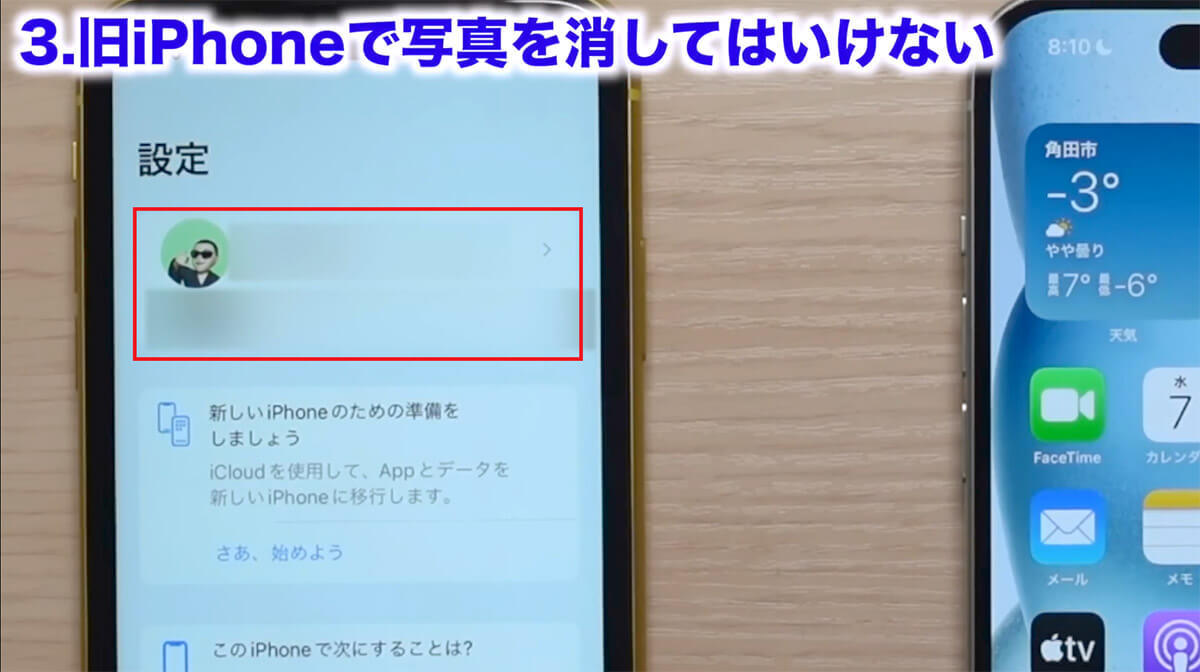
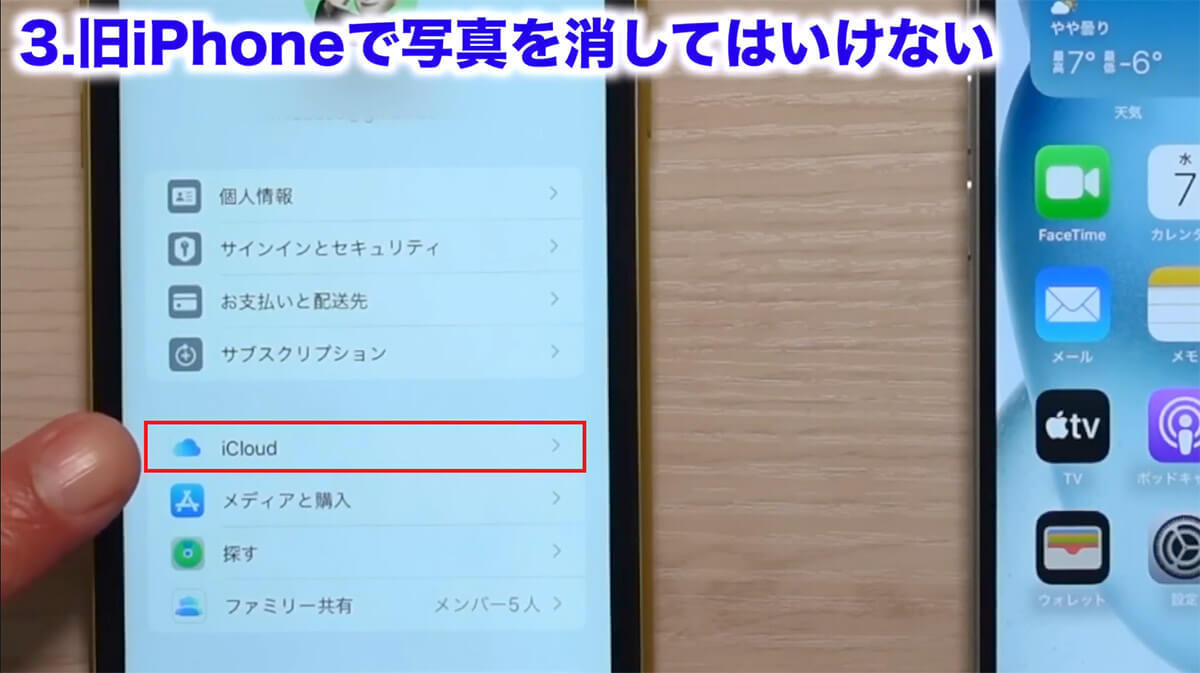
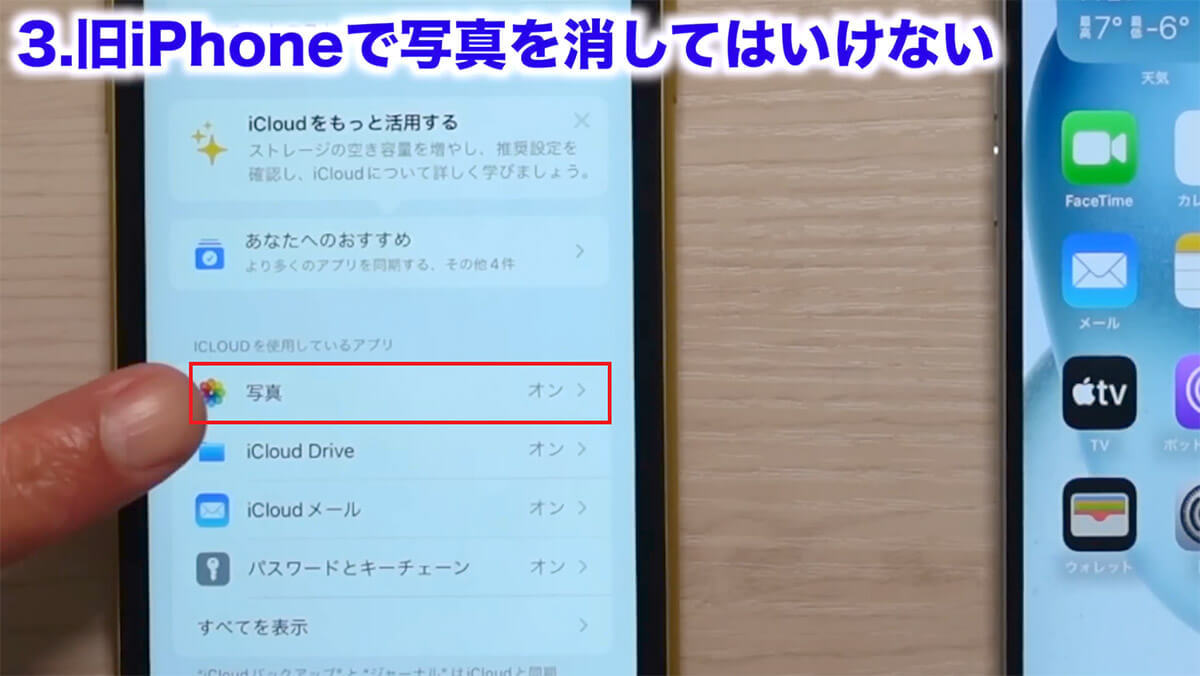
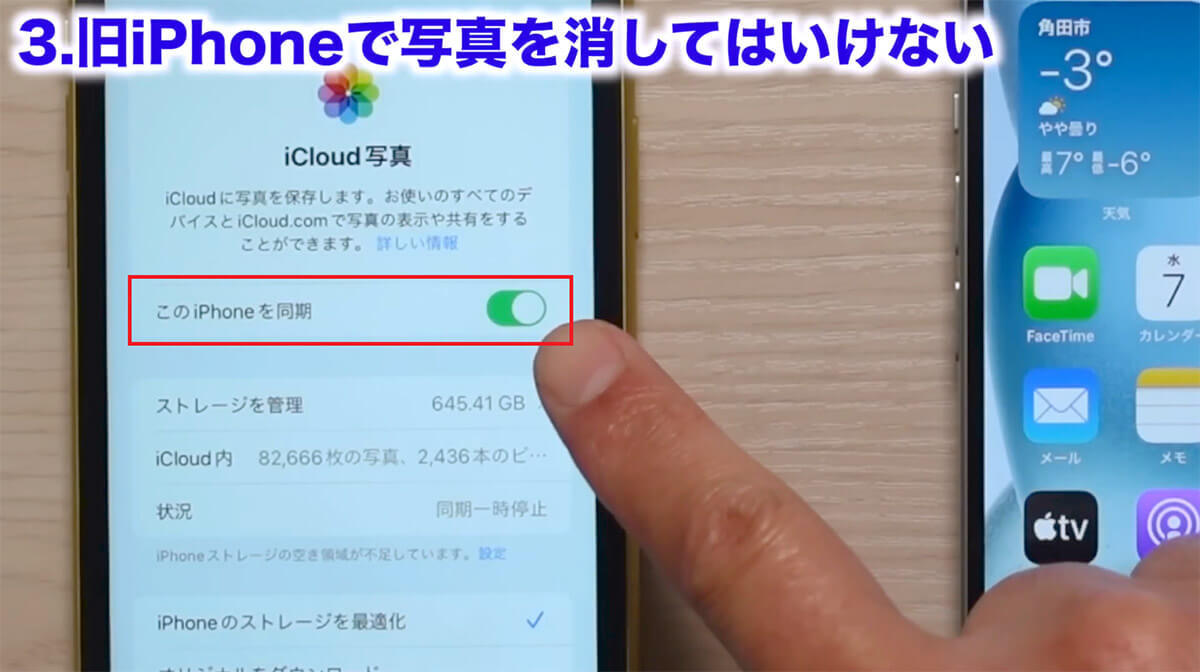
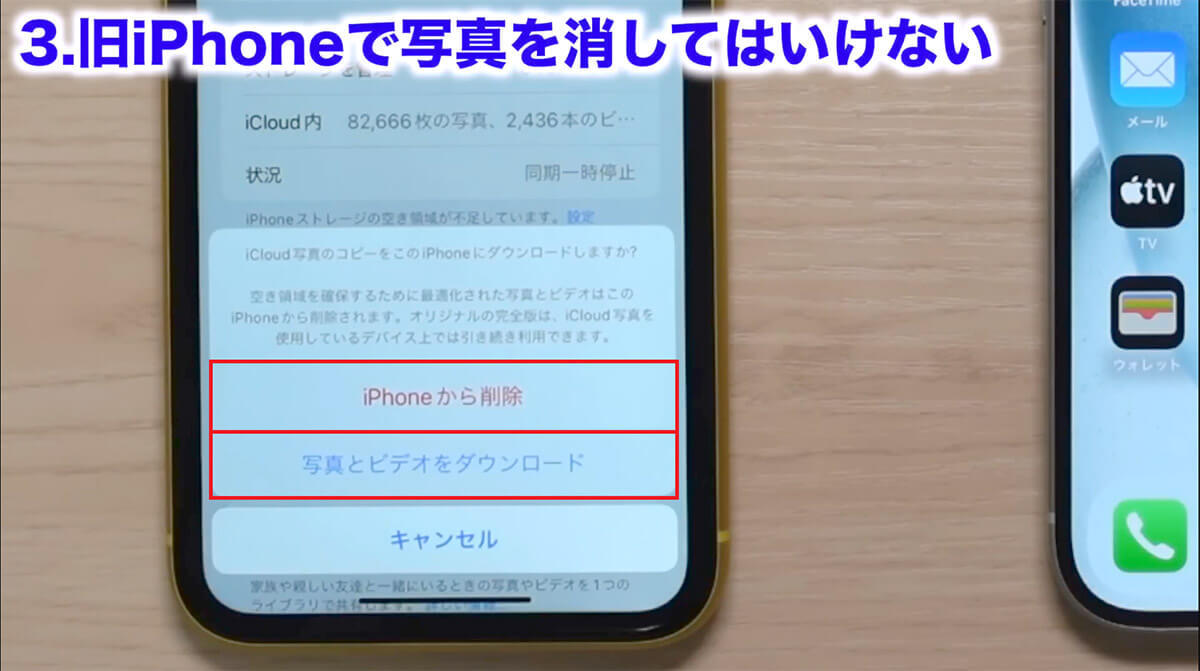
【3の補足1】新iPhoneの写真をすべて消したい場合は?
ここでは、古いiPhoneに写真を残して新しいiPhoneの写真はすべて消した状態ではじめる方法を紹介しましょう。
まず、【3】の手順で紹介した「写真とビデオをダウンロード」を選ぶと、ダウンロード後にiCloud連携はオフになります。写真のダウンロードがすべて確認できたら、新しいiPhoneの連携がオンのままでも、すべての写真を消しても大丈夫です。ただし、他にも連携しているiPhoneやiPad、Macがあると、連携しているものはすべて消えてしまいますのでご注意ください。










































