パソコンの画面を画像として保存しておきたいときや、誰かと共有するときに便利なスクリーンショット。
Windowsパソコンのスクリーンショットの撮影方法は様々ありますが、結局どの方法がベストなのか分からない方もいるのでは?
この記事では、Windows 10・11でスクリーンショットを撮影する方法と便利なショートカットキーをご紹介します。
なお、スクリーンショットのショートカットキーと保存先の一覧は以下を参考にしてください。
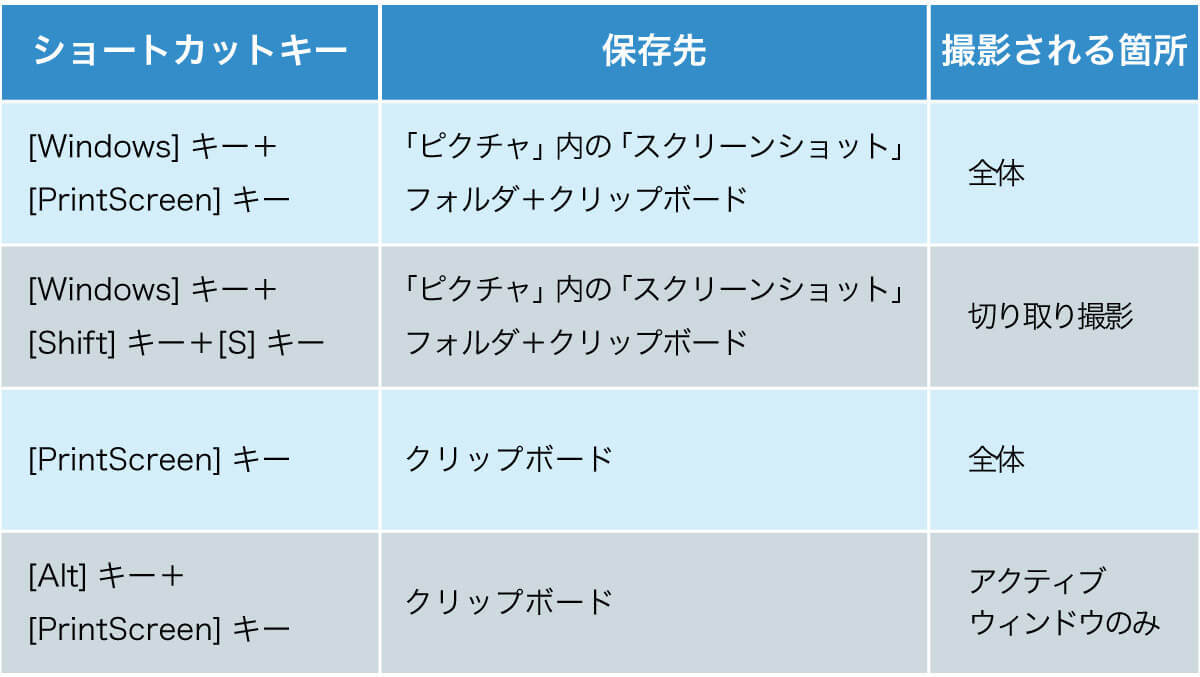
(画像=『オトナライフ』より 引用)
【Windows 10・11共通】急いでいるときはショートカットキーがおすすめ
とにかくすぐにスクリーンショットを撮影したい場合におすすめのショートカットキーをご紹介します。
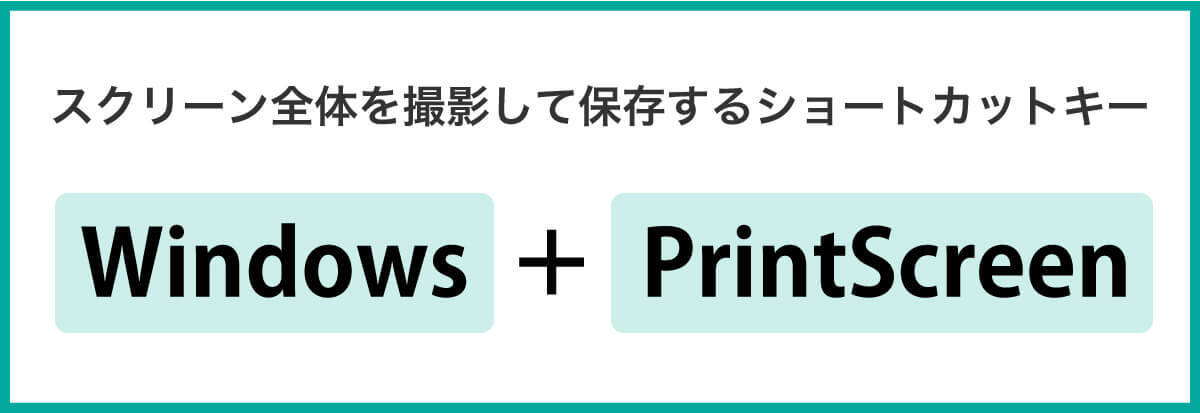
(画像=『オトナライフ』より 引用)
[Windows]キー+[PrintScreen]キーでスクリーン全体を撮影
[Windows]キー+[PrintScreen]キーの同時押しで、スクリーン全体を撮影できます。
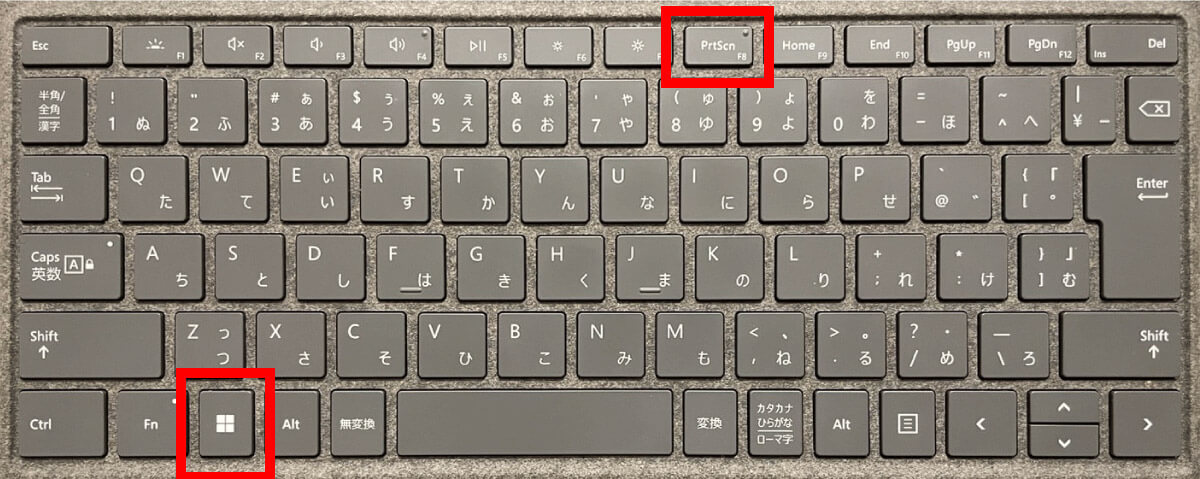
【1】[Windows]キーと[PrintScreen]キーを同時押しします。なお、[PrintScreen]キーがない場合は[Windows]キー+[Fn]キー+[Prt Scr]キーの3つを押してください(画像=『オトナライフ』より 引用)
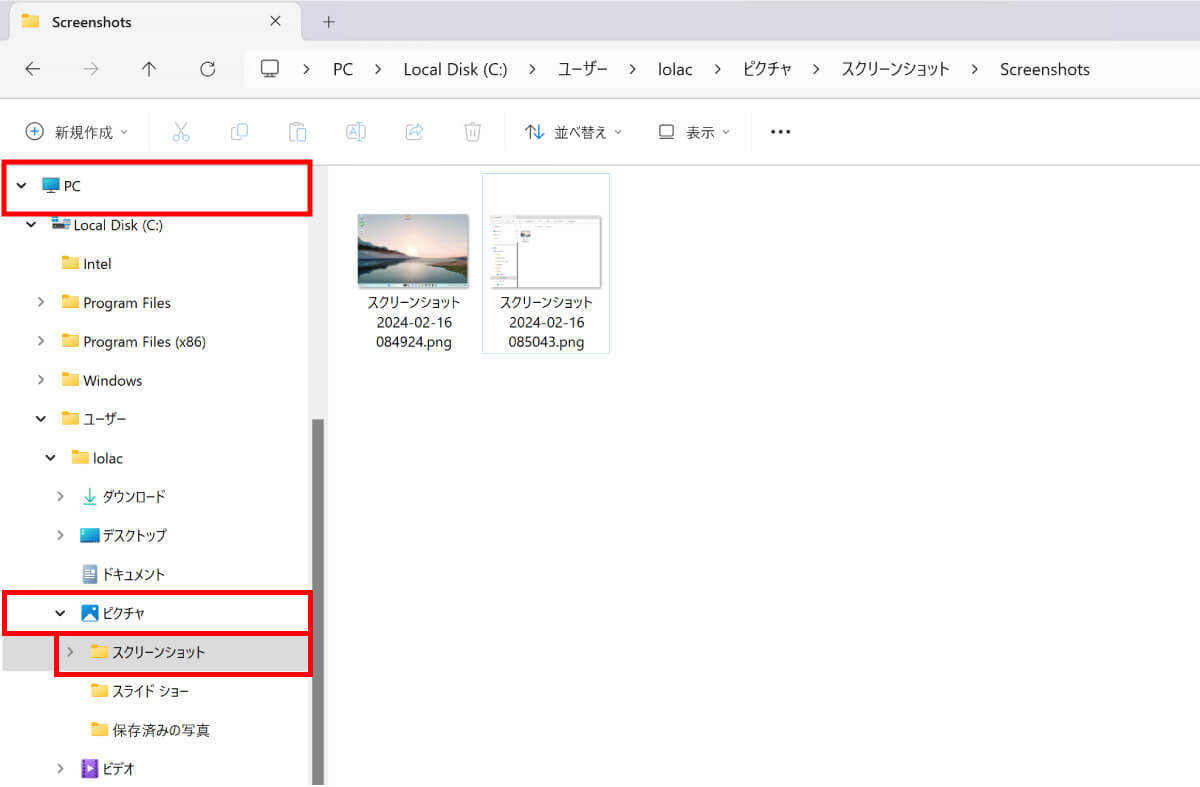
【2】エクスプローラーを開き、「ピクチャ」を開くと、中に「スクリーンショット」というフォルダが作成されています。開くと先ほど撮影した画面全体のスクリーンショットが保存されています(画像=『オトナライフ』より 引用)
なお、この方法ではクリップボードにも同じスクリーンショットが保存されています。
[Windows]キー+[Shift]キー+[S]キーで切り取り&スケッチ撮影
[Windows]キー+[Shift]キー+[S]キーを同時押しすると、撮影する範囲を選択してスクリーンショットを撮影できます。

【1】[Windows]キー+[Shift]キー+[S]キーを同時押しします(画像=『オトナライフ』より 引用)
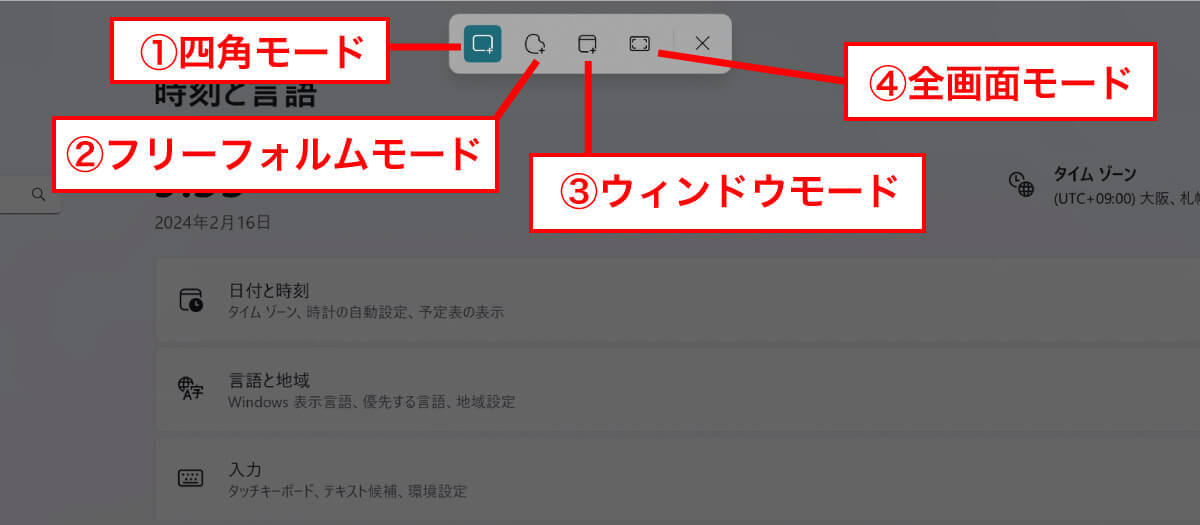
【2】画面が暗くなり、上部に切り取り&スケッチバーが表示されます。左から①「四角モード」、②「フリーフォルムモード」、③「ウィンドウモード」、④「全画面モード」。いずれかを選びましょう(画像=『オトナライフ』より 引用)
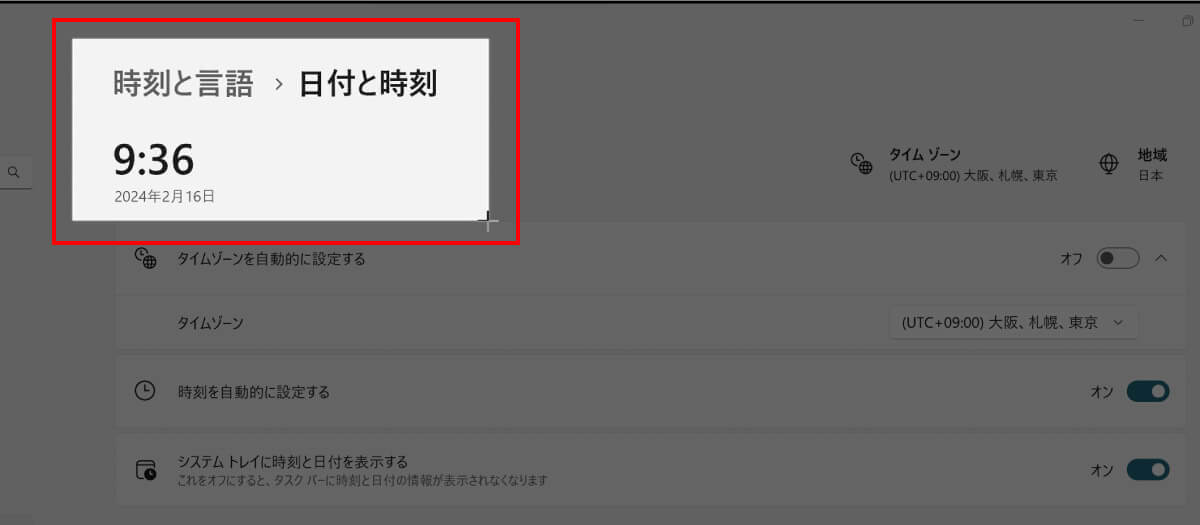
【3】たとえば「四角モード」を選んだ場合、カーソルを動かして画像として保存したい部分を選べば保存ができます(画像=『オトナライフ』より 引用)
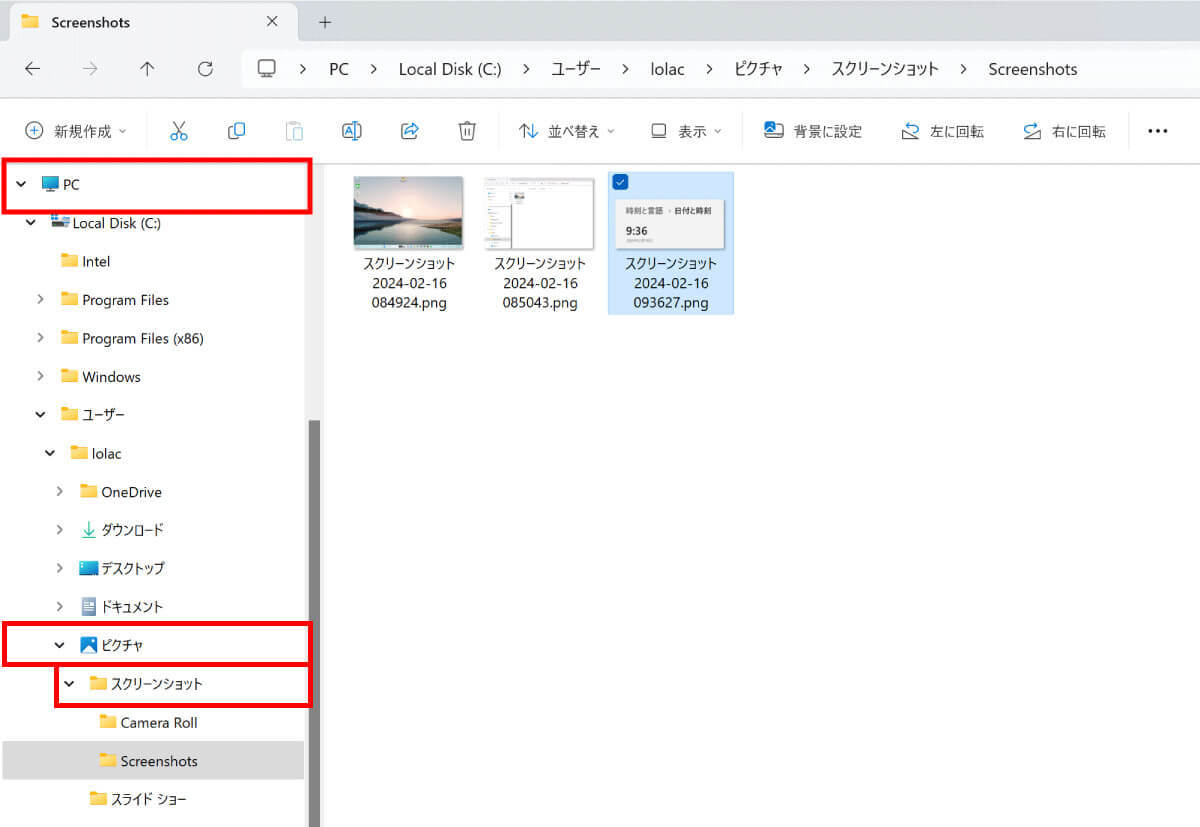
【4】同じく、「ピクチャ」→「スクリーンショット」フォルダ内に画像が保存されています(画像=『オトナライフ』より 引用)
Snipping Toolでスクリーンショットを撮影する方法
「Snipping Tool」はWindows標準のスクリーンショットを撮影して切り取ることのできる機能。
Windows 10とWindows 11では微妙に操作が異なります。
【Windows 10】Snipping Toolでスクリーンショットを撮影する方法
Windows 10でSnipping Toolを使ってスクリーンショットを撮影・保存する方法は以下の通りです。
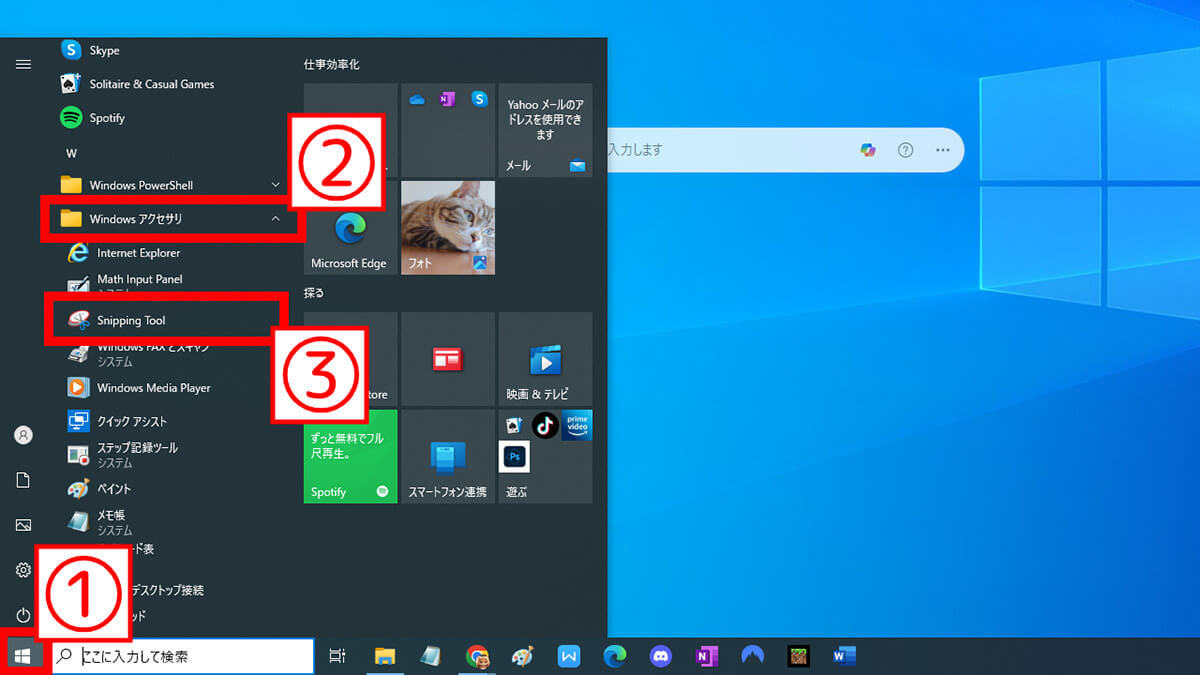
①スタートメニューをクリックし、②「Windows アクセサリ」内の③「Snipping Tool」を選びます(画像=『オトナライフ』より 引用)
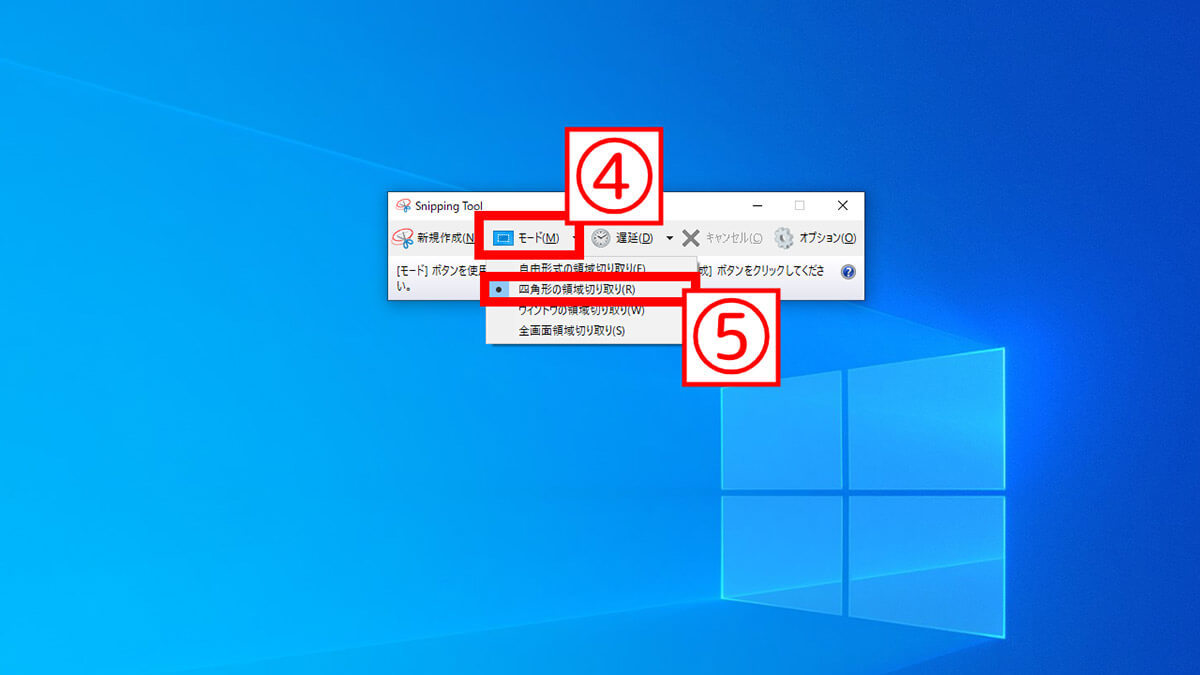
「Snipping Tool」が起動します。④「モード」タブを開き、スクショの切り取り方法を選びます。今回は⑤「四角形の領域切り取り」を選びました(画像=『オトナライフ』より 引用)
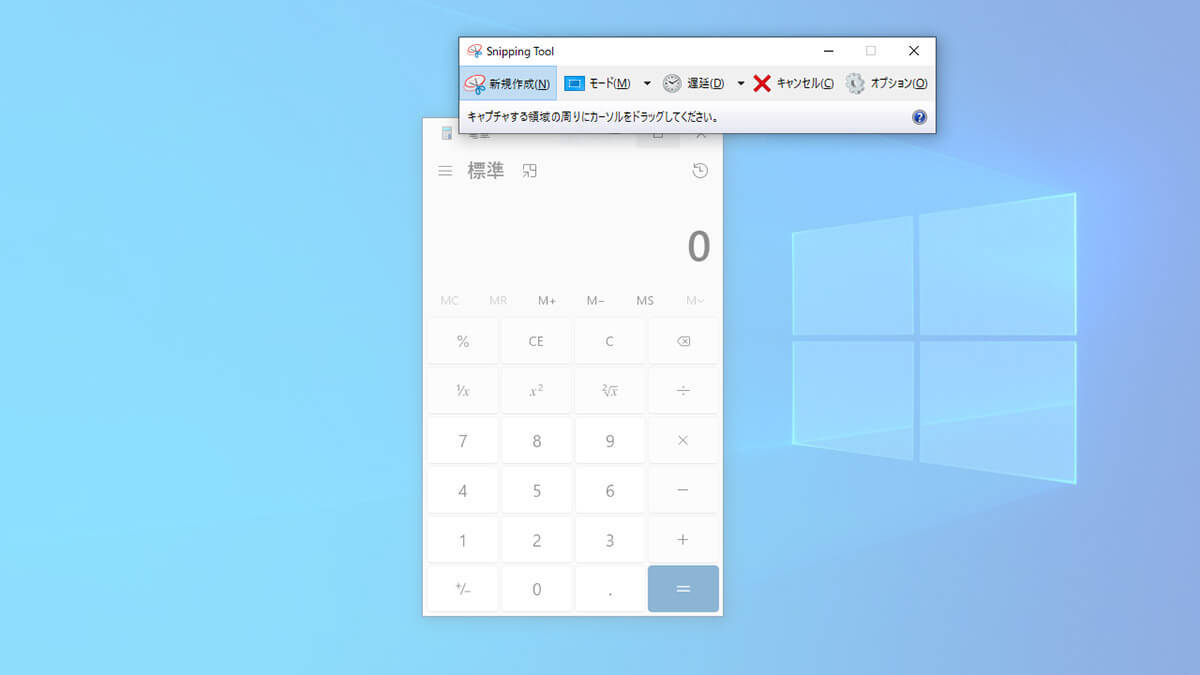
ドラッグして切り取りたい範囲を選びます(画像=『オトナライフ』より 引用)

ドラッグ後、選んだ範囲がSnipping Toolのウィンドウで表示されます。⑥「ファイル」から保存が可能です(画像=『オトナライフ』より 引用)
【Windows 11】Snipping Toolでスクリーンショットを撮影する方法
Windows 11でSnipping Toolを使ってスクリーンショットを撮影・保存する方法は以下の通りです。
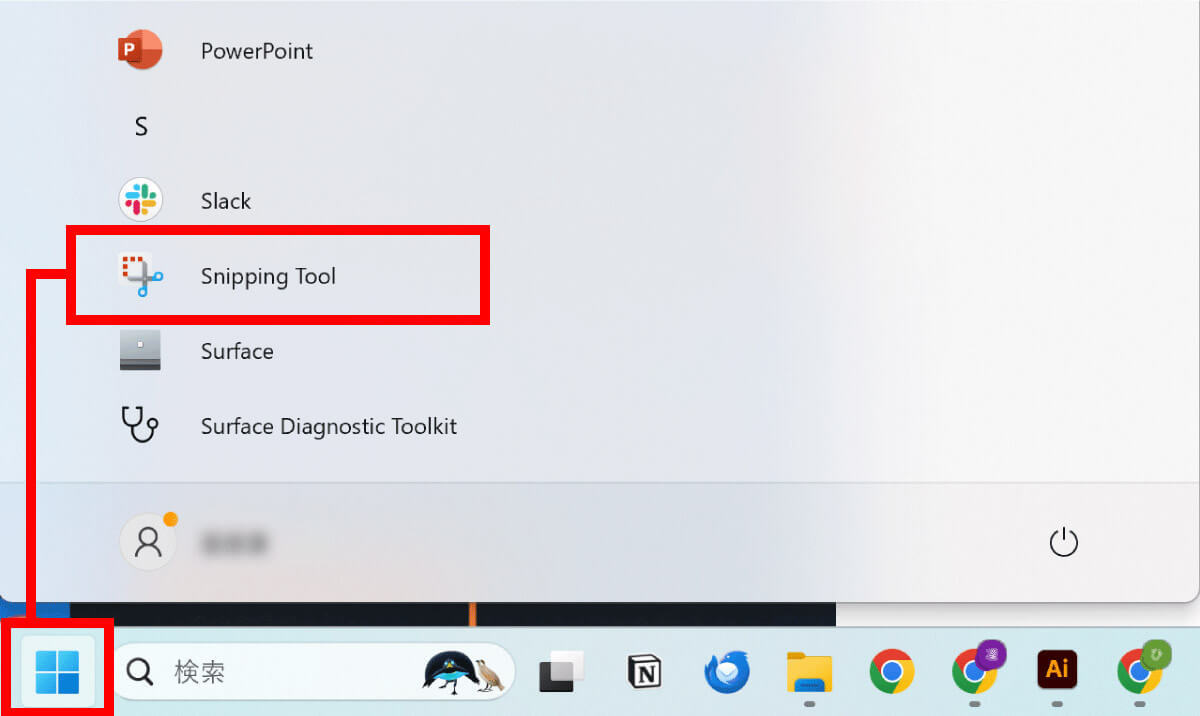
【1】「スタートボタン」→「すべてのアプリ」から「Snipping Tool」を選択します(画像=『オトナライフ』より 引用)
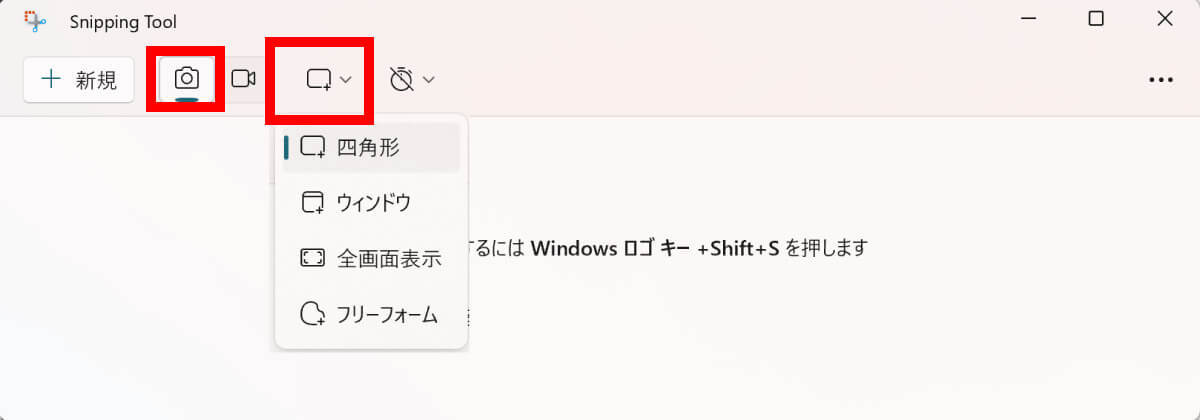
【2】まず、カメラのマークを選択します。続いてモード選択ボタンより、スクショする範囲を「四角形」「ウィンドウ」「全画面表示」「フリーフォーム」から選択します(画像=『オトナライフ』より 引用)
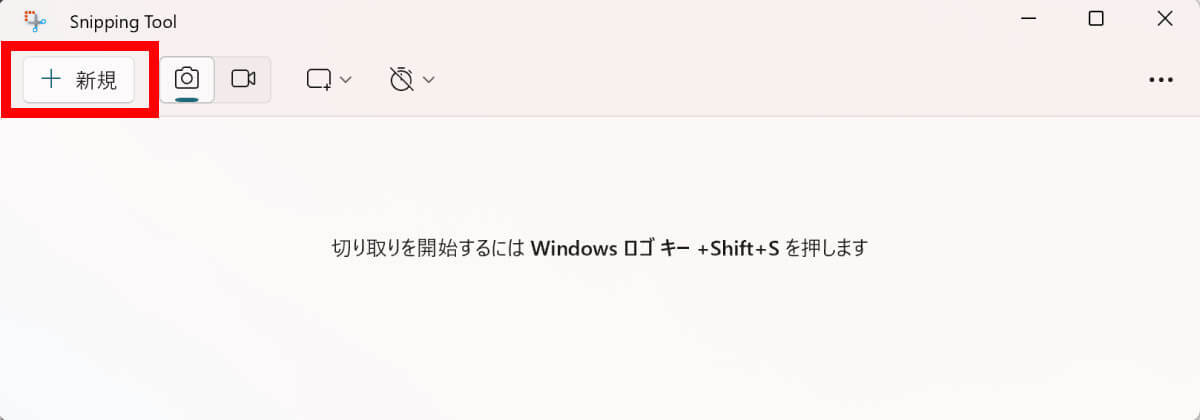
【3】モードを選んだら「新規」をクリックし、スクショ撮影を行います(画像=『オトナライフ』より 引用)
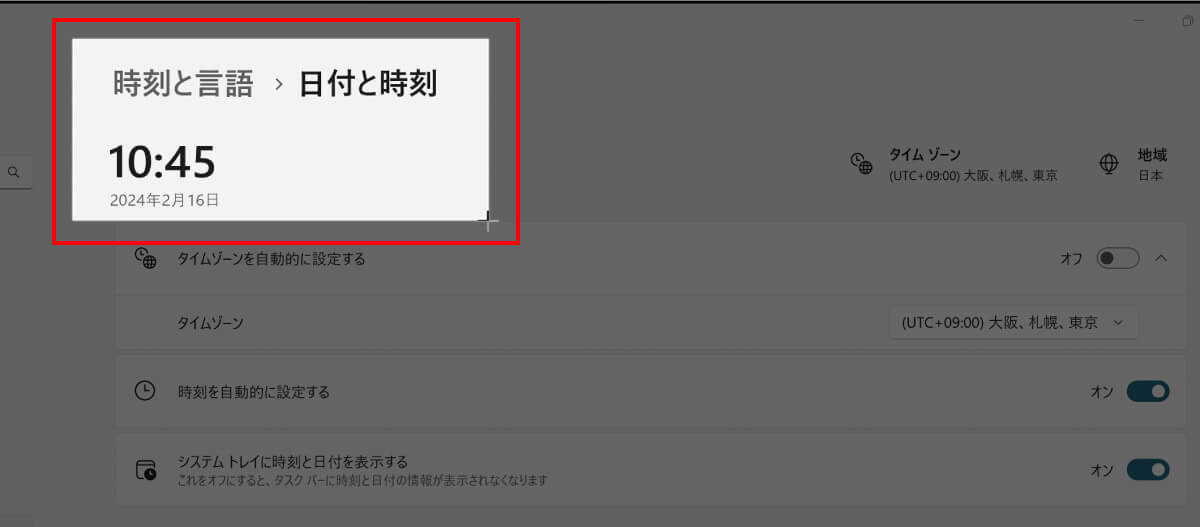
【4】保存したい場所にカーソルを合わせて、ドラッグで範囲を指定します(画像=『オトナライフ』より 引用)
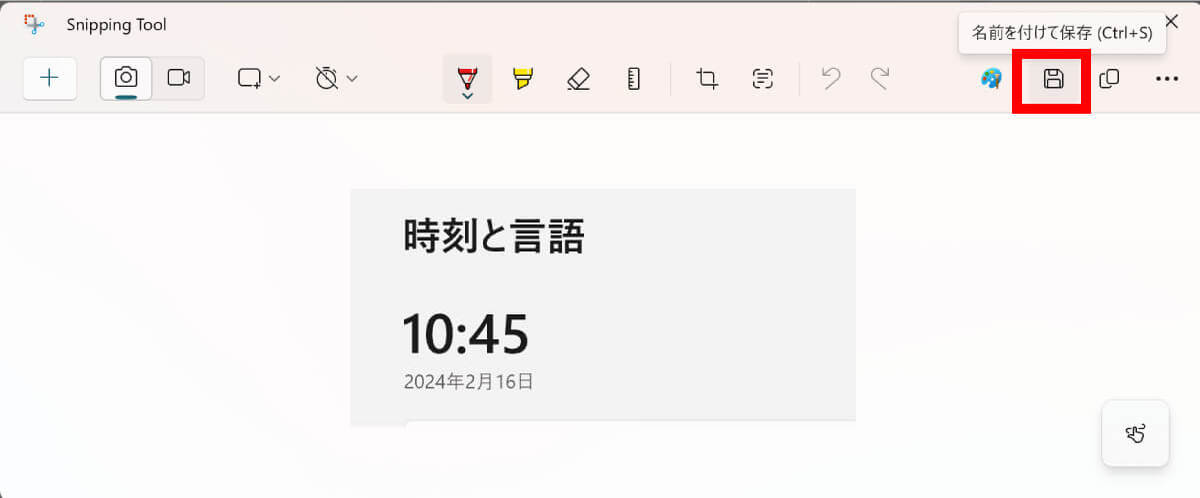
【5】最後に「保存」ボタンより保存先とファイル名を指定して、保存を行います(画像=『オトナライフ』より 引用)









































