CTFローダーのCPU使用率が高い際にはタスクキル(停止)しても大丈夫?
CTFローダーのCPU使用率が異常に高い際には、CTFローダーをタスクキル(停止)しても大丈夫なのでしょうか。
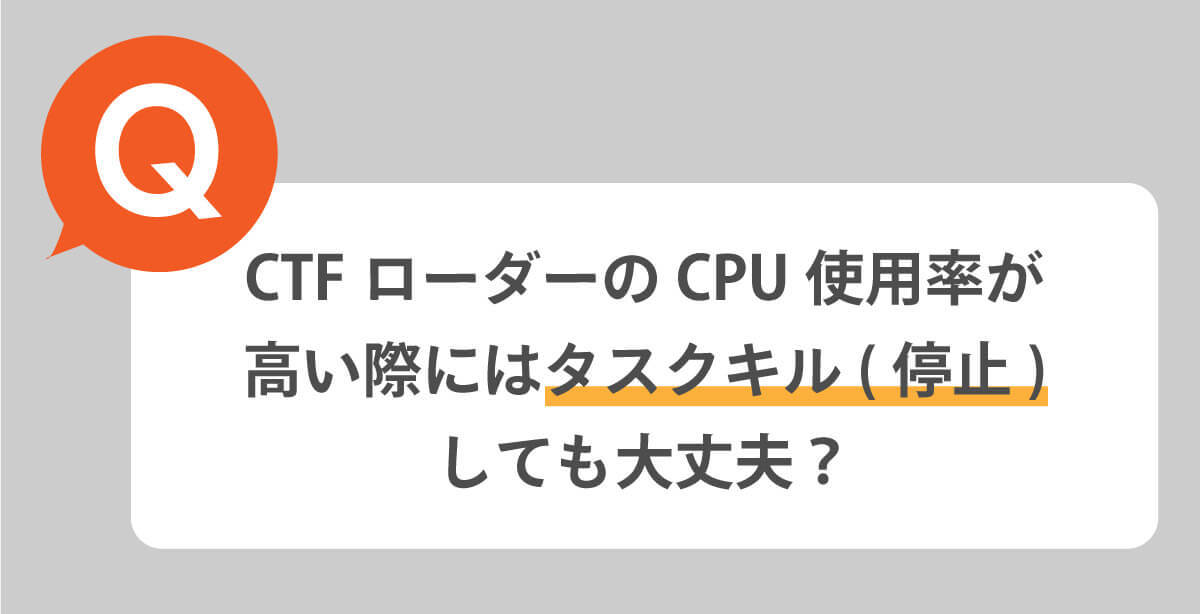
先述したように、CTFローダーは多くの入力機能を統合的に管理する重要なプロセスです。停止するとほとんどの入力が無効化されてしまう可能性があるため、CTFローダーを停止することは推奨できません(画像=『オトナライフ』より 引用)
リスクを踏まえた上で停止する場合は、入力がまったくできない状態を回避するため、サードパーティのIMEをインストールしてから停止しましょう
CTFローダーのCPU使用率が高い際は「メモリ解放」がおすすめ:設定方法は?
CTFローダーのCPU使用率が高い際は、不具合が生じるおそれがあるCTFローダーの停止ではなく、Windowsパソコンの不要なデータやプロセスを取り除く「メモリ解放」を行い、パソコン自体のパフォーマンスの向上を図ることがおすすめです。
Windowsパソコンでメモリの解放を行うには、手動で行う方法もありますが、Microsoftが提供するPCマネジメントツール「Microsoft PC Manager」を利用すると自動で簡単にメモリ解放を行ってくれます。
「Microsoft PC Manager」を利用してメモリ解放を行う手順は以下の通りです。
なお、「Microsoft PC Manager」はWindows 10)、Windows 11対応です。Windows 10より以前のバージョンには対応していないので注意してください。
まず、「Microsoft PC Manager」をダウンロードします。
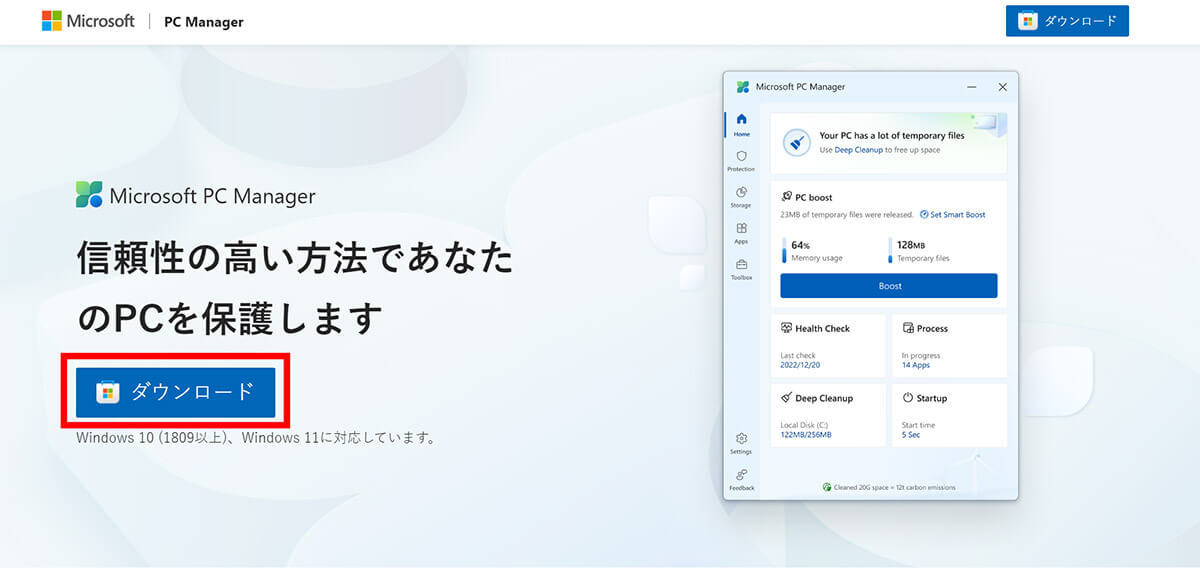
【1】Microsoft PC Managerダウンロードページにアクセスし、「ダウンロード」をクリックしてダウンロードを開始します。表示された指示に従い、Microsoft PC Managerをパソコンへインストールします(画像=『オトナライフ』より 引用)
「Microsoft PC Manager」のインストールが完了したら、実際にメモリを解放していきます。

【2】パソコン画面右下にある①「∧」をクリックし、隠れたインジケーターの中から②Microsoft PC Managerのアイコンをクリックします(画像=『オトナライフ』より 引用)

【3】Microsoft PC Managerが起動します。③「Memory usage」に現在のパソコンのメモリ使用率が表示されています。実際に筆者が使っているパソコンの現在の使用率は69%と表示されました。④「Boost」をクリックすると、メモリ解放が自動で行われます(画像=『オトナライフ』より 引用)
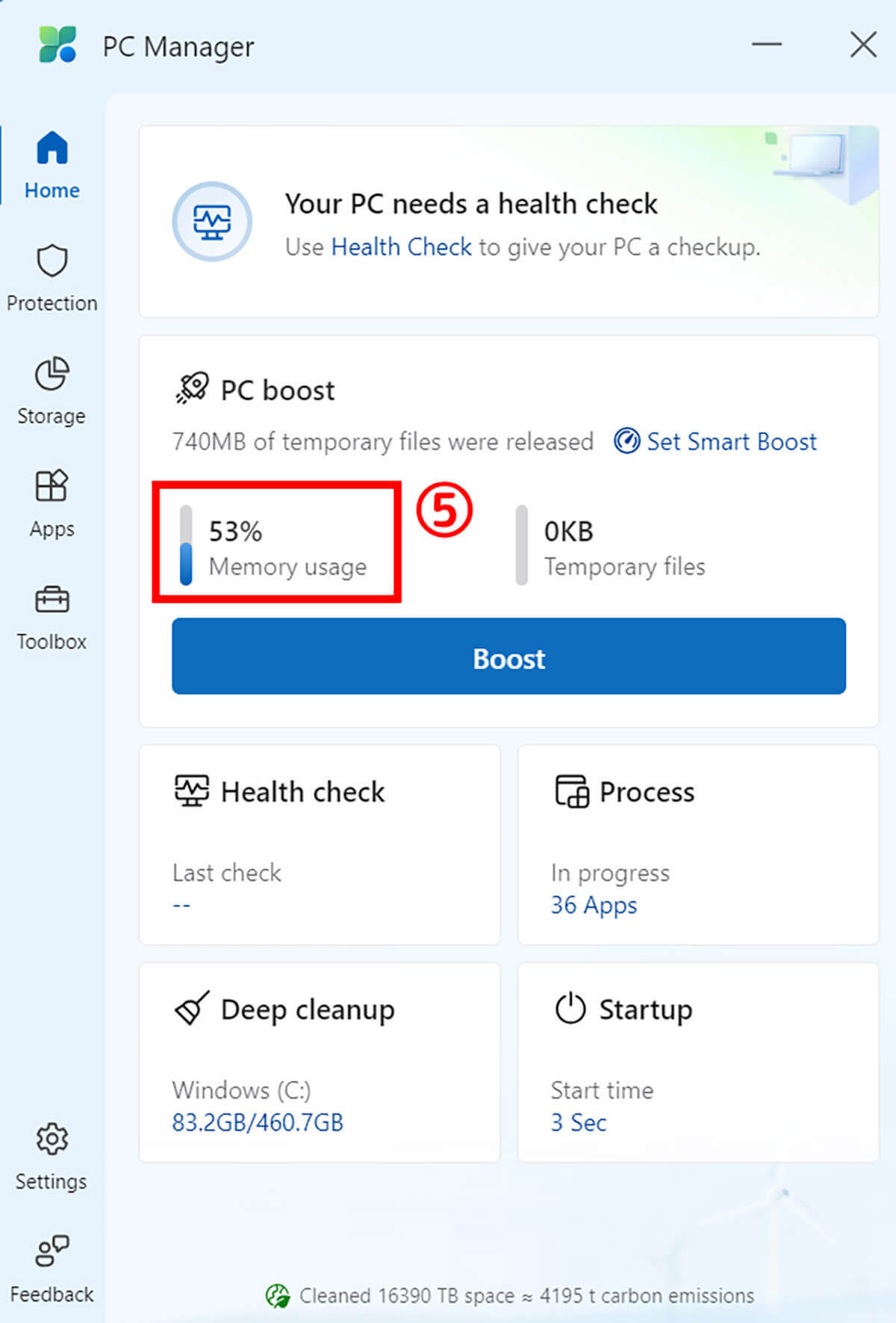
【4】数秒でメモリ解放が完了します。一時的なファイルなどが消去され、再度⑤「Memory usage」を確認すると、筆者の場合は69%から53%までパソコンのメモリ使用率を16%も下げることができました(画像=『オトナライフ』より 引用)
Microsoft PC Managerではメモリ解放以外にも、ストレージの管理やポップアップ管理、システムの正常性チェックなどを行うことができます。









































