【Windows10・11共通】7-Zipの応用的な活用方法
7-Zipは、基本的な圧縮・解凍の機能に加えて、以下のような応用的な活用方法もあります。
圧縮ファイルにパスワードを設定する方法
7-Zipでは、圧縮したファイルにパスワードを設定することが可能。万が一圧縮ファイルが流出しても、パスワードをかけていれば安心でしょう。
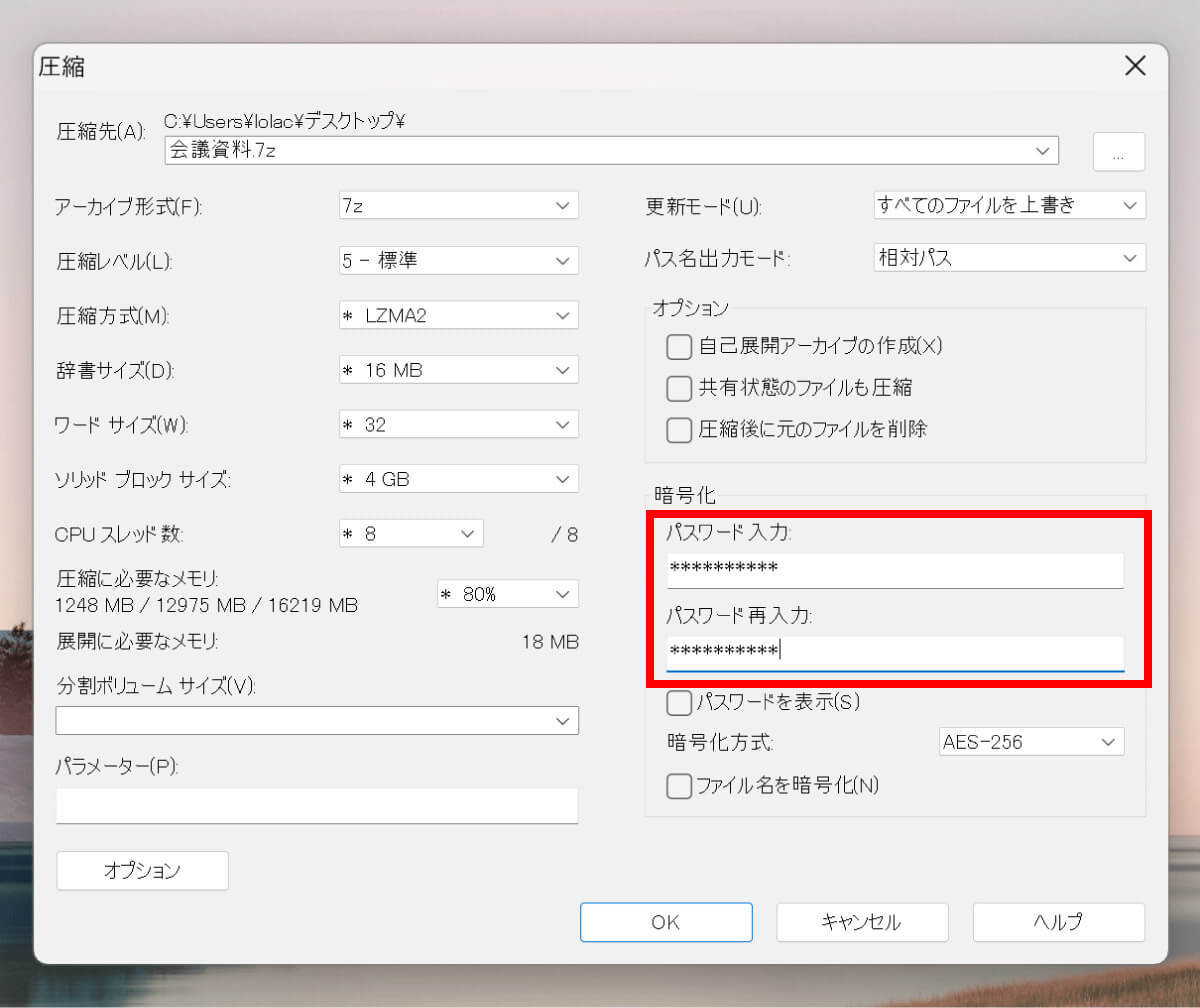
(画像=圧縮したいファイルを右クリック→「7‐Zip」→「圧縮」とクリックします。設定項目の「暗号化」でパスワードを入力しましょう。その他、設定したい項目の入力が完了したら「OK」をクリックしましょう。以上でパスワード付き圧縮ファイルの作成は完了です、『オトナライフ』より 引用)
ファイルを分割して圧縮する方法
大きなファイルを圧縮するときなど、ファイルを分割して圧縮できます。
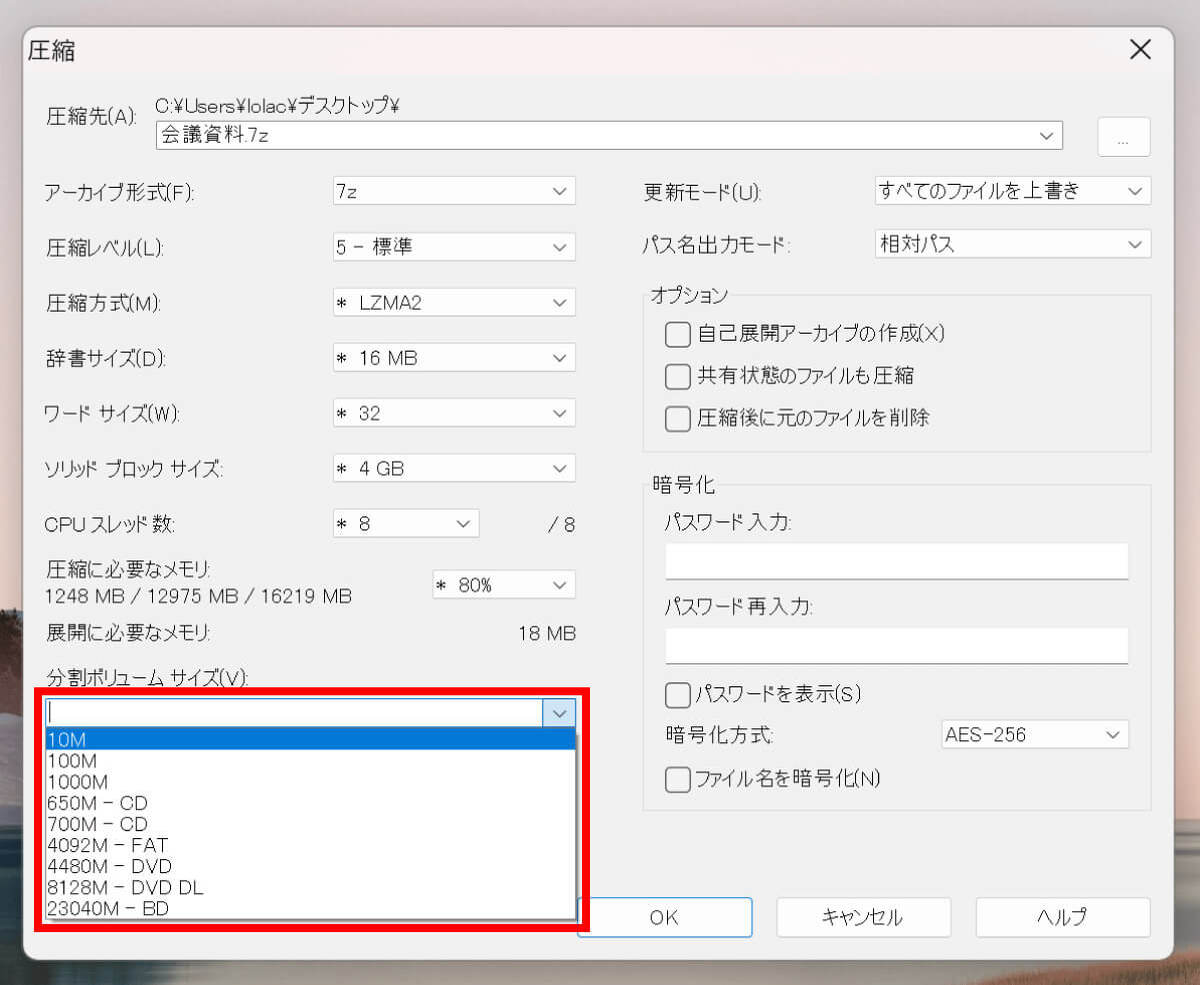
(画像=圧縮したいファイルを右クリック→「7‐Zip」→「圧縮」とクリックします。設定項目の「分割ボリュームサイズ」で分割する大きさを選択しましょう。その他、設定したい項目の入力が完了したら「OK」をクリックしましょう。以上で分割圧縮ファイルの作成は完了です、『オトナライフ』より 引用)
ファイルを結合するする方法
分割された圧縮ファイルを結合する手順は以下の通りです。
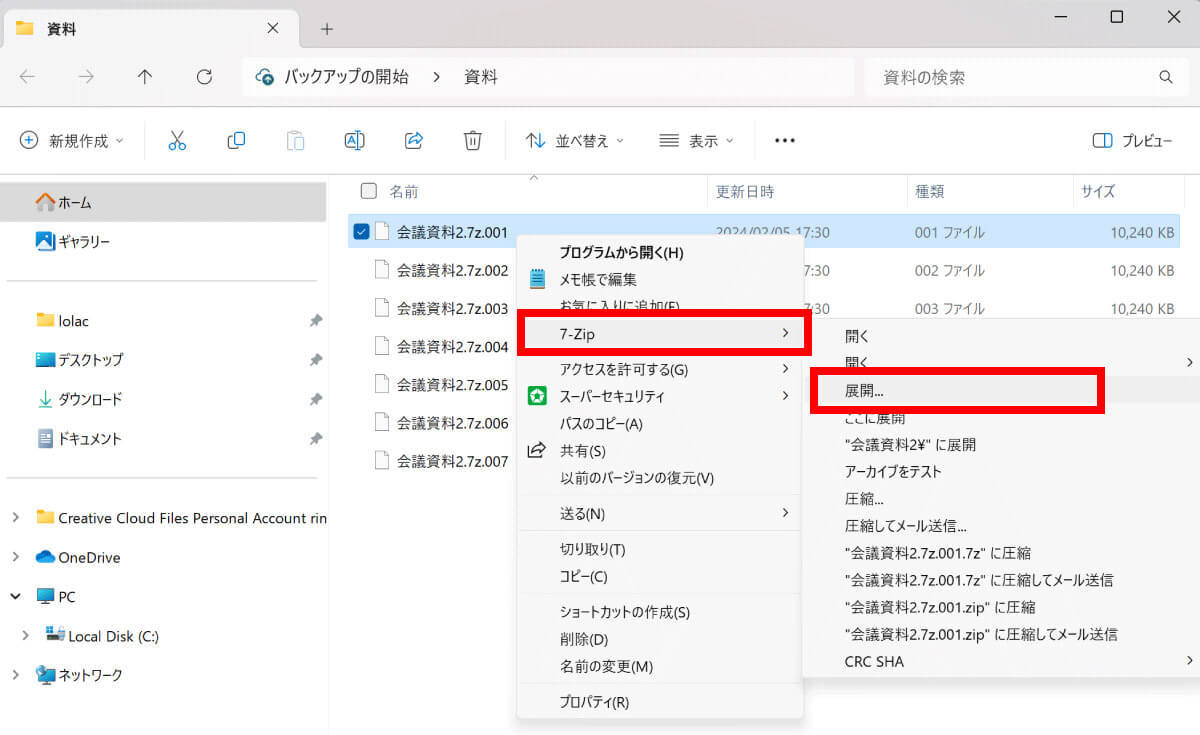
(画像=分割されたファイルを同じフォルダに格納します。末尾001で終わるファイルを右クリックし、「7-Zip」→「展開」とクリックします。以上で自動的にファイルが結合し、ファイルの解凍が完了します、『オトナライフ』より 引用)
まとめ
「7-Zip」は、無料で使用できるファイル圧縮・解凍ソフト。ファイル圧縮率が高く、対応する圧縮形式が多いなど、多くのメリットがあります。機能性が高いのはもちろんのこと、操作方法もシンプルなため、初心者でも簡単に使用可能です。ぜひ活用してみてください。
文・オトナライフ編集部/提供元・オトナライフ
【関連記事】
・ドコモの「ahamo」がユーザー総取り! プラン乗り換え意向調査で見えた驚愕の真実
・【Amazon】注文した商品が届かないときの対処法を解説!
・COSTCO(コストコ)の会員はどれが一番お得? 種類によっては損する可能性も
・コンビニで自動車税のキャッシュレス払い(クレカ・QRコード決済)はどの方法が一番お得?
・PayPay(ペイペイ)に微妙に余っている残高を使い切るにはどうすればいいの!?









































