【Windows 10・11】画面ロックを「スリープ」代わりに使う手もある
PCをスリープ状態にすると作業を一時中断できますが、PCの電源は完全には切れません。そのため、長時間放置すると、バッテリーの消耗やセキュリティのリスクがあります。そこで、画面ロックを「スリープ」代わりに使う手もあります。
[Win]+[L]
[Win]キーと[L]キーの同時押しですぐにPCが画面ロック状態に移行します。
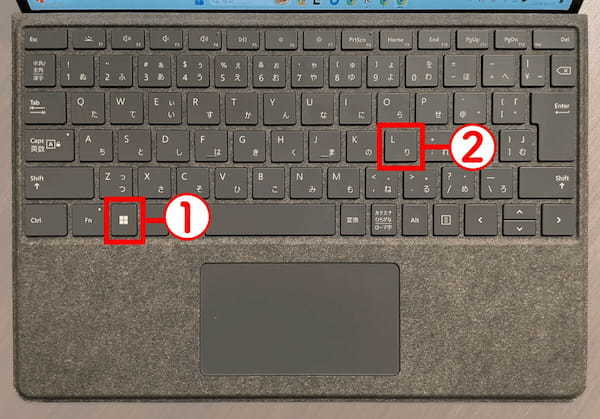
画面ロックをすると、PCの画面が暗くなり、パスワードやPINなどの認証が必要になります。画面ロックでPCの動作は停止しませんが、消費電力は少なくなり、セキュリティも高まります(画像=『オトナライフ』より 引用)
【Windows 10・11】その他のPCをスリープ状態にする主な方法
ショートカットキー以外にも、PCをスリープ状態にする方法はいくつかあります。ここでは、Windows 10・11でPCをスリープ状態にするその他の主な方法を紹介します。
スタートメニューからスリープ
もっともメジャーな方法のひとつが、スタートメニューからスリープを選択すること。
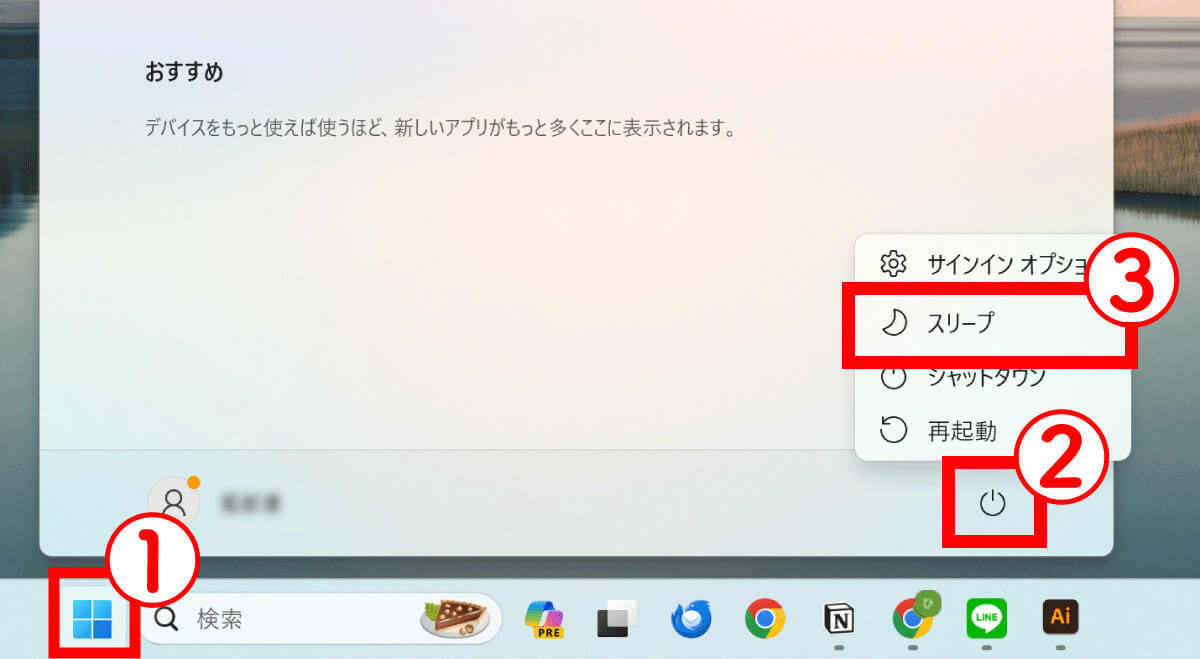
①「Windowsマーク」→②「電源アイコン」をクリックし、③「スリープ」をクリックして選択します(画像=『オトナライフ』より 引用)
クイックリンクメニューからスリープ
クイックリンクメニューからは[Win]+[X]→[U]→[S]のショートカットキーと同じ操作でスリープができます。
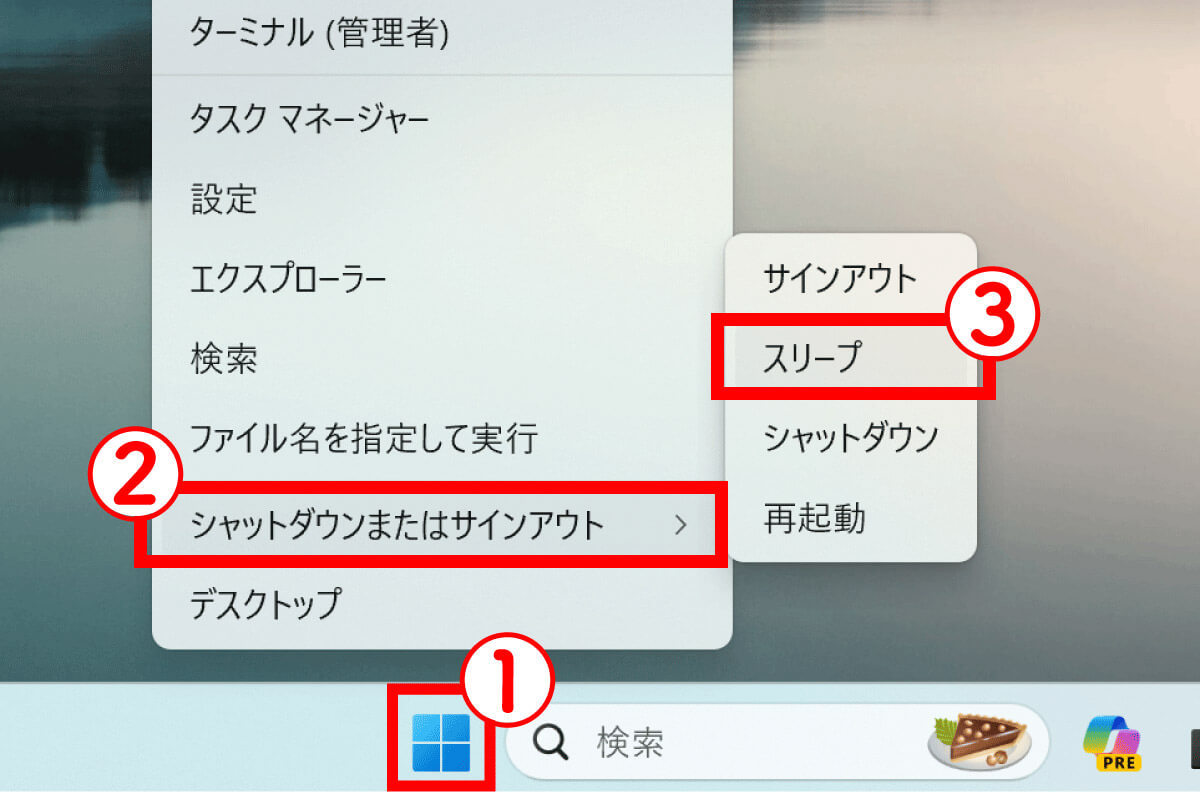
①「Windowsマーク」の上で右クリックし、メニューより②「シャットダウンまたはサインアウト」→③「スリープ」をクリックします(画像=『オトナライフ』より 引用)
ロックまたはサインイン画面からスリープ
PCがロック状態になっている場合、ロック画面もしくはサインイン画面からスリープを選ぶことが可能。
【1】ロック画面もしくはサインイン画面右下の電源ボタンをクリックします。
【2】「スリープ」を選択すれば完了です。
シャットダウンダイアログでスリープ
この方法は、[Alt]+[F4]のショートカットキーでスリープ状態にするのと同じ手順です。
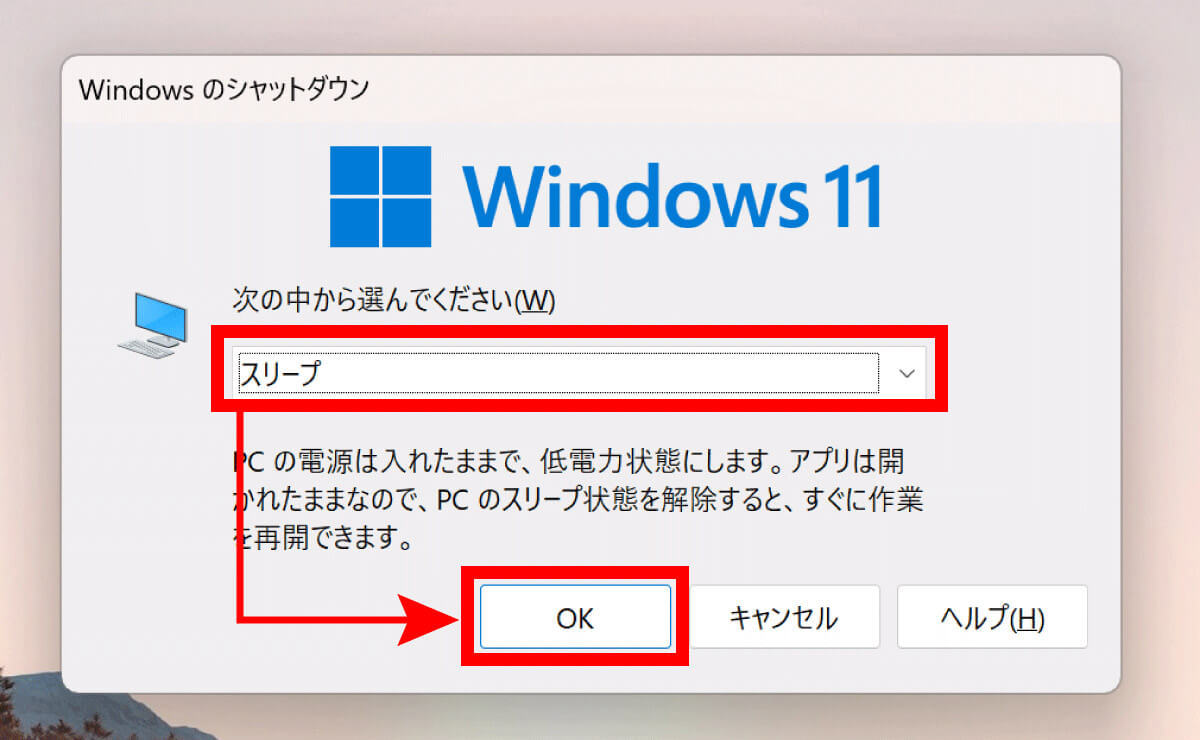
キーボードで[Alt]+[F4]のキーを同時に押します。シャットダウンダイアログが表示されたら、「スリープ」を選択して「OK」をクリックして完了です(画像=『オトナライフ』より 引用)









































