電源を切らずに作業を一時中断したいときに、便利なのが「スリープ」。パソコン(PC)の動作が停止し、消費電力を大幅に減らすことが可能。なおかつスリープから復帰すると、すぐに作業を再開できます。
この記事では、Windows 10・11でPCをスリープ状態にする便利なショートカットキーや手順を解説。また、スリープ代わりに画面ロックを使う方法もご紹介します。
【Windows 10・11】PCをスリープ状態にする便利なショートカットキー
PCをスリープ状態にする最も簡単な方法は、ショートカットキーを使うこと。ショートカットキーを使うと、マウス操作やメニュー選択などの手間を省いて、素早くスリープ状態にできます。
[Win]+[X]→[U]→[S]
このショートカットキーを使うと、クイックリンクメニューを開いて、電源ボタンをクリックして、スリープを選択するのと同じ操作を行うことが可能。
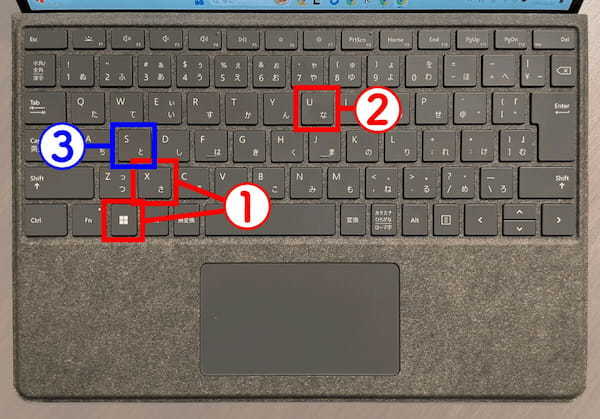
まず①[Win]キーと[X]キーを同時押し。画面にメニューが表示されたら、②[U]キー、次に③[S]キーを押すとスリープ状態になります(画像=『オトナライフ』より 引用)
[Alt]+[F4]でダイアログボックスを開いてスリープ
[Alt]キーと[F4]キーの同時押しは、本来アクティブなウィンドウをスリープするショートカットキーです。しかし、アクティブなウィンドウがない場合、シャットダウンのダイアログボックスを開くことが可能。
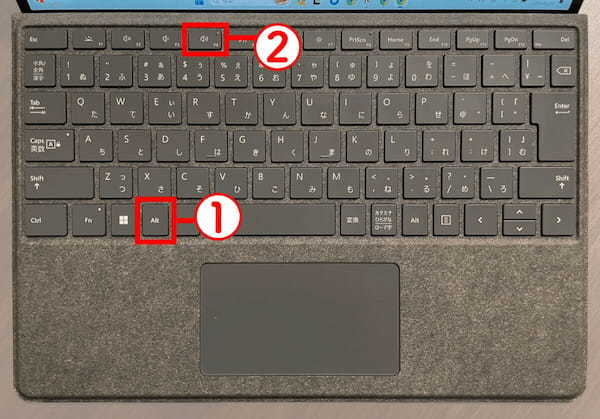
①[Alt]キーと②[F4]キーを押し続けると、Windowsのシャットダウンのダイアログボックスが表示されます。ダイアログボックスで「スリープ」を選びましょう(画像=『オトナライフ』より 引用)
【Windows 10・11】オリジナルのショートカットキーを作る方法
紹介したふたつのショートカットキーは、押しただけですぐにPCをスリープ状態にできるものではありません。そのため、オリジナルのショートカットキーを作っておくという手もあります。
新しいショートカットを作成する
まずは新しいショートカットを作成します。手順は以下の通り。
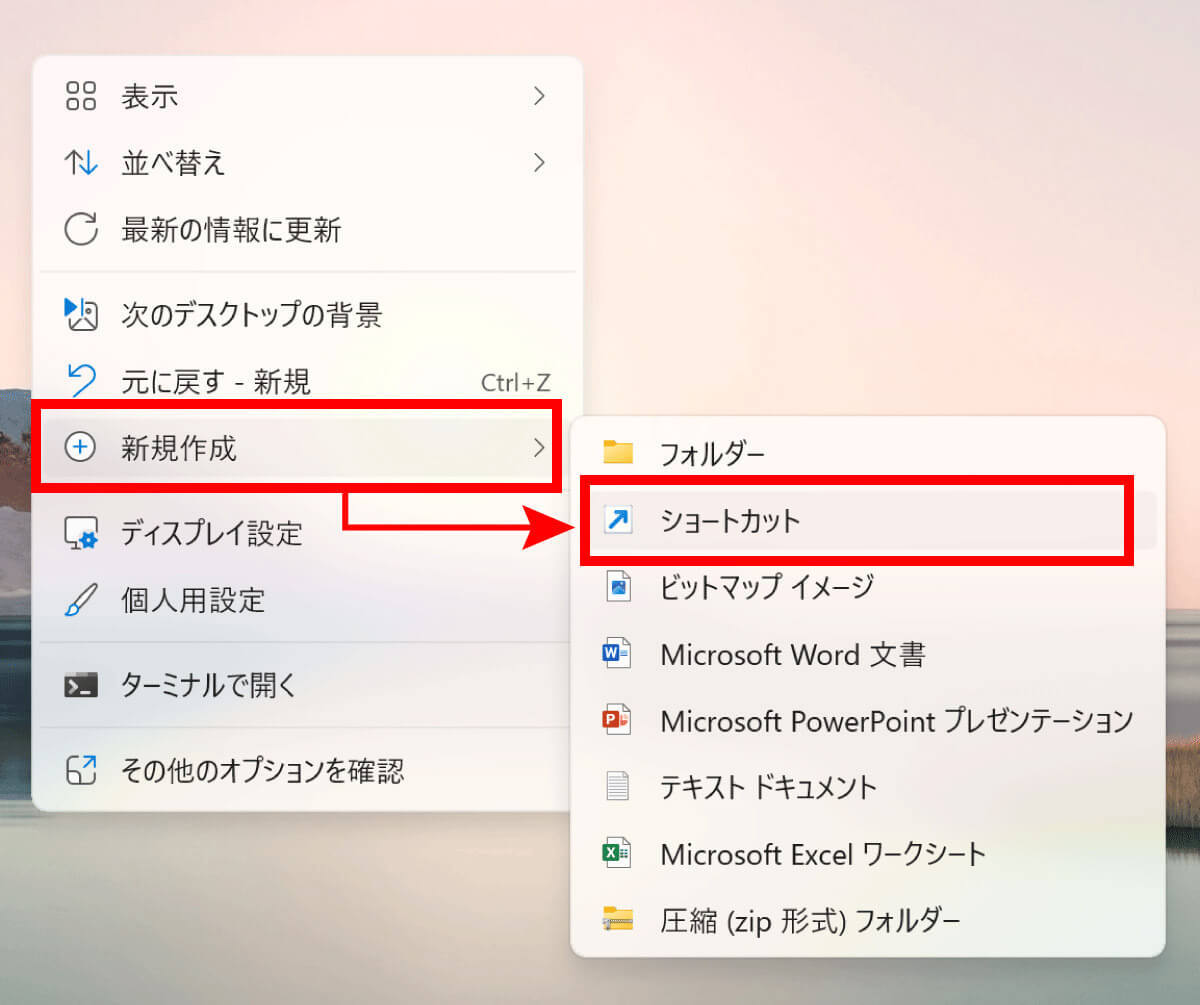
【1】デスクトップの何もない所で右クリックし、「新規作成」にカーソルを合わせ、「ショートカット」をクリックします(画像=『オトナライフ』より 引用)
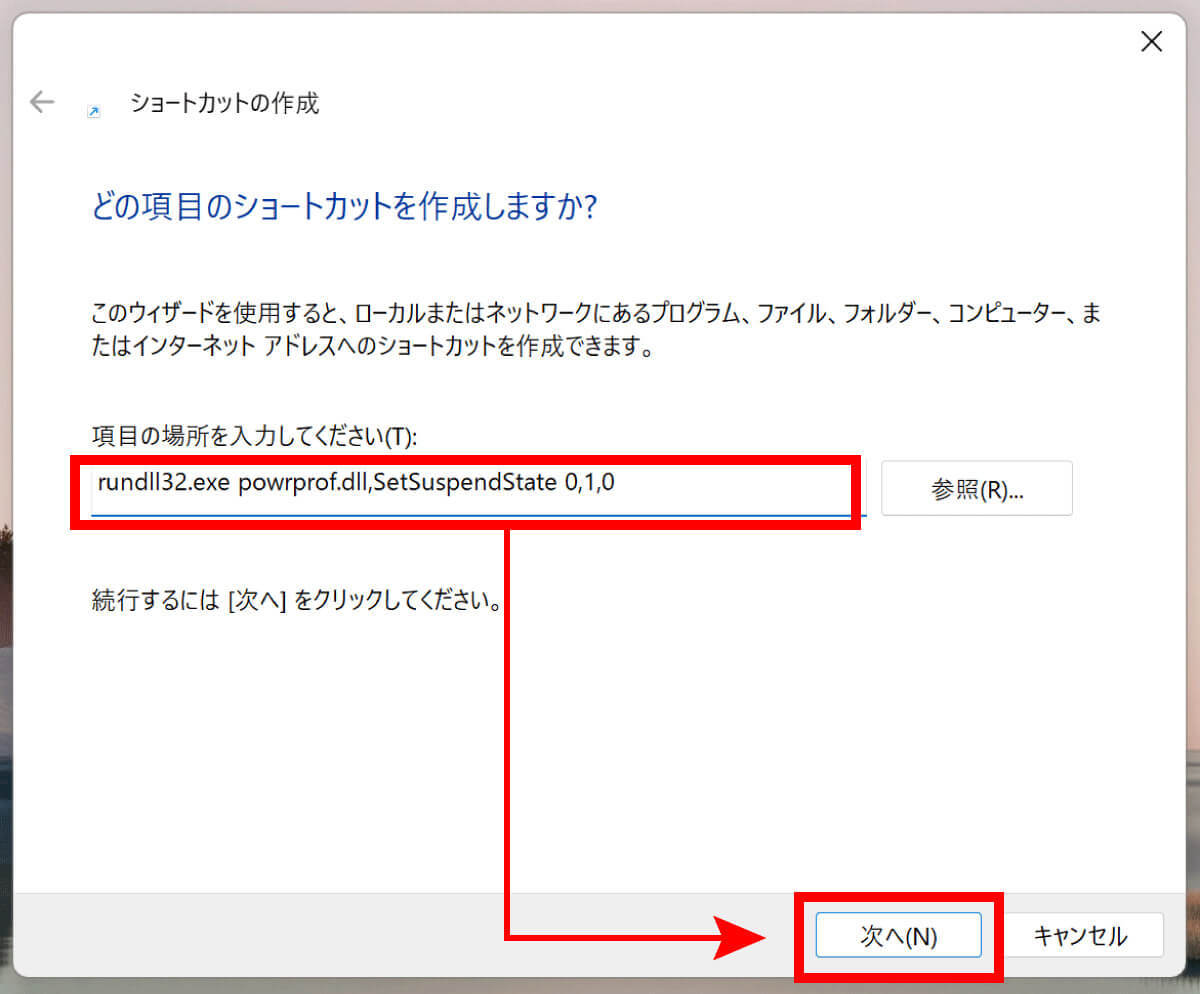
【2】ボックスに「rundll32.exe powrprof.dll,SetSuspendState 0,1,0」と入力し、「次へ」をクリック(画像=『オトナライフ』より 引用)
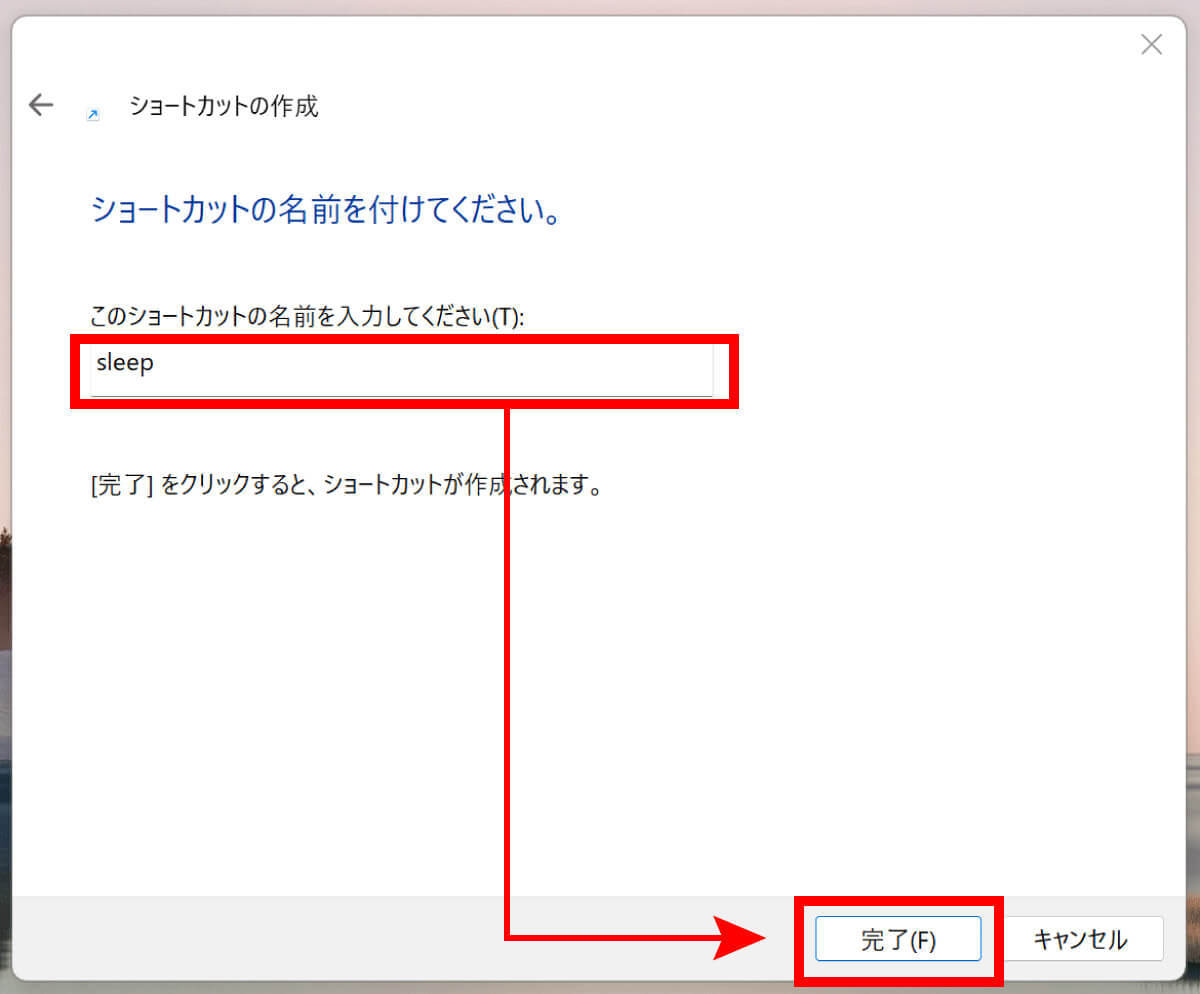
【3】ショートカットの名前を入力し、「完了」をクリックします(画像=『オトナライフ』より 引用)
コマンドにキーを割り当てる
次に、作成したショートカットにキーを割り当てます。
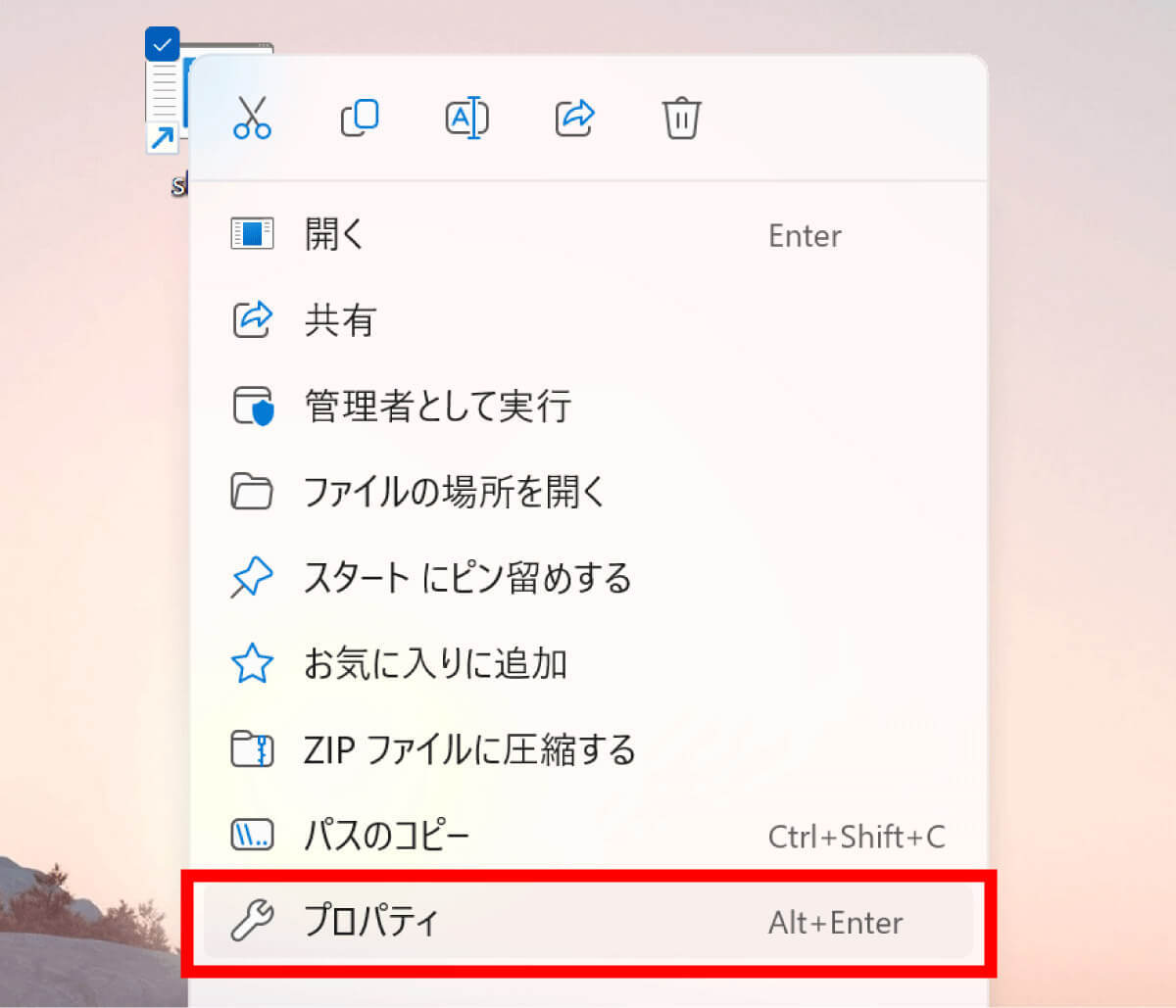
【1】デスクトップに作成されたショートカットの上で右クリックし、「プロパティ」をクリックします(画像=『オトナライフ』より 引用)

【2】ショートカットタブを開き、ショートカットキーの入力欄に好きな組み合わせを入力します。入力が終わったら「OK」をクリックして完了です(画像=『オトナライフ』より 引用)









































