PS5とDiscordを連携させる方法:ボイスチャット設定のやり方
PS5とDiscordを連携させる方法は以下の通り。
まずPS5を起動させた上で、Discordを開きます。
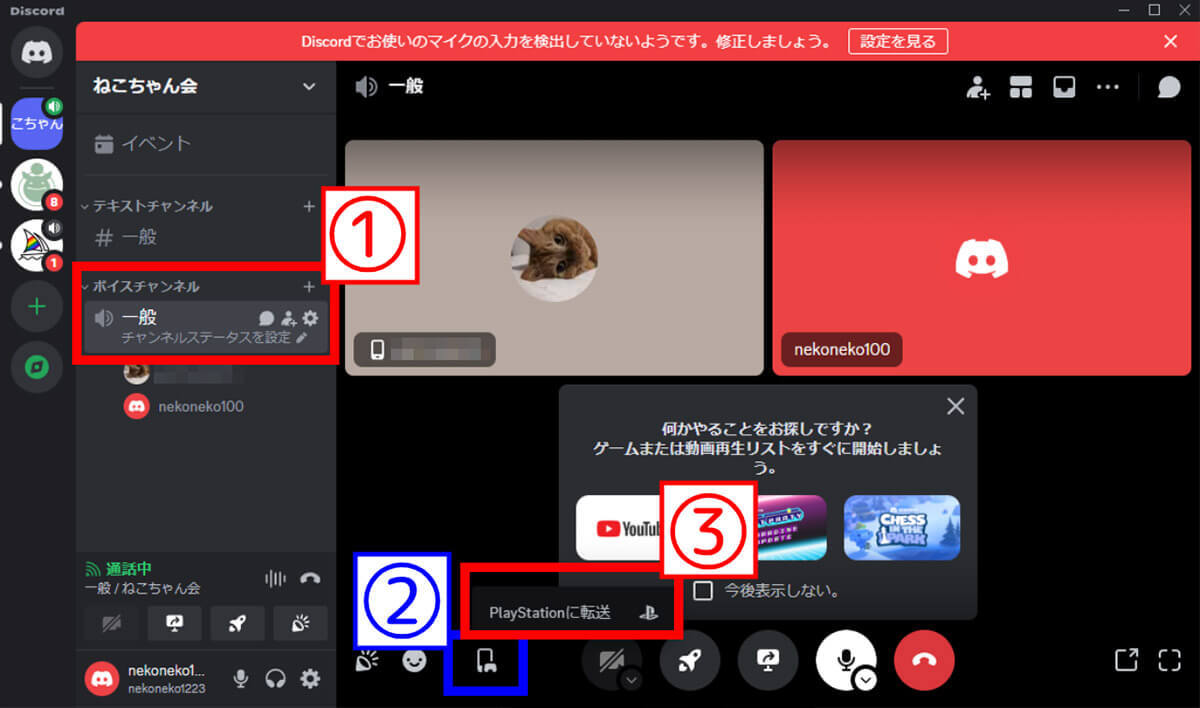
【1】①ボイスチャットを開き、②「コンソール本体に転送」アイコンにカーソルを当て、③「PlayStationに転送」をクリックします(画像=『オトナライフ』より 引用)
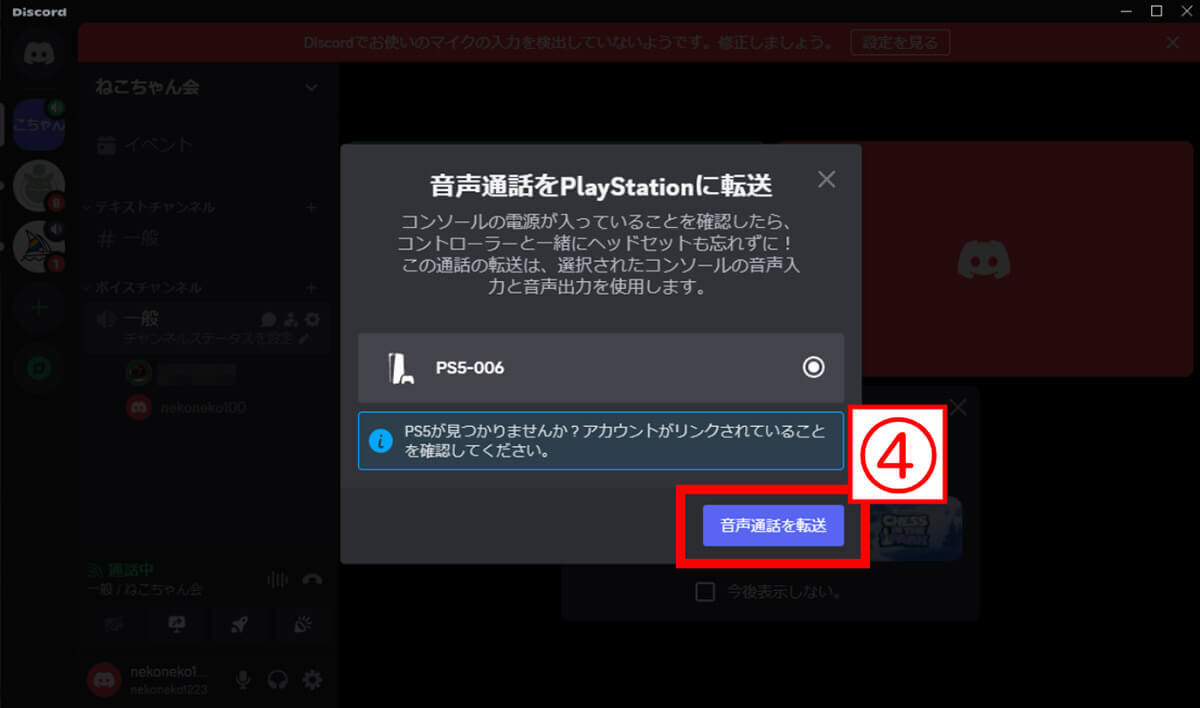
【2】④「音声通話を転送」をクリックします(画像=『オトナライフ』より 引用)
これでPS5でDiscordのボイスチャットが楽しめます。後は適宜、Discordのサーバー・チャンネルで繋がっている友人と画面共有をしながらボイスチャットを楽しみましょう。
画面共有のやり方はこちらの記事で詳しく解説しています。
【裏ワザ】PS4でDiscordを使う方法
前述の通り、PS4とDiscordの連携はややハードルが高いです。まずDiscordアカウントとPlayStation Networkの連携自体はPS5と同様のやり方で可能です。
しかしPS4はPS5と異なり、PS4そのものがDIscordのボイスチャットに対応しているわけではありません。そのため「PS4のゲームを楽しみながら、画面共有とボイスチャットを楽しみたい」場合、外部機器を使った裏ワザが必要。
ひとつの手は、PS4のコントローラーとPCをオーディオケーブルで繋ぎ、PCとヘッドセットを接続する方法。
まずはPS4のコントローラーにはオーディオコネクタがあるため、オーディオコネクタとPC(もしくはスマホ)をケーブルで接続しましょう。そしてPC(スマホ)とマイク付きヘッドフォンを接続。すると、PC(スマホ)で行われているボイスチャットとゲーム音声がどちらもヘッドフォンから聞こえるようになります。
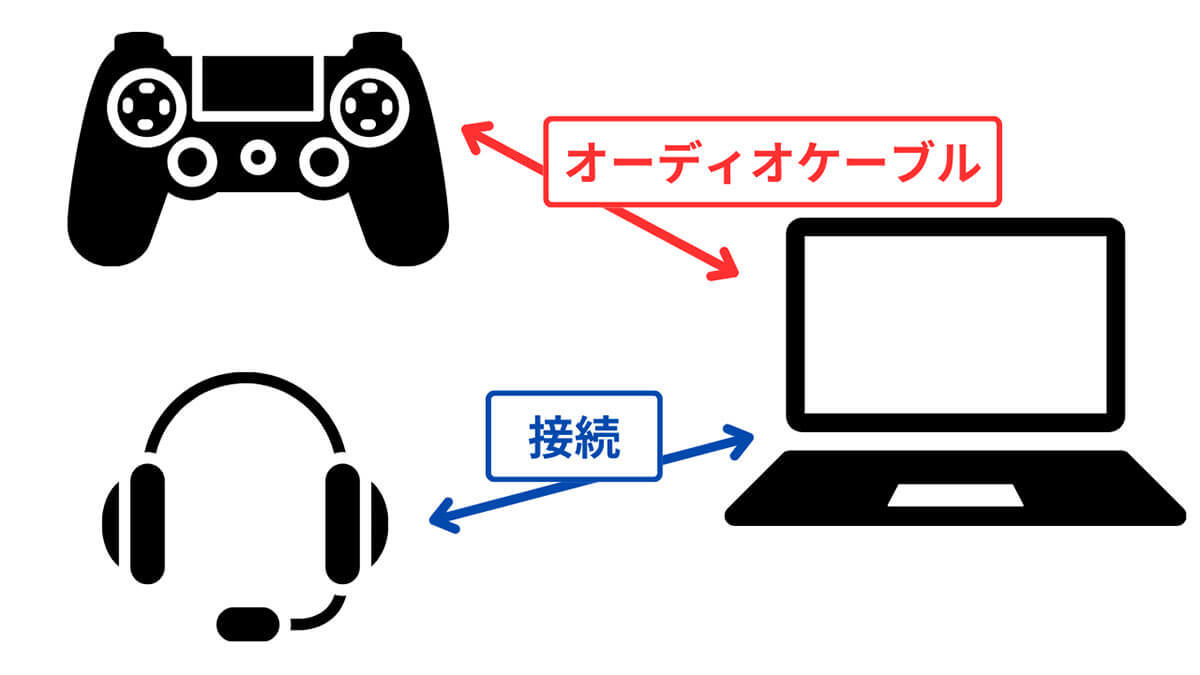
この方法を使えば、PCを経由してゲーム音とボイスチャットの音を両方聞くことが可能。うまく接続できない場合、PS4のクイックメニューの「ヘッドホンへの出力」を「すべての音声」に変更してみましょう(画像=『オトナライフ』より 引用)









































