協力プレイが必要なゲームをしながら、プレイ中の友人とDiscordで連絡を取り合うのは楽しいもの。PS4・PS5のゲームをしながらDiscordでボイスチャットをしたいと思ったことはありませんか?

結論から述べると、PS4とDiscordの連携はハードルが高いものの、PS5とDiscordは連携可能。ボイスチャット機能を使うことができます
(画像は「Discord」公式サイトより引用)(画像=『オトナライフ』より 引用)
この記事では、PS5とDiscordの連携方法を画像付きで解説。また、PS4とDiscordを繋ぐ裏ワザもご紹介します。
DiscordはPS5で連携可能!
DiscordとPlayStationの連携は、DiscordアカウントとPS5を持っていれば可能です。PlayStation上からアカウントを作ることはできないため、まずはPCやスマホなどでDiscordアカウントを作っておきましょう。
DiscordとPS5と連携させてできること
先述した通り、DiscordとPS5を連携させることで、PlayStation上でボイスチャットをすることが可能になります。
たとえば自分はPS5、他の人はPC版で同じゲームをする場合などでも、Discordでボイスチャットしながらスムーズに協力プレイすることなどができるでしょう。
PS5とDiscordを連携させるための下準備:Discord側でPlayStation Networkに接続するまで
PS5とDiscordを連携させるためには、まずDiscord上でPlayStation Networkに接続するための準備を行います。
まずDiscordを開きます。今回はデスクトップ版のDiscordアプリから操作を行いました。なおDiscordアカウントとPlayStation Networkアカウントは別物であり、DiscordアカウントをPS5から作成できません。Discordアカウントは前もって取得しておきましょう。
Discordのログイン方法などについてはこちらで解説しています。
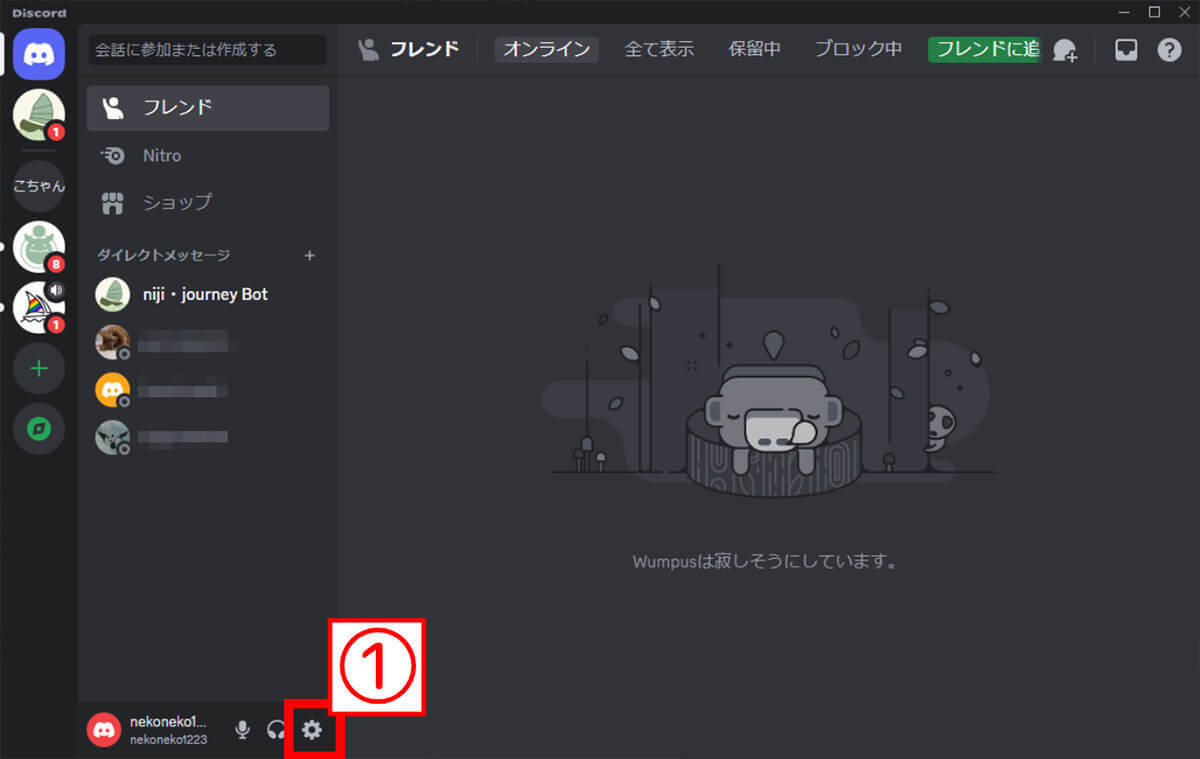
【1】画面下の①設定ボタンをクリックし、ユーザー設定を開きます(画像=『オトナライフ』より 引用)
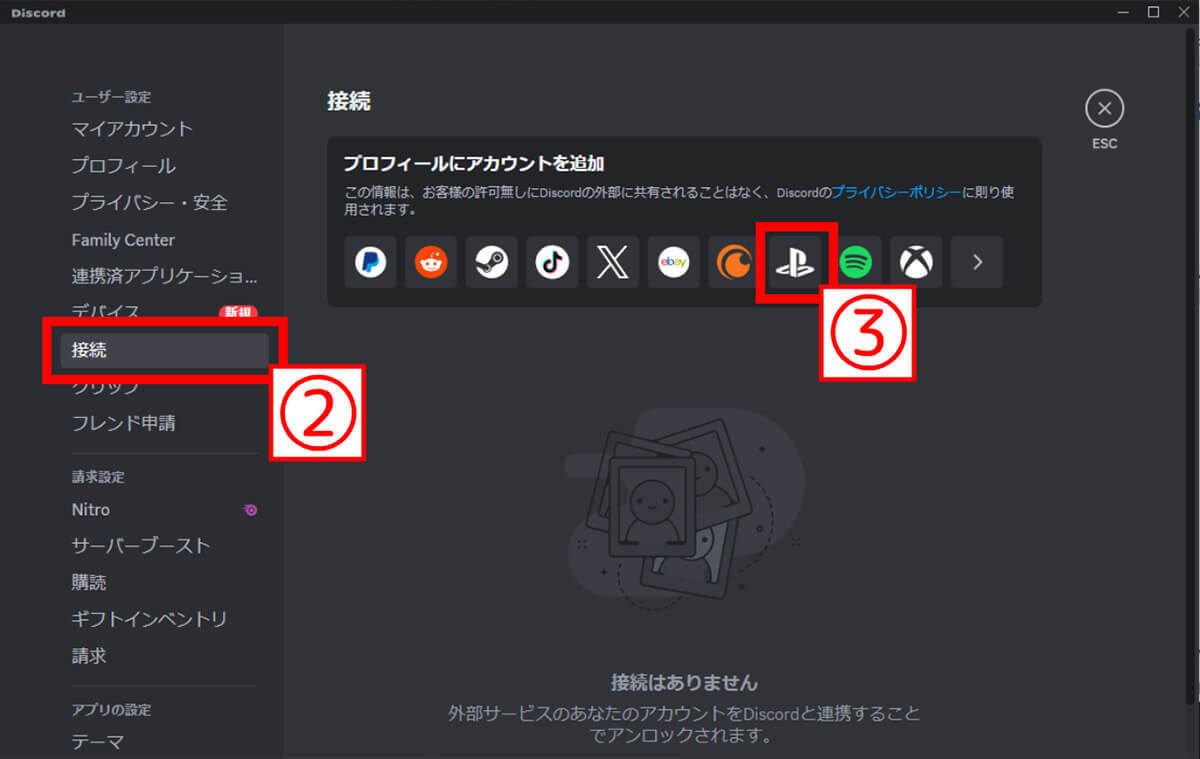
【2】②「接続」を選び、③PlayStationマークをクリックします(画像=『オトナライフ』より 引用)
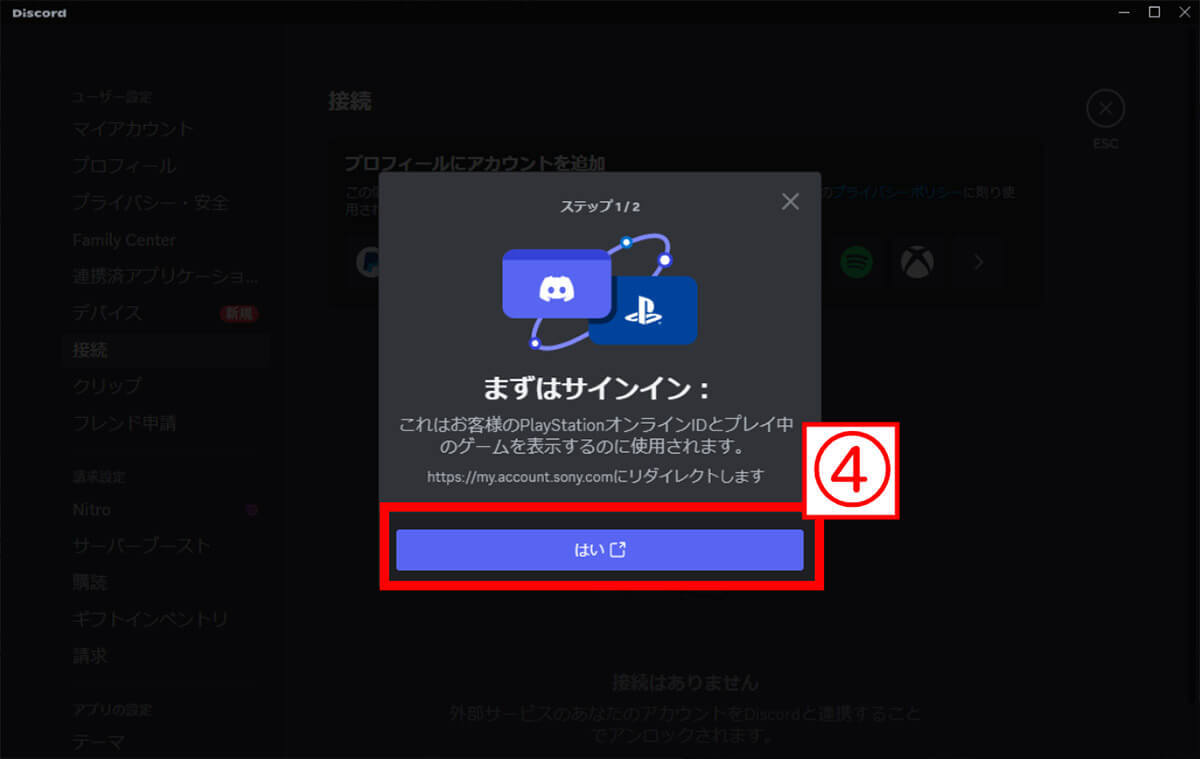
【3】画面に従い、④「はい」をクリックします(画像=『オトナライフ』より 引用)
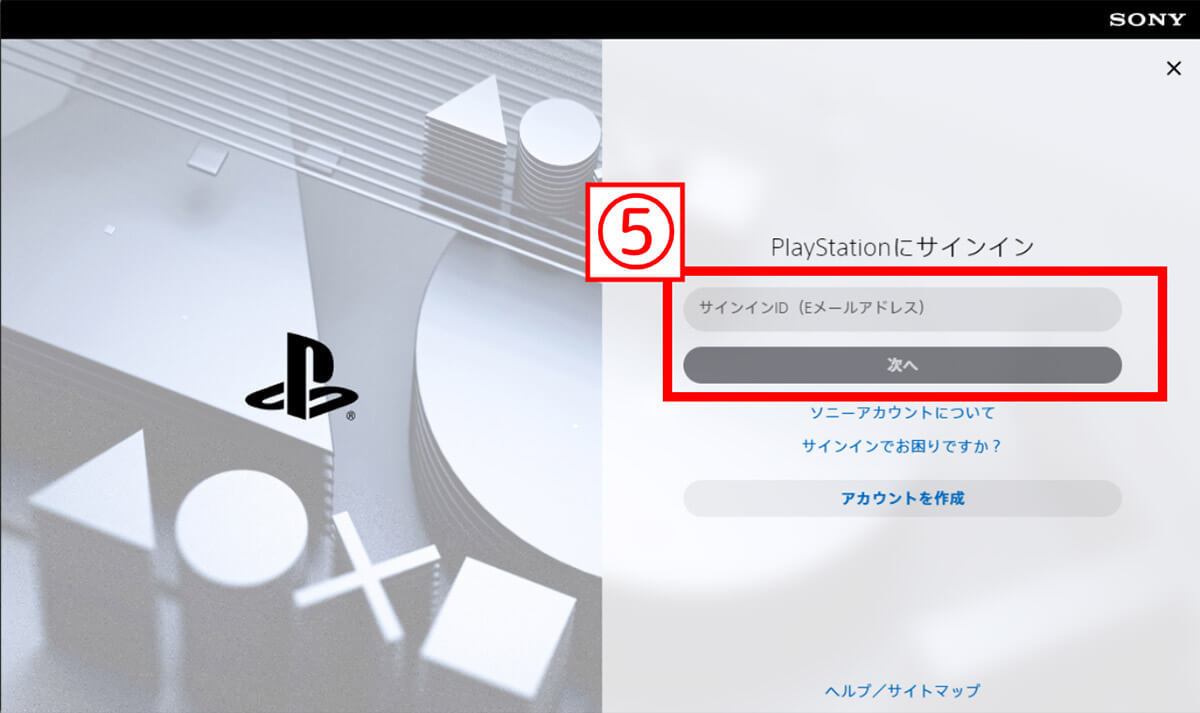
【4】ブラウザが立ち上がるので、PlayStation Networkのマイアカウントに登録している⑤メールアドレスを入力。次の画面でパスワードを入力してログインします(画像=『オトナライフ』より 引用)
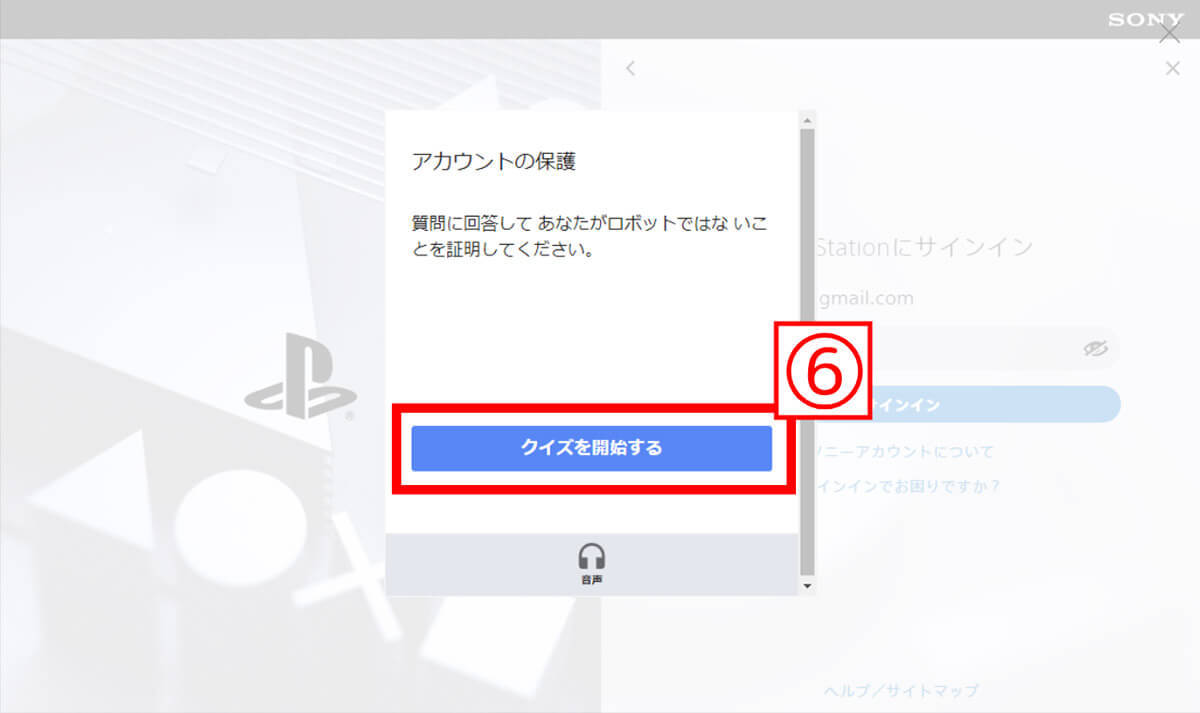
【5】⑥「クイズを開始する」をクリックし、画面に従ってロボットではないことを証明します(画像=『オトナライフ』より 引用)

【6】SMSで認証コードが送信されるので、⑦入力して「確認」をクリック(画像=『オトナライフ』より 引用)
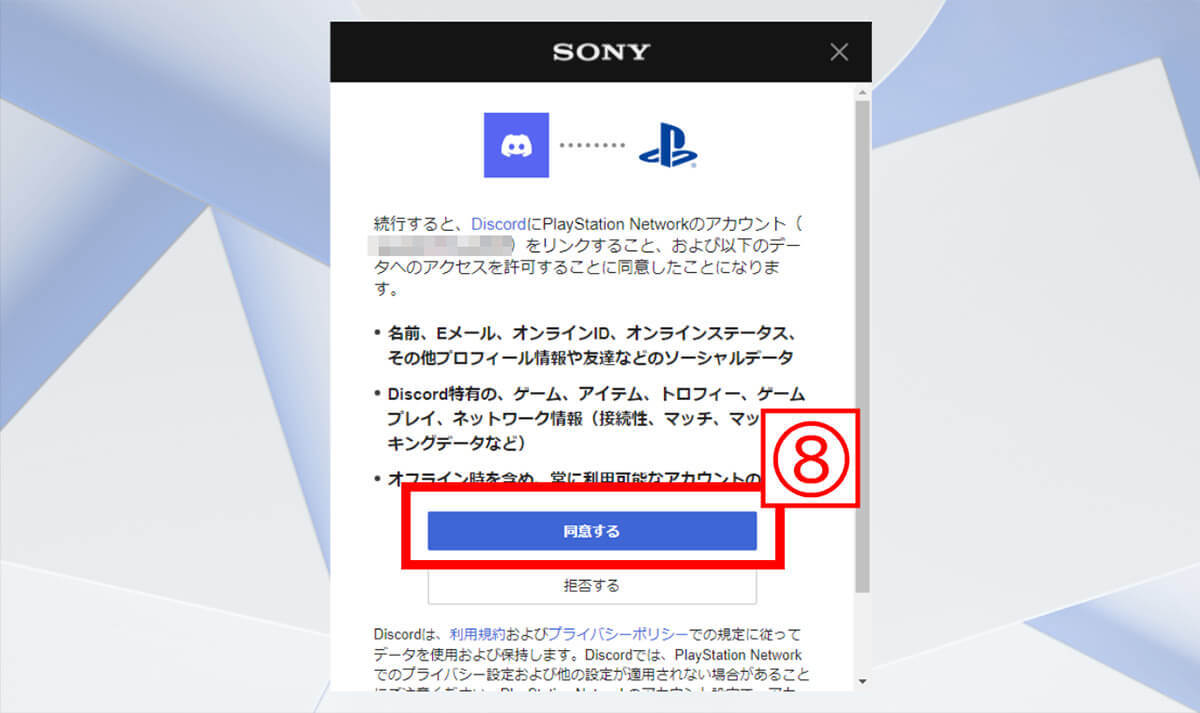
【7】⑧「同意する」をクリックします(画像=『オトナライフ』より 引用)
その後、再びDiscordアプリに戻り、「連携」をクリックすると接続完了です。









































