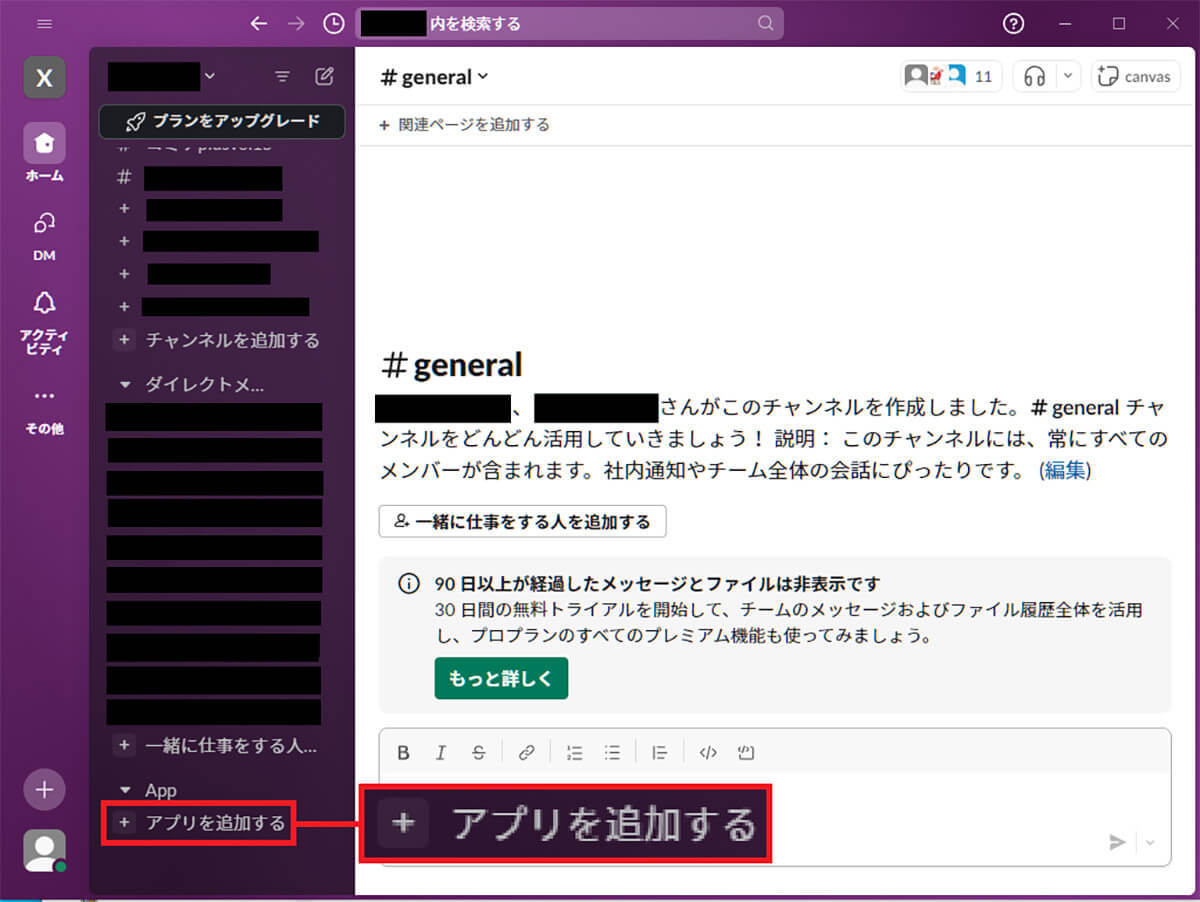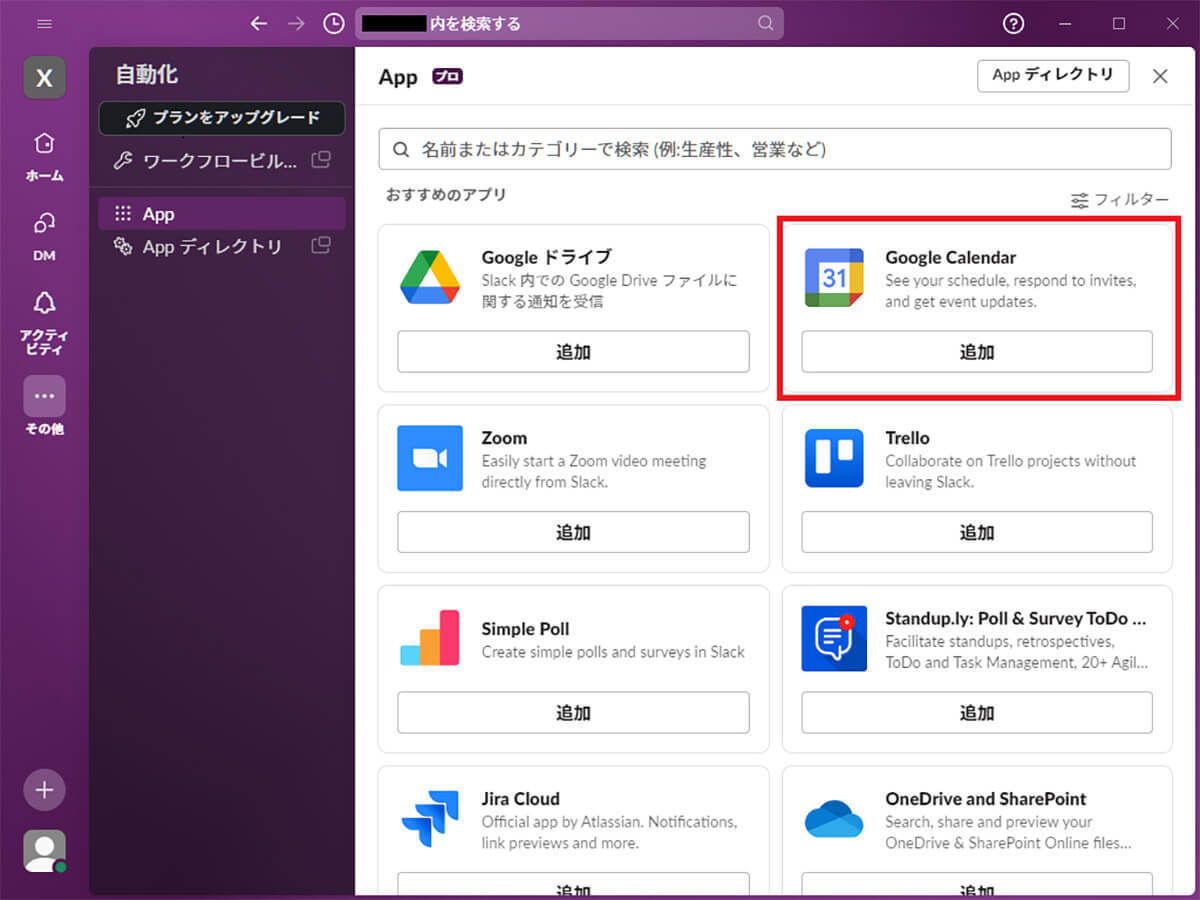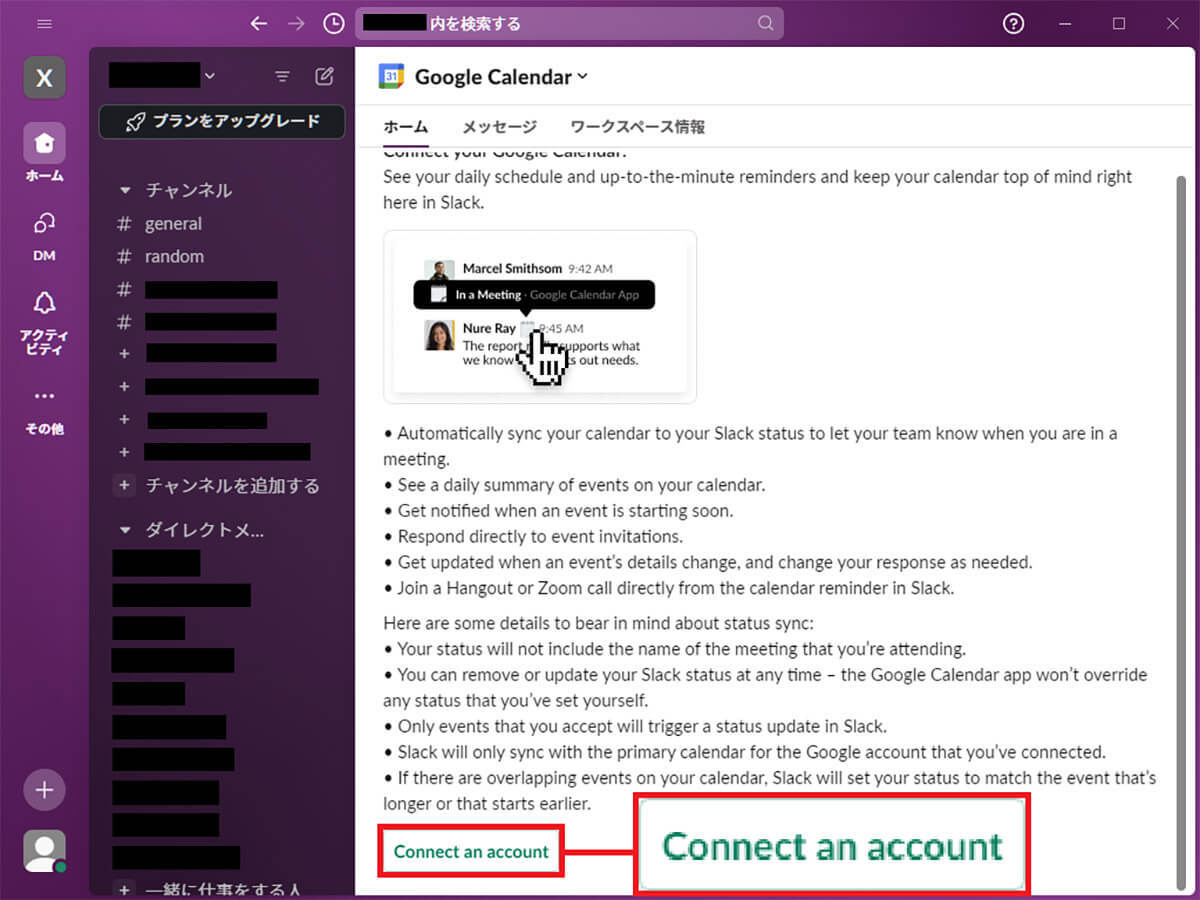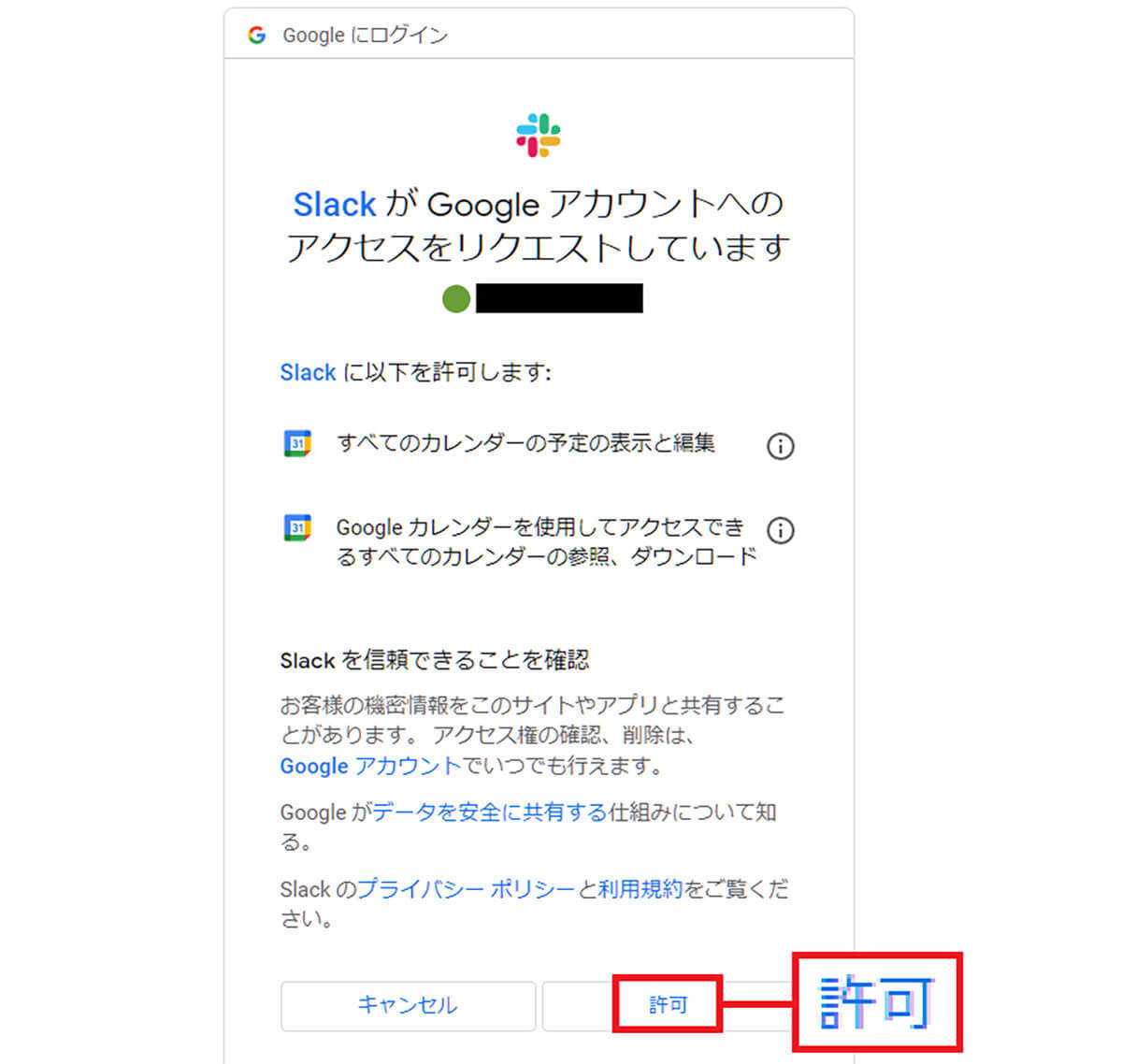テレワークで急速に普及したメッセージアプリ「Slack(スラック)」と、スケジュール管理に欠かせない「Googleカレンダー」の2つを連携させると、仕事の効率がグンと上がるのをご存じでしょうか? たとえば、Googleカレンダーから、会議の日程を決めてメンバーを招待したり、会議の招待をチャットで共有することができるのです。そこで今回は、SlackとGoogleカレンダーを連携させて仕事を効率化する方法を紹介しましょう。
ビジネスで欠かせないSlackとGoogleカレンダーを連携させると仕事の効率が上がるってホント!?
「Slack」は、会社内での伝達事項や社外の人と連絡を取ることができる便利なメッセージアプリ。テレワークで自宅にいる社員同士が、チームとして一緒に仕事をするとき、進行具合やデータ共有できるのがとっても便利ですよね。
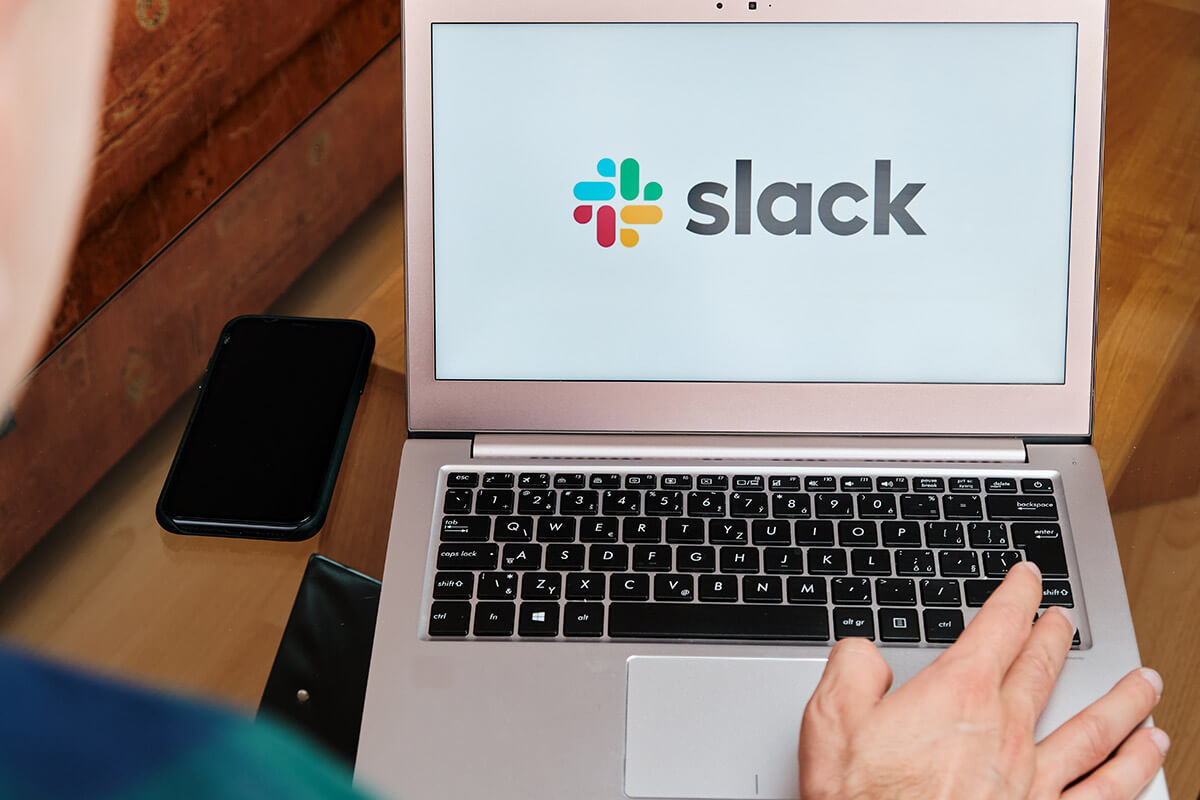
コロナ禍でSlackを導入した企業は一気に増えました。テレワークしている複数の社員同士がデータを共有しながら、同時に仕事を進めることができるのが大きなメリットです
また、スマホやパソコンで会社や自分のスケジュールを管理するのに「Googleカレンダー」を利用している人が多いと思います。
最近は、会社でも部署ごとで社員のスケジュールをGoogleカレンダーで共有している会社も多いことでしょう。

Googleのサービスなので、同一アカウントでログインすれば、スマホでもパソコンでもスケジュール管理できるほか、最近は、会社でも部署ごとで社員のスケジュールを共有している会社も増えています
このように、SlackとGoogleカレンダーはビジネスでは必須ともいえるアプリですが、実はこの2つのアプリを連携させると仕事の効率がグッと上がるのをご存じでしょうか?
たとえば、Googleカレンダーから、会議の日程を決めてメンバーを招待、会議の招待をチャットで共有することが、簡単にできるのです。
そこで今回は、SlackとGoogleカレンダーを連携させる方法を、Windowsパソコンを使って紹介しましょう。
●Slack(公式)は→こちら
●Googleカレンダー「Google カレンダー スタートガイド」は→こちら
まずはSlackにGoogleカレンダーを追加して連携させてみよう!
それでは、実際にWindowsパソコンでSlackとGoogleカレンダーを連携させてみましょう。普段からSlackとGoogleカレンダーを使用している人なら、さほと難しくはありません。
まず、Slackを開いたら画面左下にある「+アプリを追加する」をクリックします。
すると、Slackにインストール可能なさまざまなアプリが表示されるので、そのなかにある「Googleカレンダー(Google Calendar)」を選べばOKです。
●Slack「Google Calendar と Slack を連携させる」は→こちら
SlackにGoogleカレンダーを追加する手順