AIの提案なしで新規に日記を書くこともできる!
AIの提案があれば日記が書きやすくなりますが、そのような手助けはいらないという人は、自分でイチから日記を書くことも可能です。
まず、ジャーナルを開いたら画面下の(+)をタップ。すると文字を書く欄が表示されるので、日記を書いていきましょう。
もちろん、下のメニューから写真や音声なども追加できます。日記を書き終えたら画面右上の「完了」を押せばOKです。
実際に使ってみたところ、この機能は日記というより、メモに自分の備忘録を作成しておく感じで使うのが便利だと感じました。
実際、ジャーナルでは写真や録音されたオーディオ、場所などで過去の日記を検索できる機能があります。
たとえば、旅先で訪れたレストランの営業時間や最寄り駅、メニューや値段といったことを書き留めておくと、次回、同じ場所を訪れるときに振り返ることができで便利ですよ。
AIの提案なしでイチから日記を書く手順
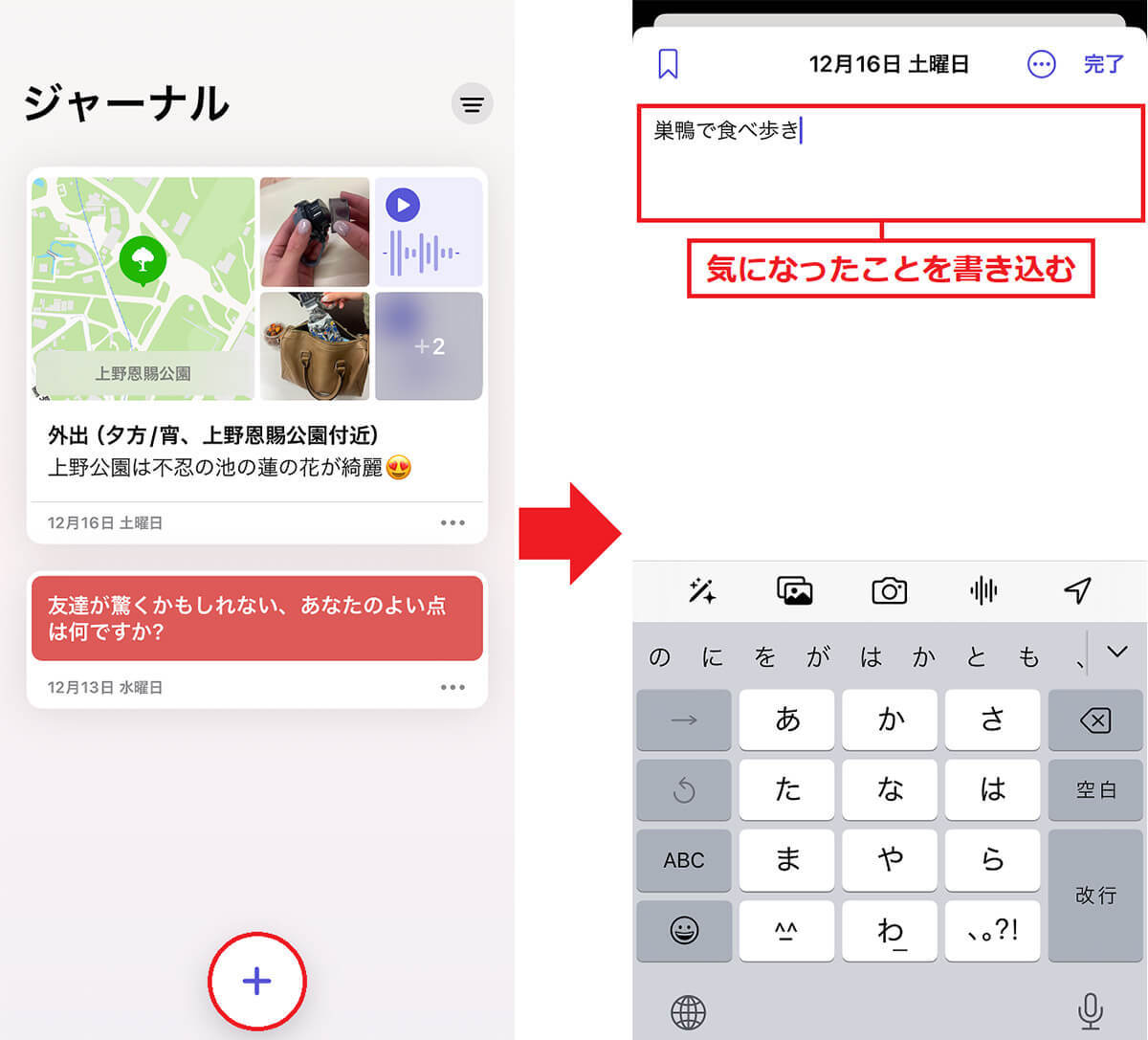
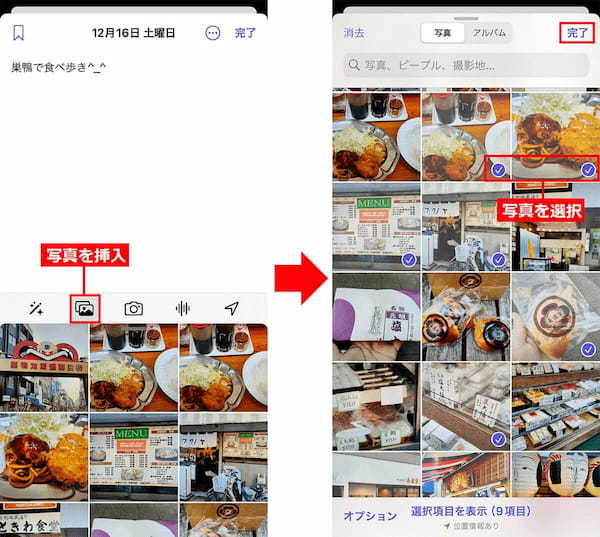
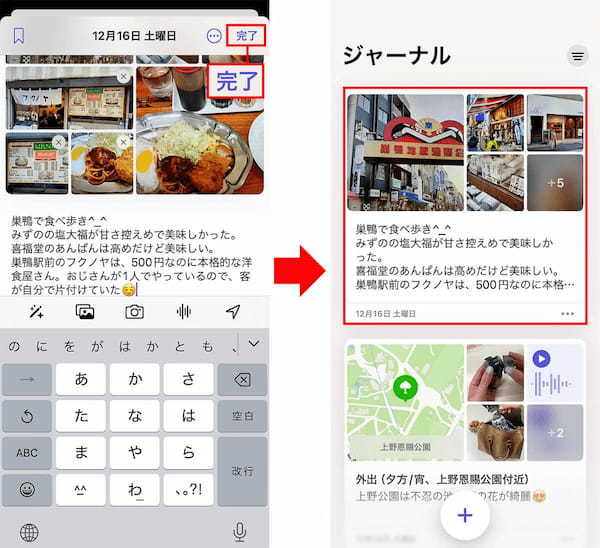
過去の日記を検索する手順
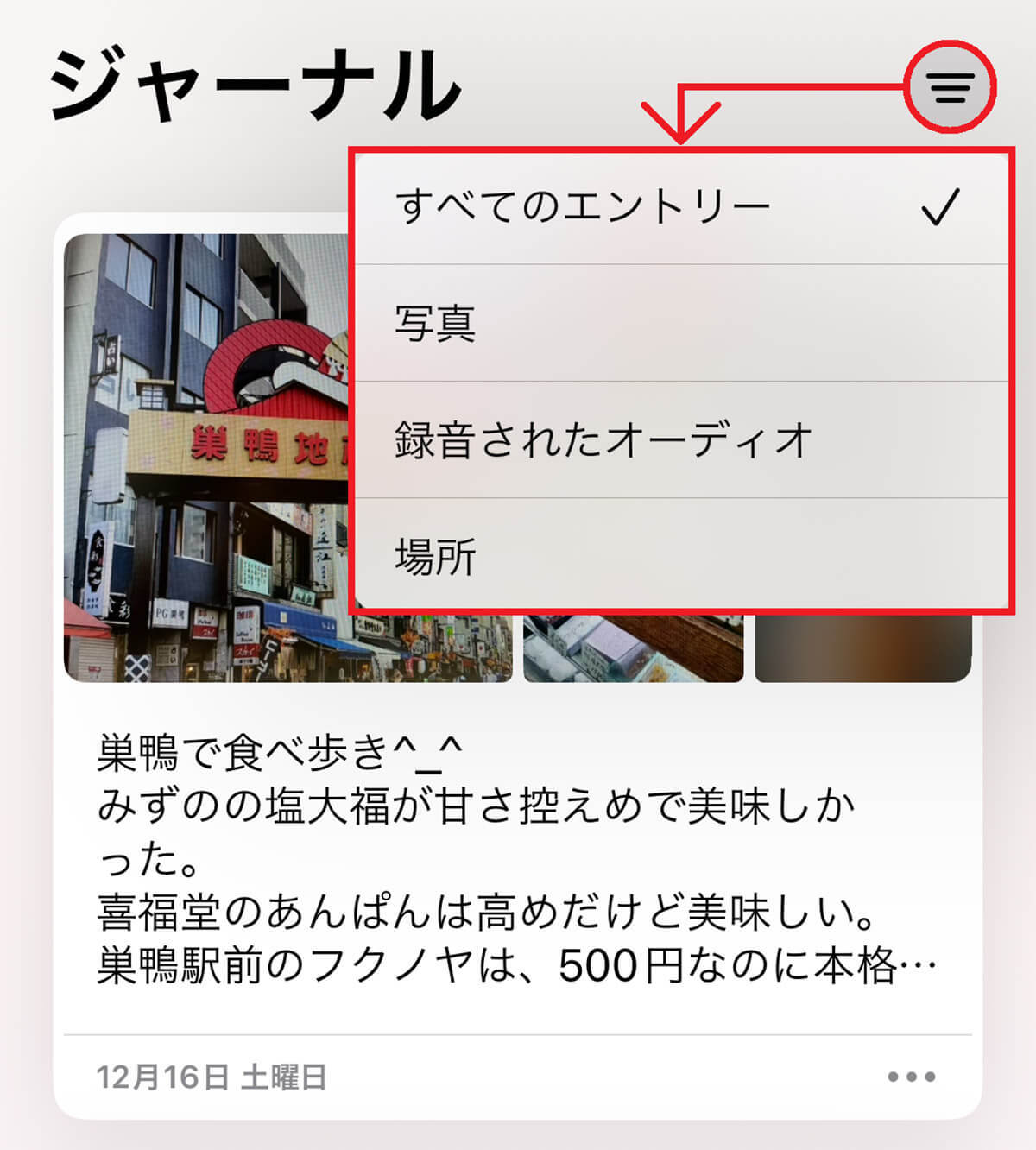
iPhoneの設定からジャーナルの設定を変更することも!
ジャーナルで日記を書く基本が分かったところで、注意したい設定についても解説しておきましょう。
まず、iPhoneの設定を開いたら「ジャーナル」を選択します。ここでは「新規エントリー」の項目で、以下の3つを設定可能となっています。
まず、「ジャーナル記入の提案をスキップ」をオンにすれば、AIから日記の提案は来なくなります。
次に「ジャーナルをロック」をオンにすれば、ジャーナルをデバイスコードかFace IDでロックできます。
さらに、「ジャーナル記入のスケジュール」では、初期設定した日記を書く曜日や時間を変更することができるのです。
ジャーナルを利用するなら、最初に設定を確認しておいたほうがいいでしょう。
■ジャーナルの重要な設定
【ジャーナル記入の提案をスキップ】
→オンにすれば、AIから日記の提案が来なくなります
【ジャーナルをロック】
→オンにすれば、ジャーナルをデバイスコードかFace IDでロックでき、他人に見られることを防止できます
【ジャーナル記入のスケジュール】
→オンすると、初期設定した日記を書く曜日や時間を変更できます
ジャーナルの設定を確認する手順










































