2023年12月12日にリリースされた「iOS 17.2」では、さまざまな新機能が追加されました。そのなかでもとくに注目したいのが、AIが日記を書くことをサポートしてくれる新アプリ「ジャーナル」です。文字だけではなく、撮影した写真や音声なども使って日記を書くことができるそうなので、さっそく筆者もジャーナルを使ってみました!
iOS 17.2にアップデートすると自動的に「ジャーナル」が使えるようになる!
2023年12月12日にリリースされた「iOS 17.2」にアップデートすると、自動的に新アプリ「ジャーナル」がインストールされます。
このジャーナルはその名のとおり、写真や音声なども使って「日記」を書けるアプリなのですが、AIが日記を書くサポートをしてくれると話題となっています。
自分でイチから日記を書くのは面倒ですが、AIが手助けしてくれるので、日記を書く習慣をつけるのはいいかもしれませんね。
「ジャーナル」を使えるようにする手順
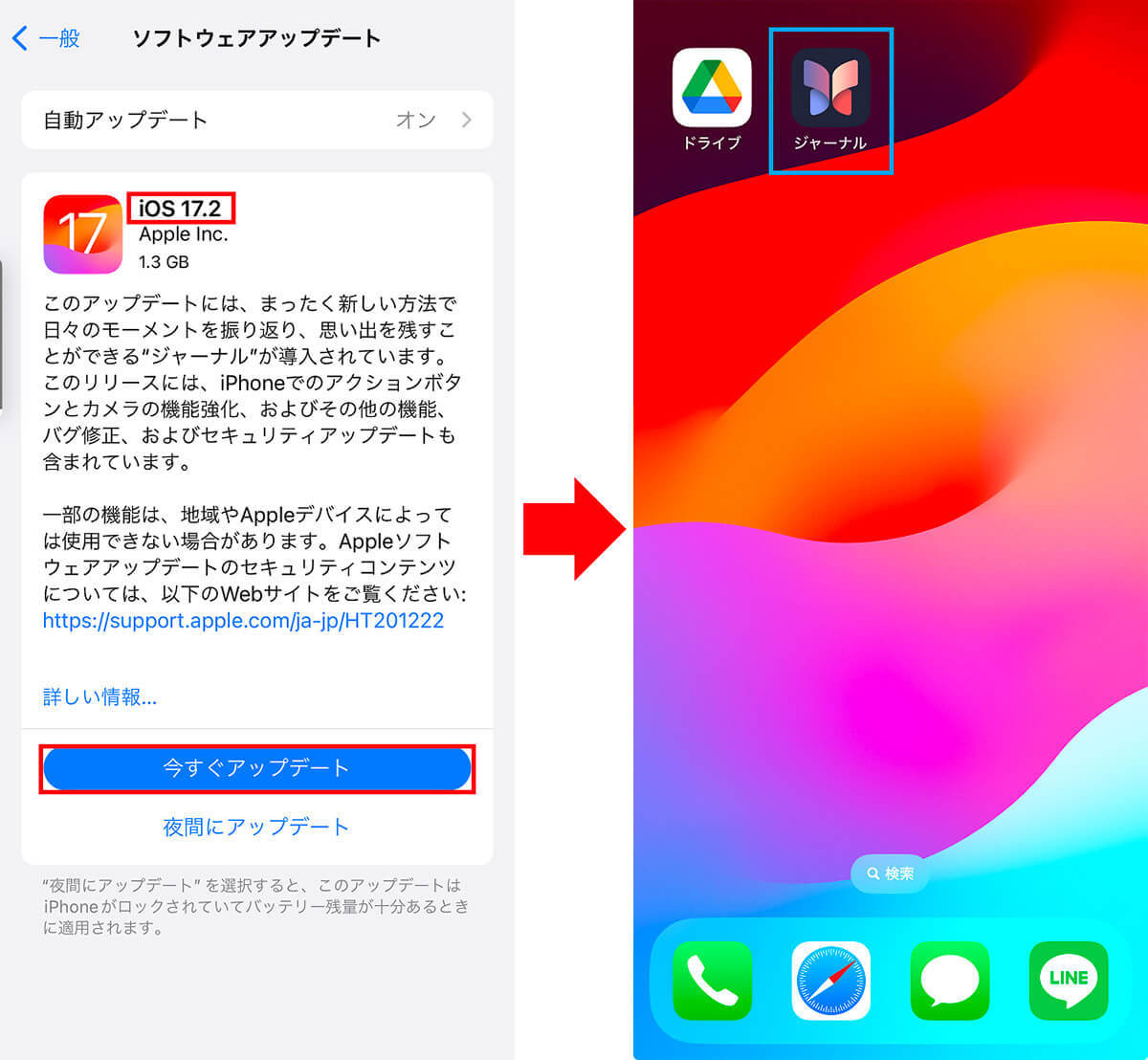
まず、iPhoneの設定を開き「一般」→「ソフトウェアアップデート」を選択。iOS 17.2をアップデートしましょう(左写真)。すると新たに「ジャーナル」アプリがインストールされます(右写真)(画像=『オトナライフ』より 引用)

ジャーナルを起動して「ようこそジャーナル」画面で「続ける」をタップ(左写真)。(+)を押します(右写真)(画像=『オトナライフ』より 引用)
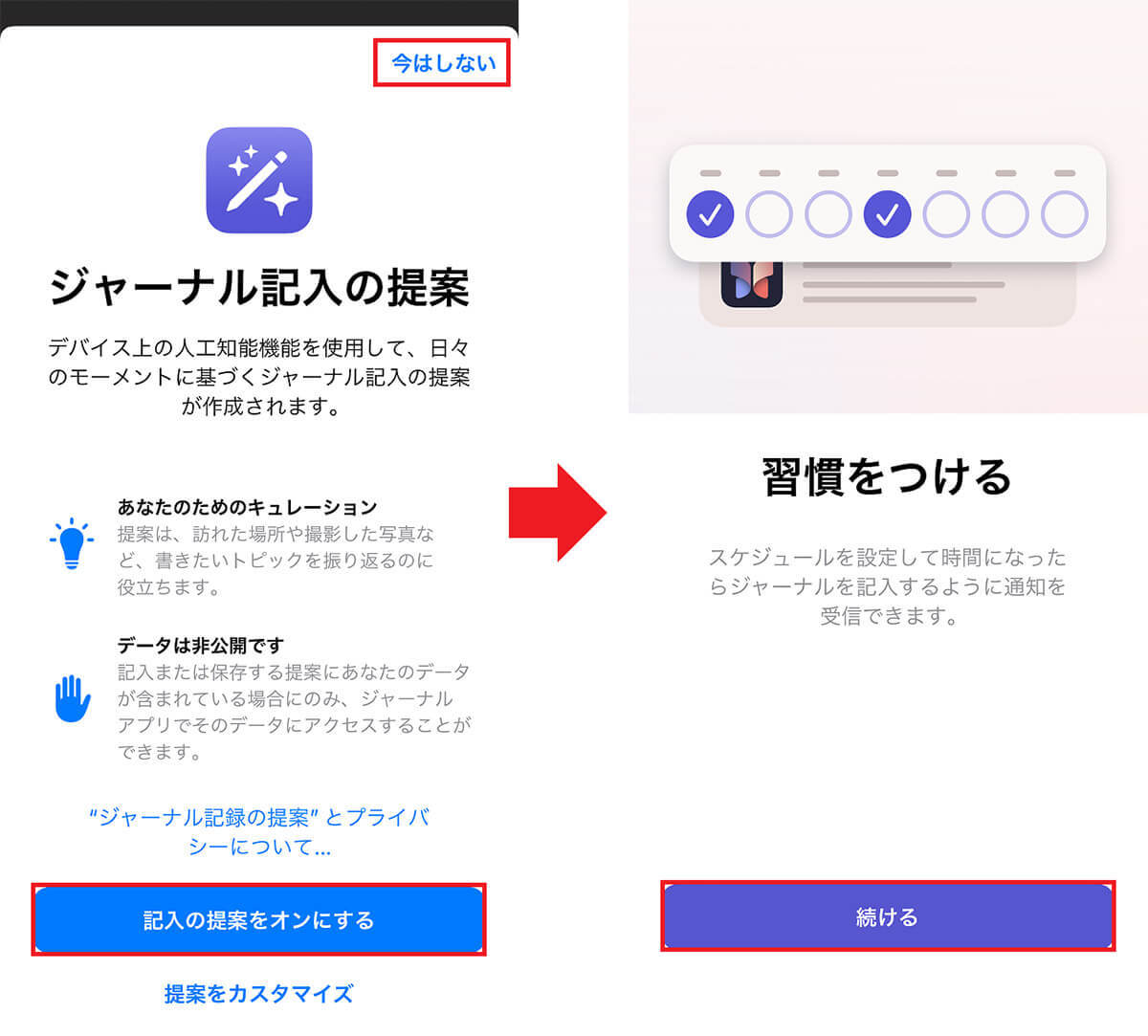
「ジャーナル記入の提案」画面で「記入の提案をオンにする」をタップ(左写真)。続いて「習慣をつける」画面で「続ける」を押します(右写真)(画像=『オトナライフ』より 引用)
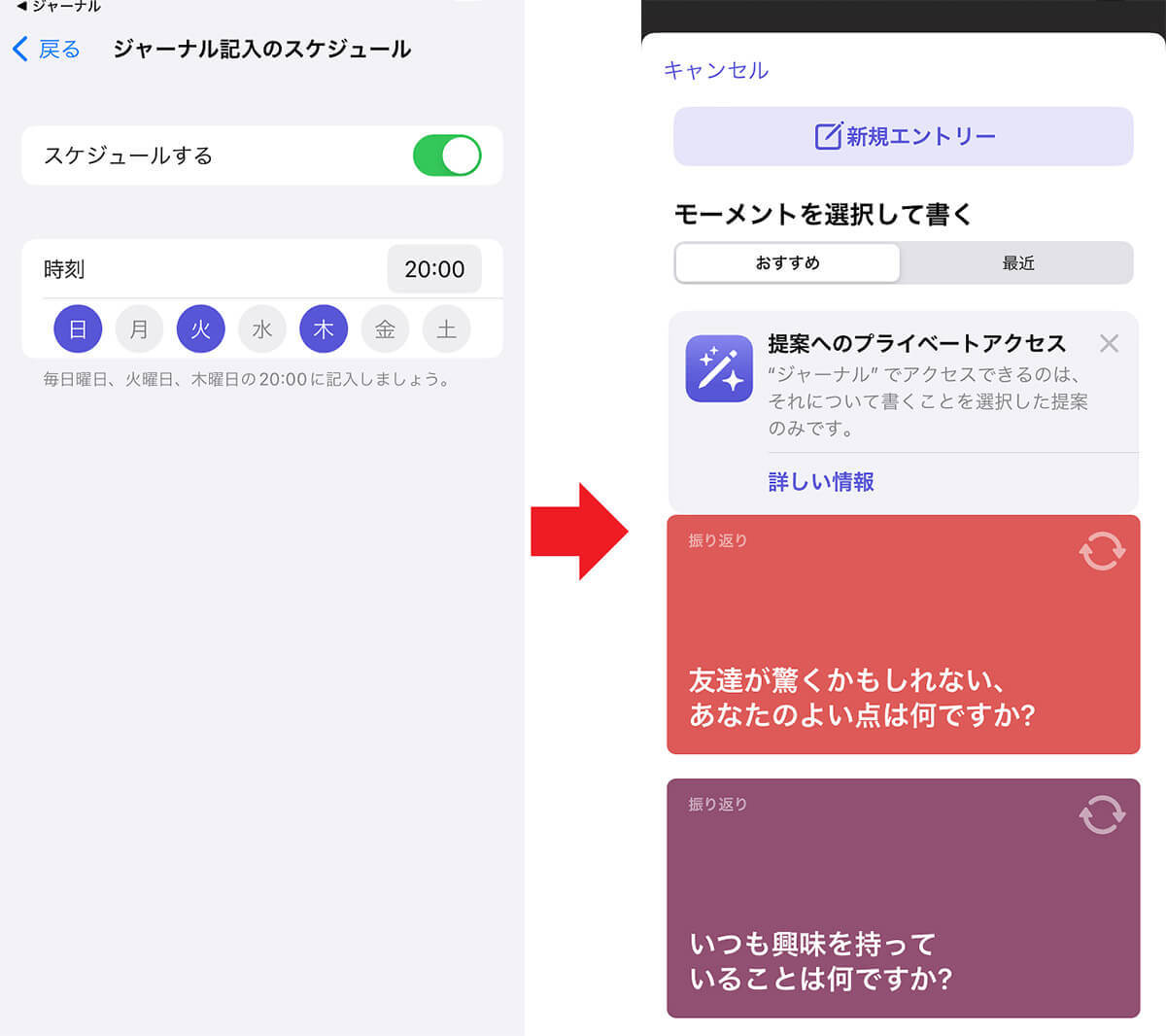
(画像=『オトナライフ』より 引用)
ジャーナル記入のスケジュールを確認、または変更したら「戻る」を押します(左写真)。これでジャーナルの初期設定は完了です(右写真)
実際にAIの提案を基に日記を書いてみる
それでは、実際にAIの提案を基にジャーナルで日記を書いてみましょう。
ジャーナルを開くと、「提案へのプライベートアクセス」画面に最近のアクティビティ(訪れた場所や撮った写真など)から日記を書くように提案されますので、これをタップします。
次に、「書き始める」を選択して、文字や写真、音声などを選択して日記を書いていきましょう。
完了したら画面右上の「完了」を押します。これで今日の日記を書くことができました。
実際、筆者は日記を書く習慣がありませんが。AIがきっかけを与えてくれるので、何もないところから書くよりも日記を書きやすいと感じました。
AIの提案を基に日記を書く手順
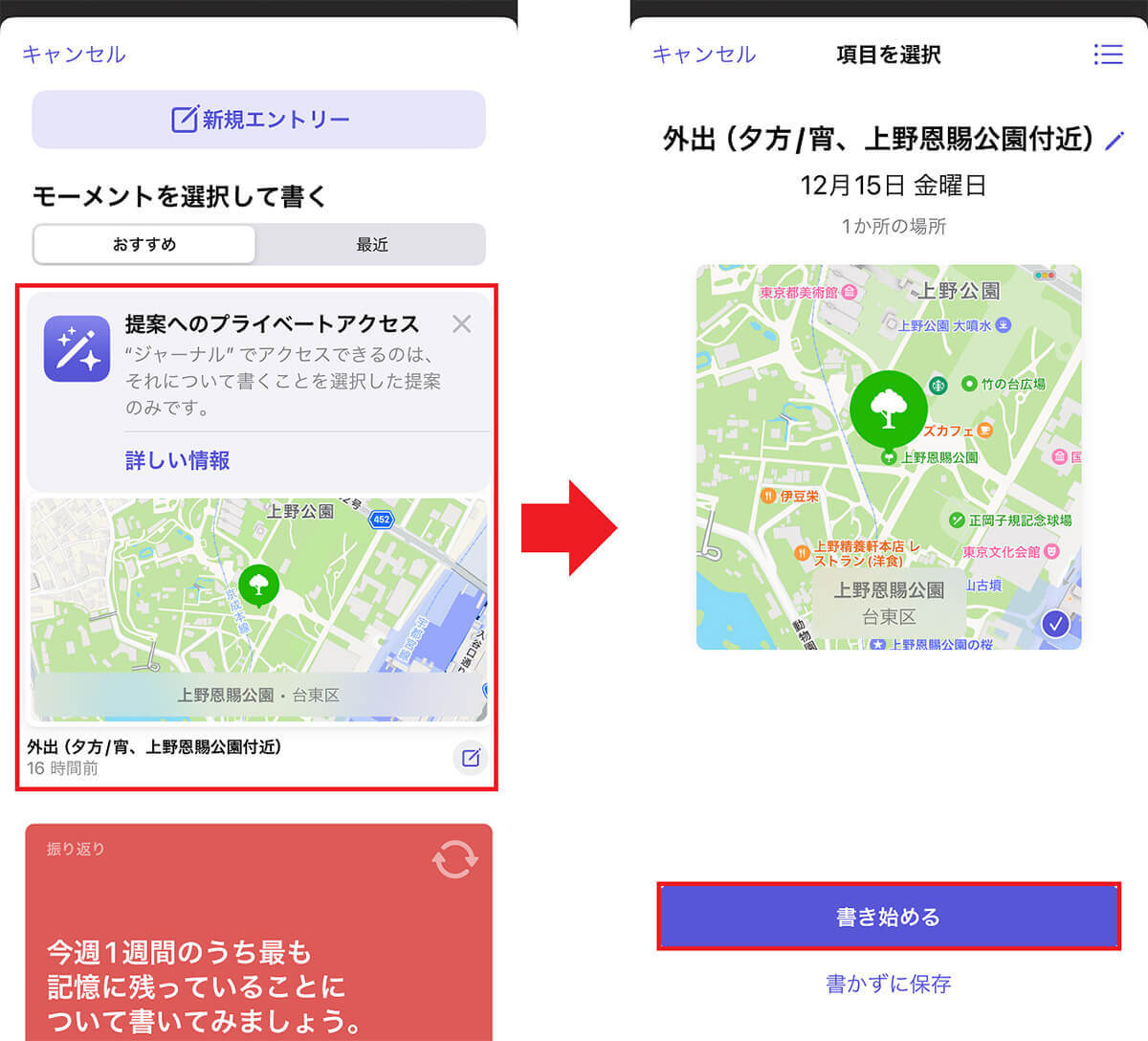
ジャーナルを開くと、AIが昨日訪れた上野恩賜公園を提案してきたので、これをタップ(左写真)。次に画面下の「書き始める」を押します(右写真)(画像=『オトナライフ』より 引用)
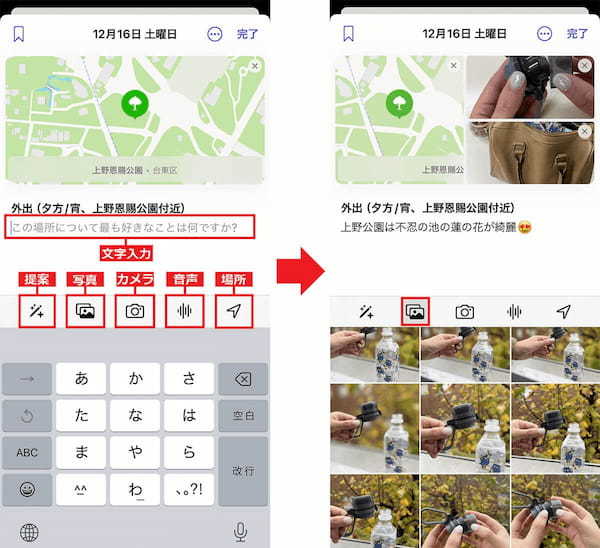
ジャーナルでは、まず文字で日記を書くことができますが、それ以外にも下のメニューから写真やカメラ、音声などを選択できます(左写真)。たとえば、写真を選ぶと自分で撮った写真を選ぶことができます(右写真)(画像=『オトナライフ』より 引用)
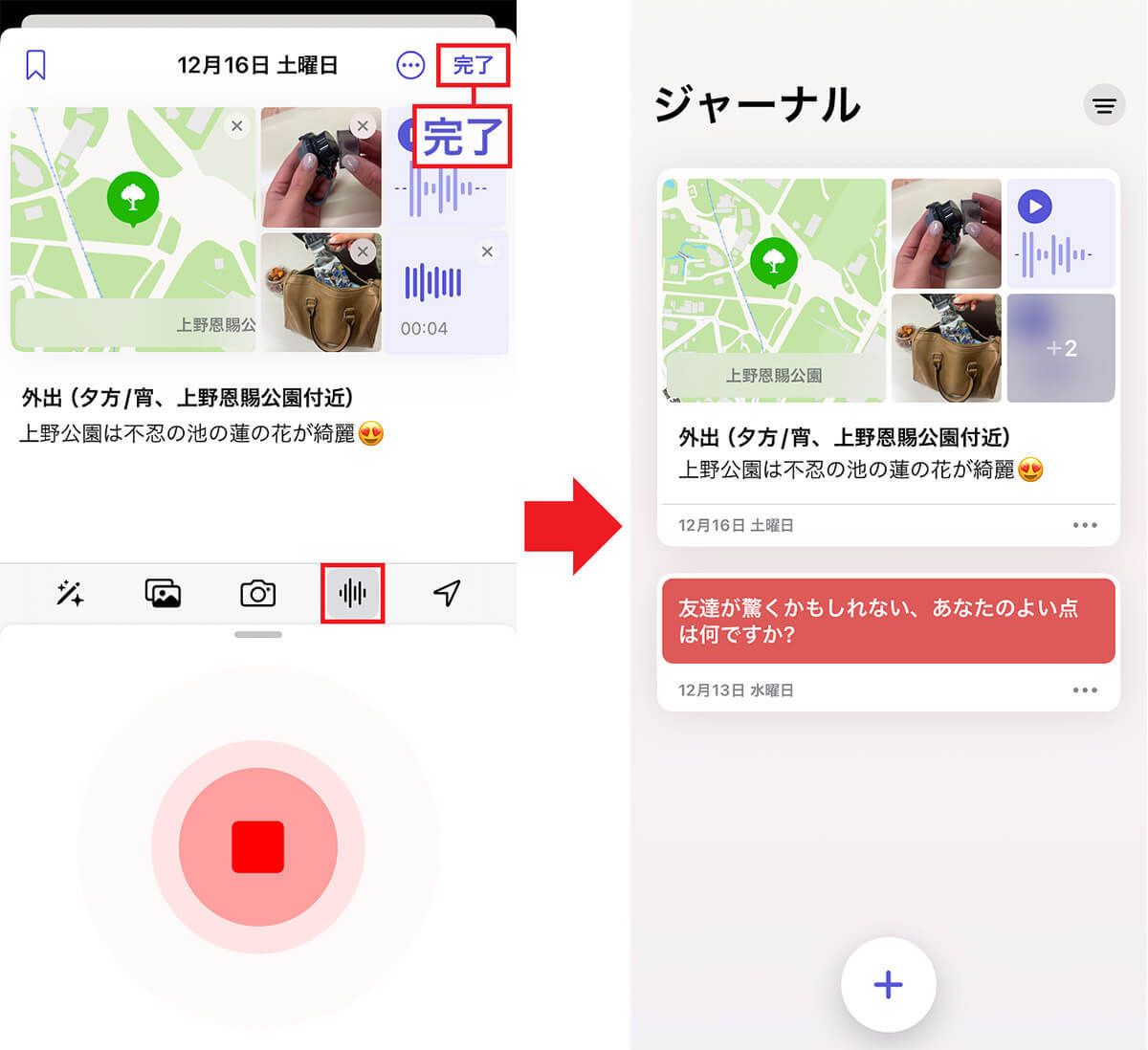
音声を選んだら「タップして録音します」を押して、その日の出来事を自分の声で録音します。日記を書き終えたら、画面右上の「完了」をタップしましょう(左写真)。これで、今日の日記が書けました(右写真)(画像=『オトナライフ』より 引用)
書いた日記を編集する手順
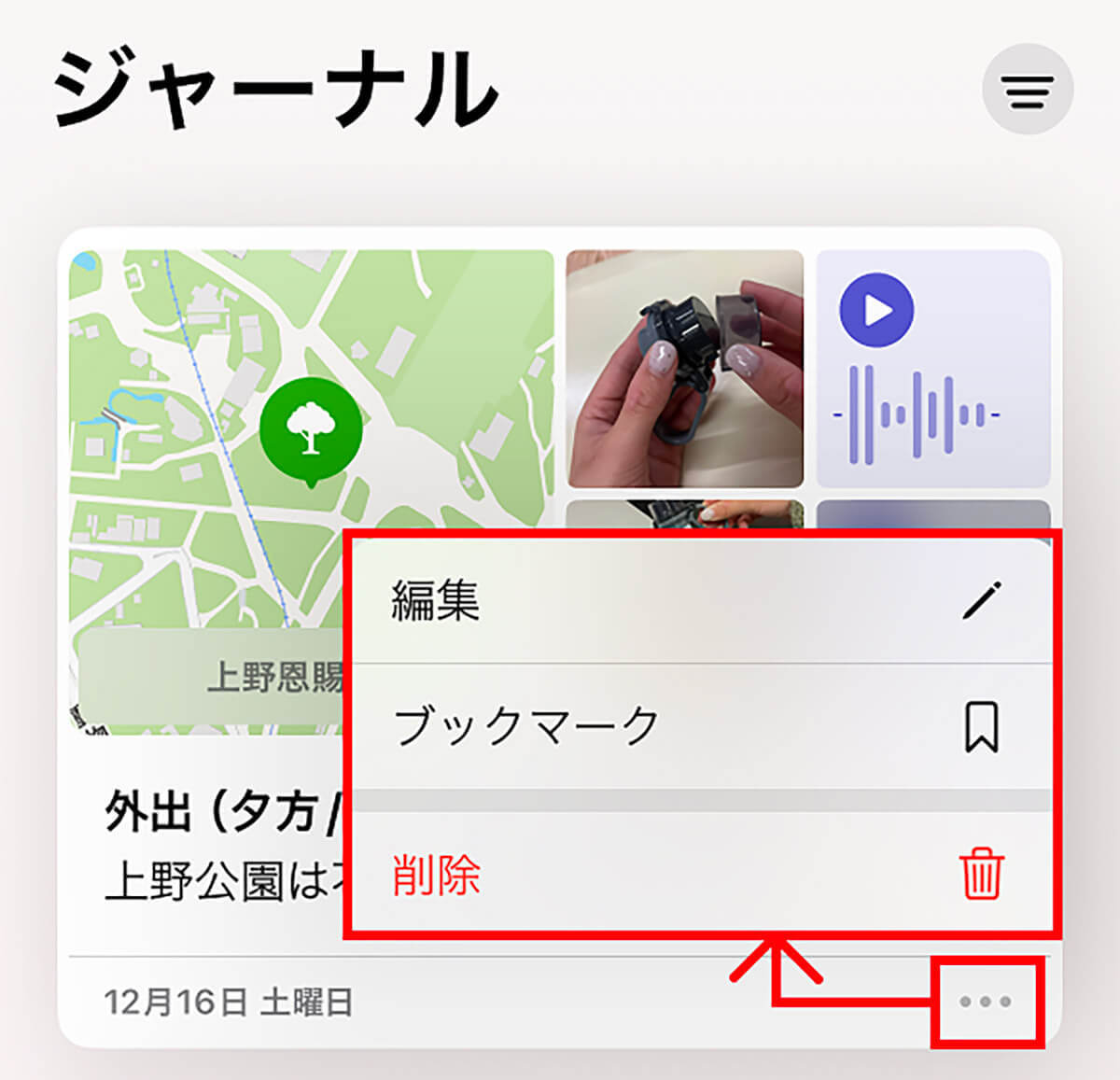
もし、一度保存した日記を書き直したい場合は、その日記の「…」をタップして「編集」を押せばOKです(画像=『オトナライフ』より 引用)









































