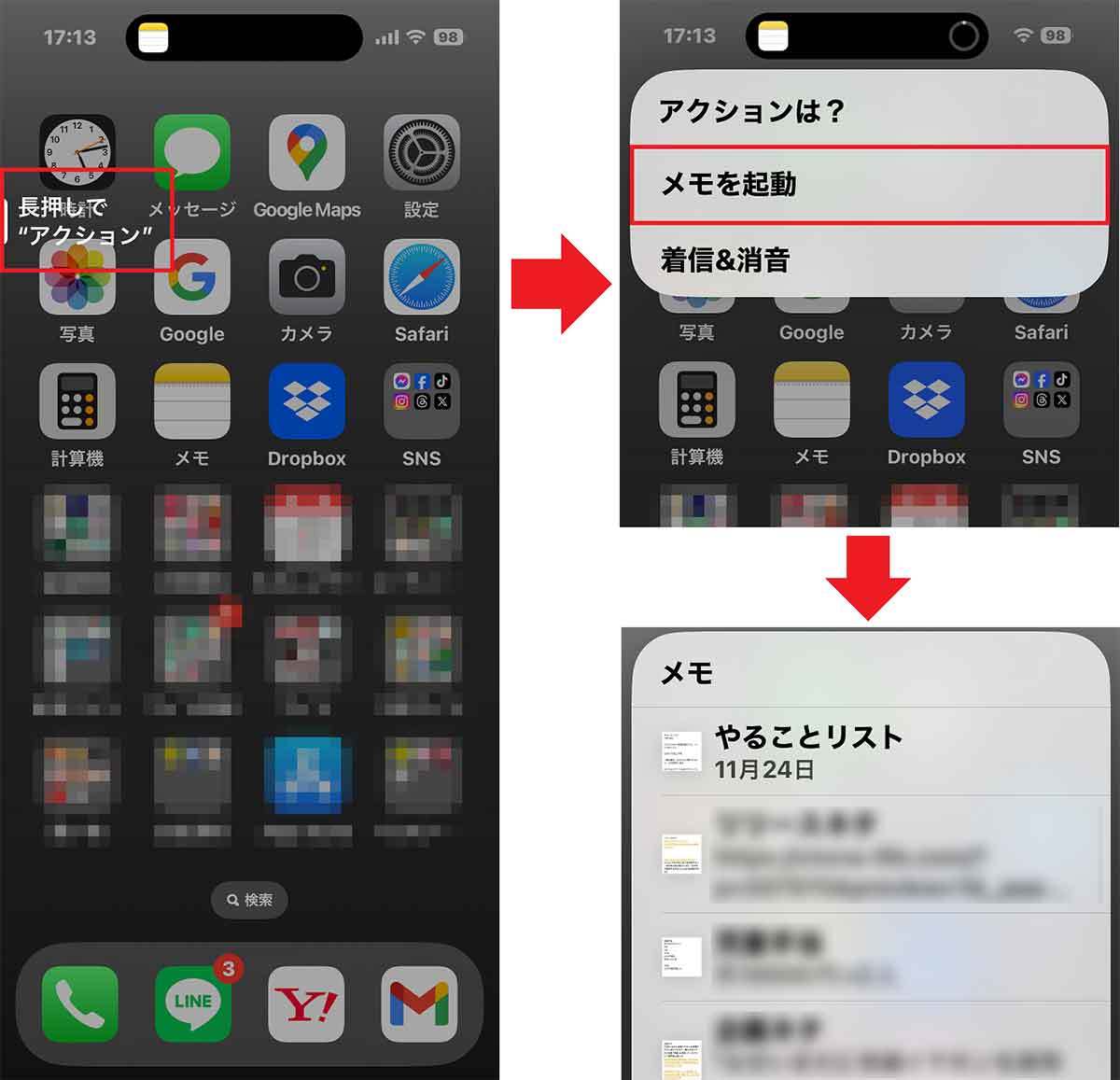最新のiPhone 15 Pro/15 Pro Maxは、従来のサイレントスイッチ部分が「アクションボタン」に変更されています。このボタンを押すとデフォルトでは「消音モード」になりますが、それ以外にもカメラやボイスメモ、拡大鏡などに変更可能。さらに、ショートカットに自分の好きな機能を割り当てることもできるのです。そこで今回は、iPhone 15 Pro/15 Pro Maxのアクションボタンの基本的な使い方と、ショートカットの機能割り当て方法、さらにはオートメーションの設定などの応用までしっかり解説します。
iPhone 15 Pro/15 Pro Maxで利用できるアクションボタンとは?
iPhone 15 Pro/15 Pro Maxでは、サイレントスイッチ(ミュートボタン)が廃止され、代わりにアクションボタンが装備されました。
このアクションボタンを長押しすると、デフォルトで「着信モード/消音モード」が切り替えられるようになっており、従来の「サイレントスイッチ」として使用できます。


iPhone 15 Proと15 Pro Maxのアクションボタンで呼び出せる機能は、消音モード以外にも「集中モード」「カメラ」「フラッシュライト」「ボイスメモ」「拡大鏡」などに変更することが可能です。
iPhoneの設定→「アクションボタン」で簡単に変更できますので、確認してみましょう。
アクションボタンで起動する機能を変更する手順
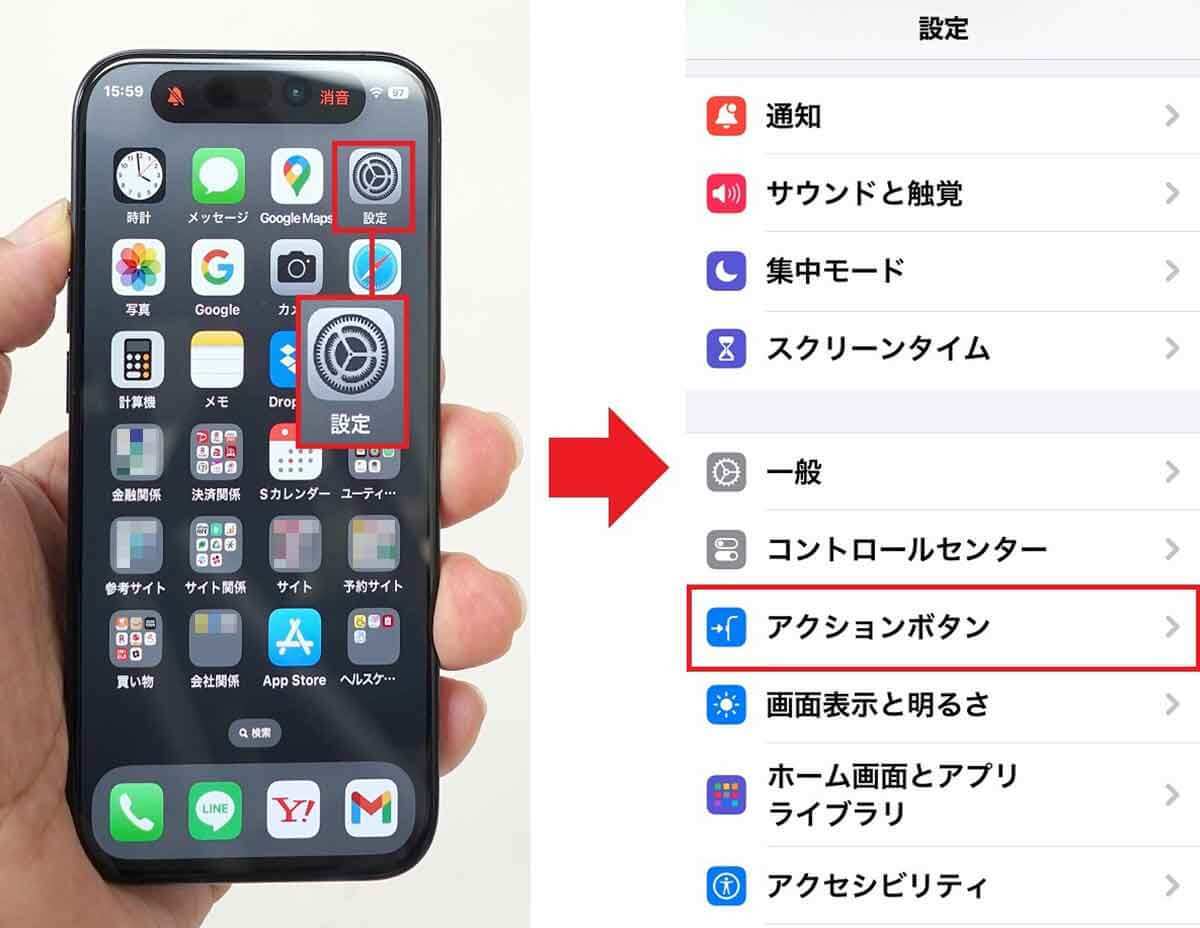

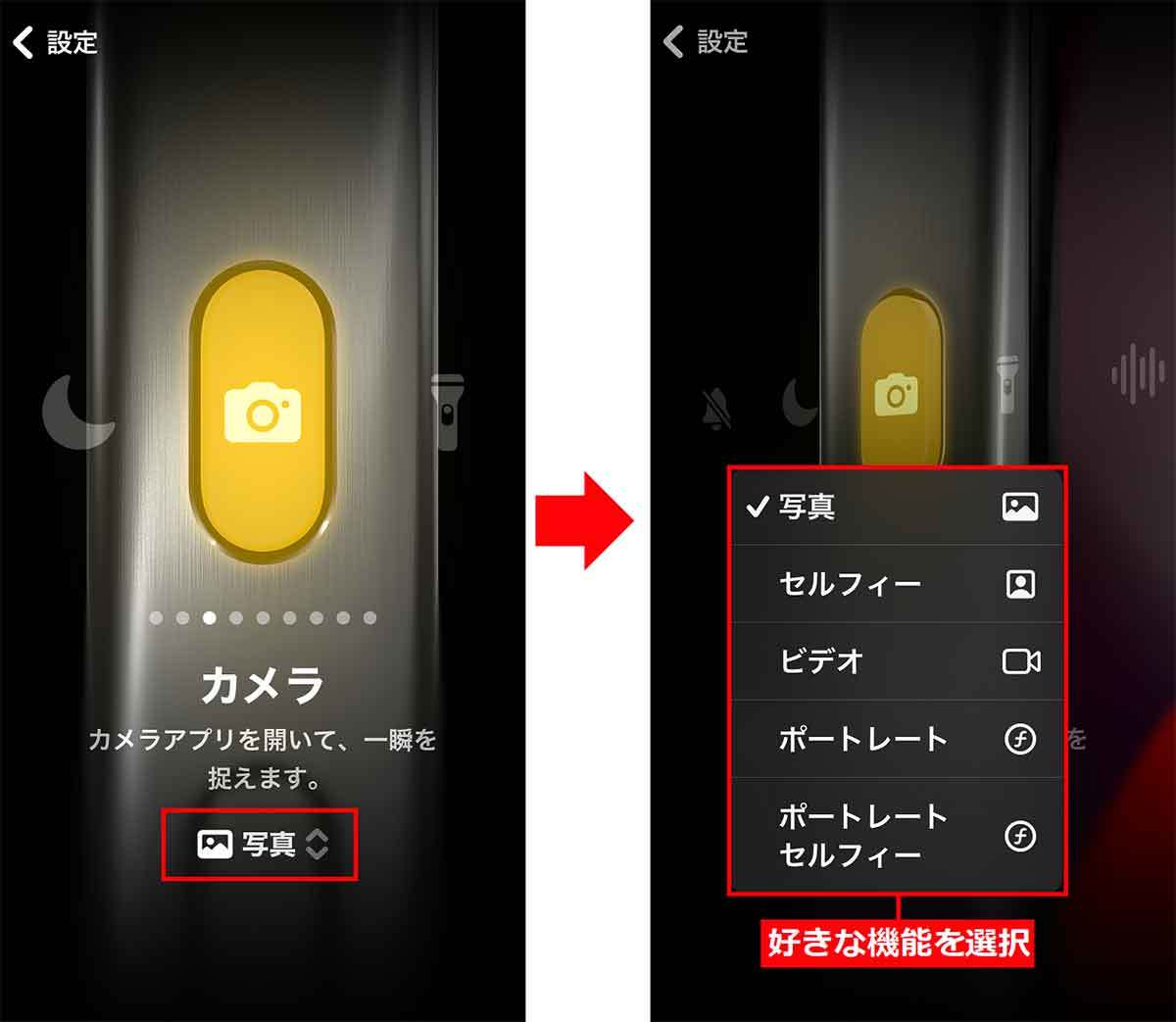
■アクションボタンの特徴
【1】基本的にアクションボタンを長押しすることで特定の機能を呼び出せる
【2】デフォルトでは「着信モード」と「消音モード」が切り替わる(従来のサイレントスイッチと同じ)機能が割り当てられている
【3】設定から簡単にほかのアクション(カメラやボイスメモなど)に変更することも可能
【4】カメラや集中モードなどを開いた場合は、メニューからさらに細かく使いたい機能を指定できる
【5】ショートカットでは、自分が使いたい機能をカスタマイズして割り当てることができる
【6】オートメーション機能を活用することもできる
しかし、アクションボタンの機能はこれだけではありません。実はデフォルト機能のなかに「ショートカット」も用意されているので、ここで特定のアプリを開いたり、よく使う機能などを自由にカスタマズすることが可能なのです。
ショートカットアプリ自体はiOSで昔から利用できましたが、iPhone 15 Pro/15 Pro Maxのアクションボタンで簡単に機能を呼び出せるので、iPhoneの利便性はかなり向上したと言えるでしょう。

アクションボタンの「ショートカット」に自分の好きな機能を割り当てる方法
iPhone 15 Pro/15 Pro Maxのアクションボタンでは、「ショートカット」に、自分の好きな機能を割り当てることが可能です。
これで「アクションボタン」から、デフォルトにはない独自機能を簡単に呼び出せるようになるのですが、いったいどうやって設定すればいいのでしょうか?
まずは、アクションボタンのショートカットに割り当てる機能を作成するため、「ショートカット」アプリを起動しましょう。
この画面で「+」を押して「新規ショートカット」を作成すればいいのですが、この手順はかなり複雑です。
今回はショートカットアプリから、「メモを起動」と「着信&消音」の2つのアクションを設定したあとに、そのアクションをiPhoneの設定→「アクションボタン」で「ショートカット」機能に割り当てる方法を紹介しましょう。
ショートカットアプリで2つのアクション名を設定する手順
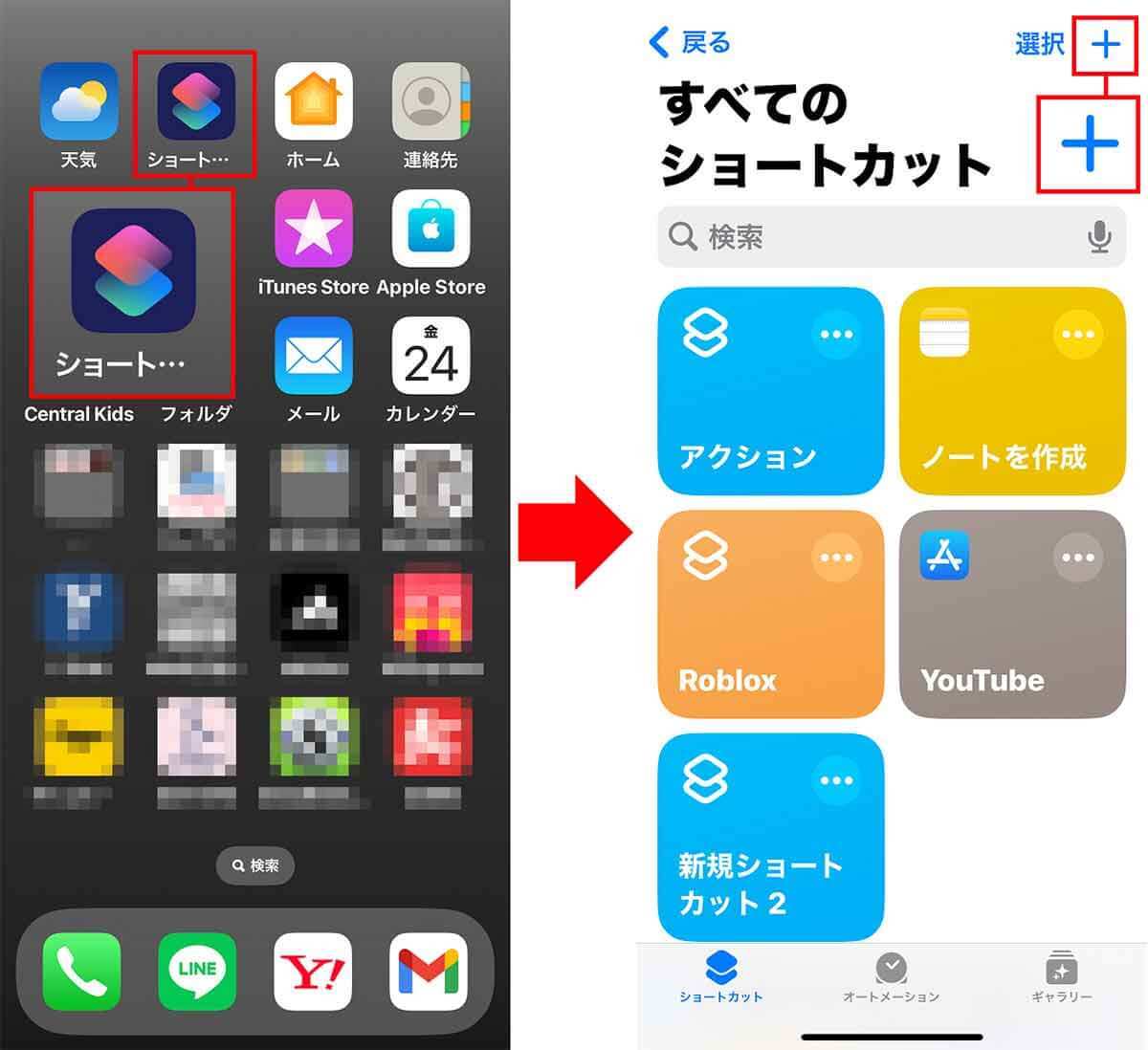
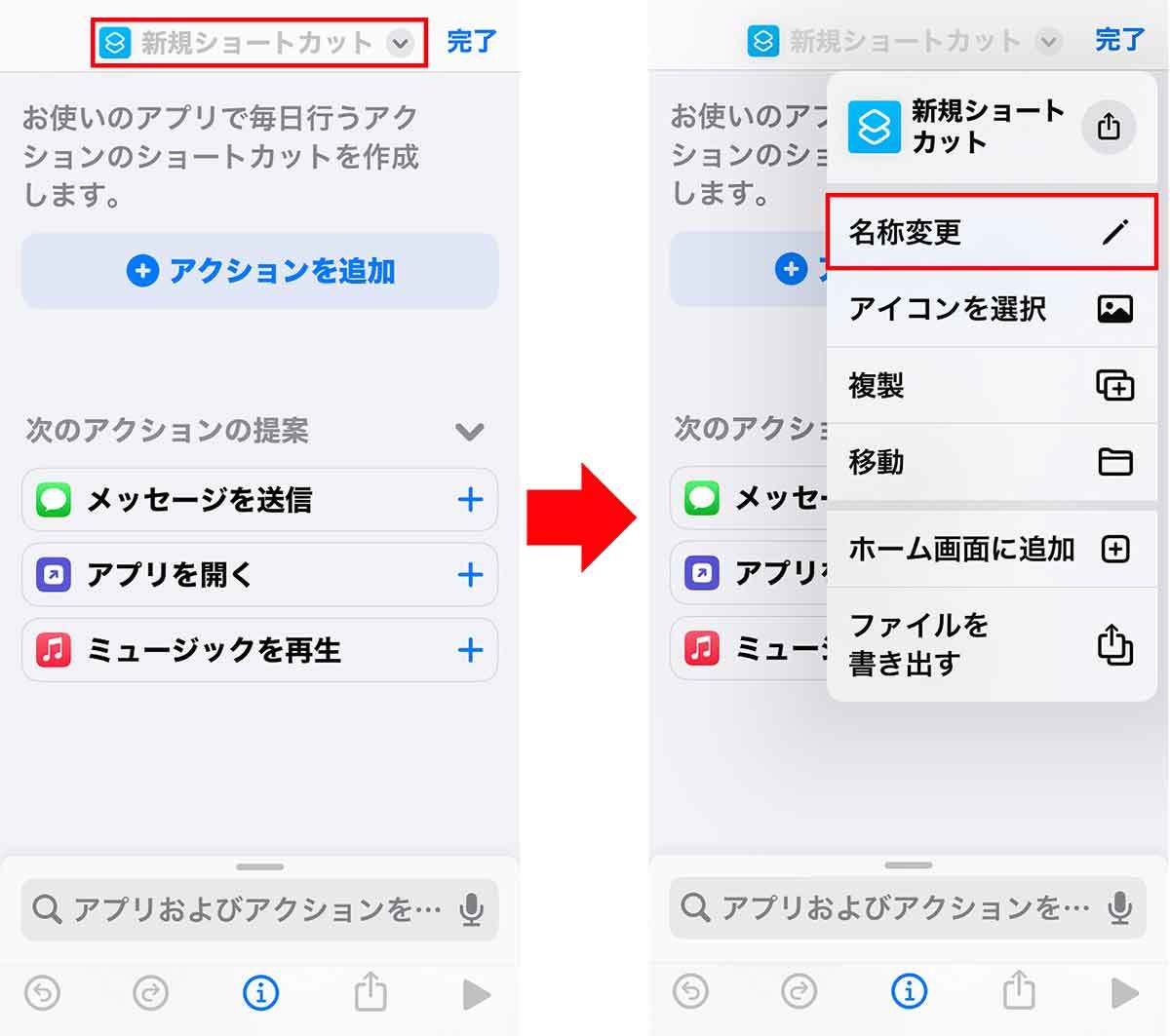
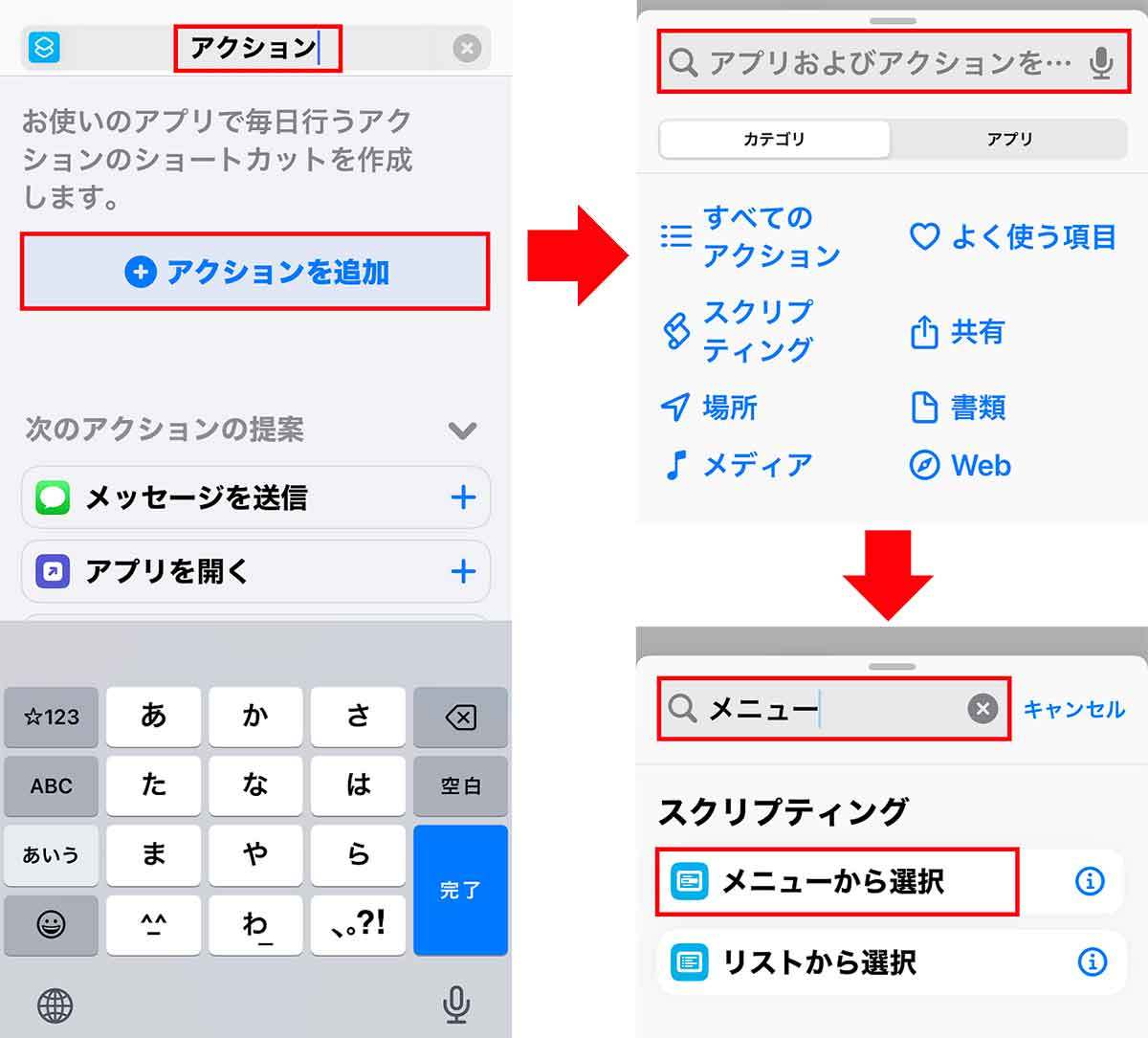
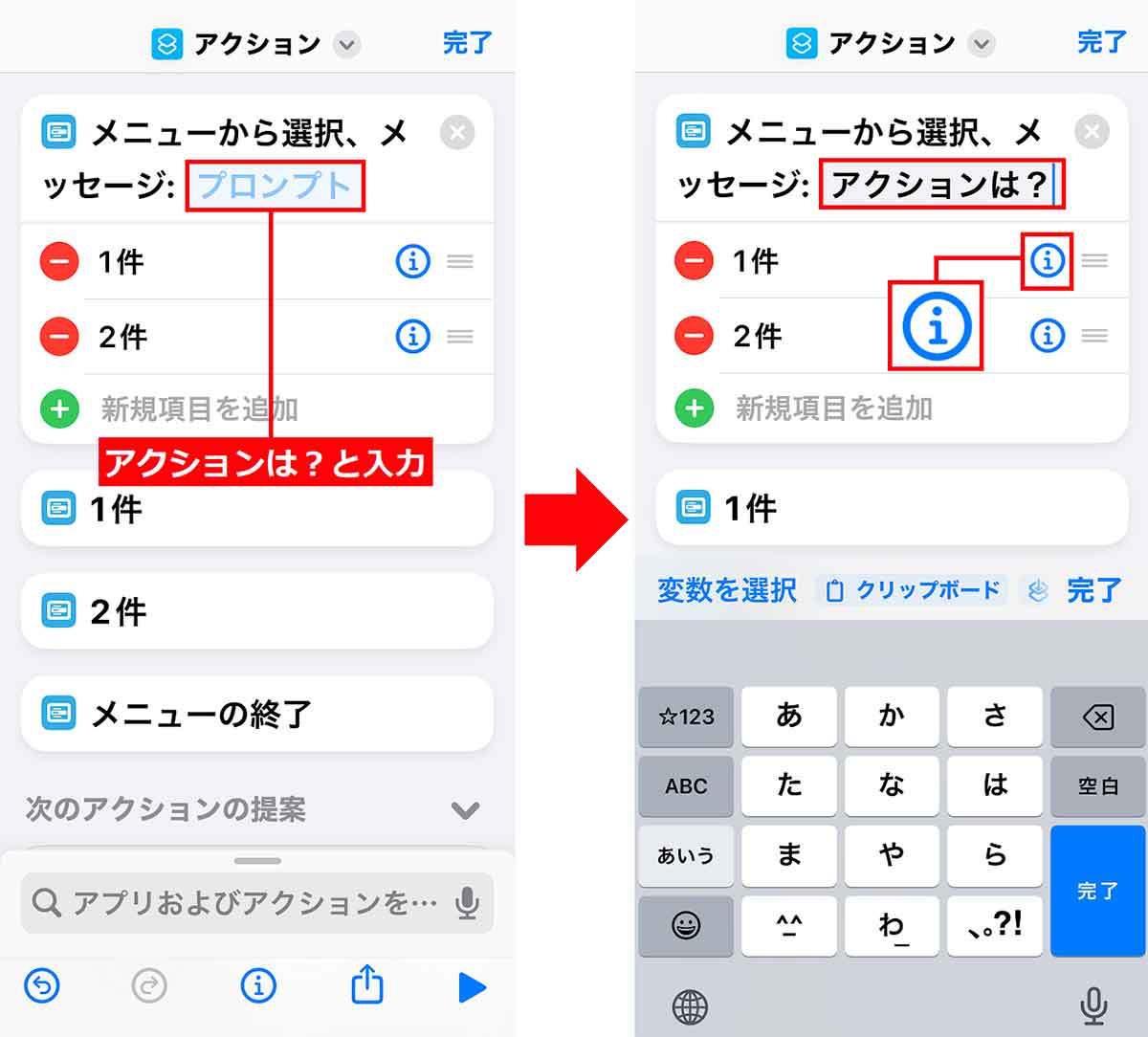
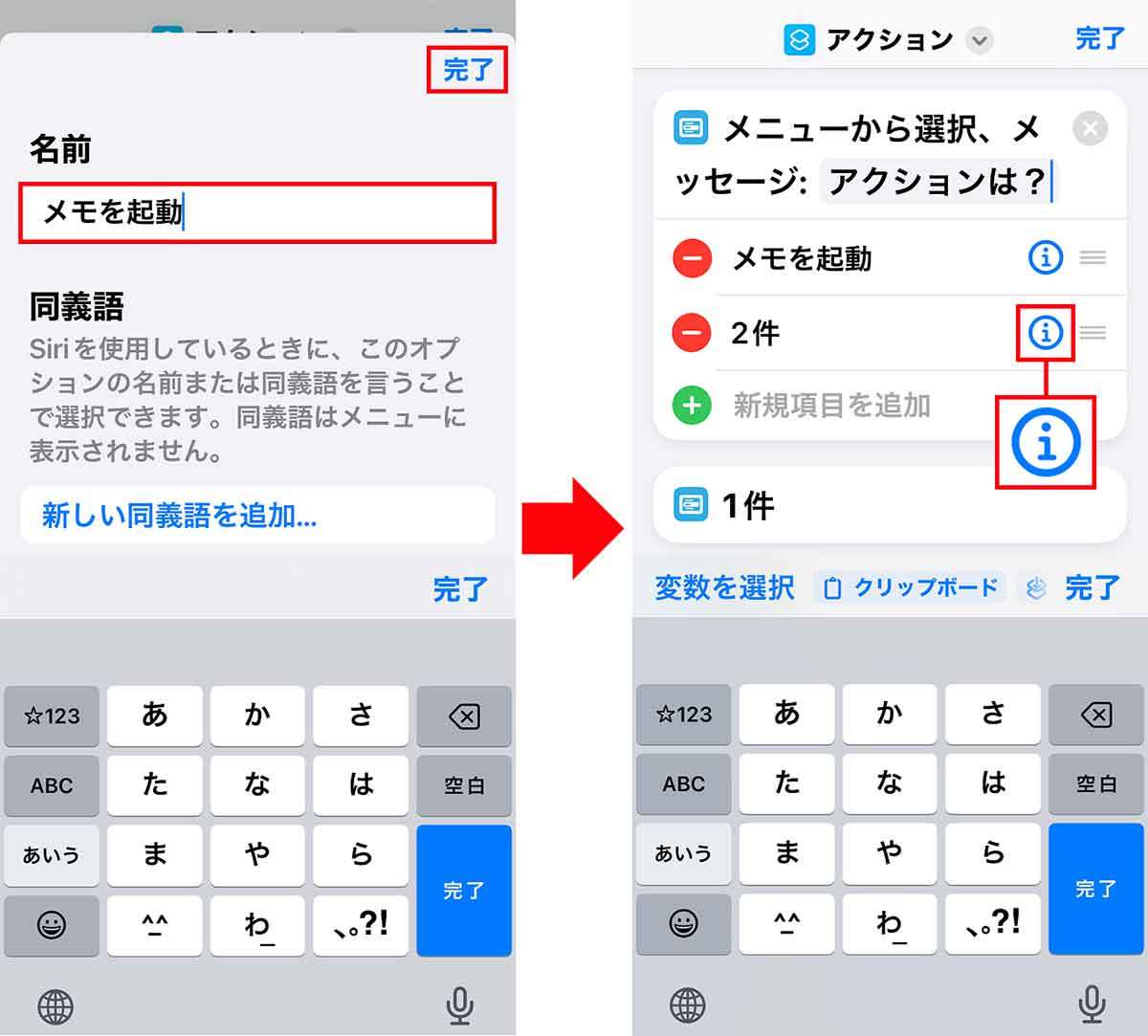
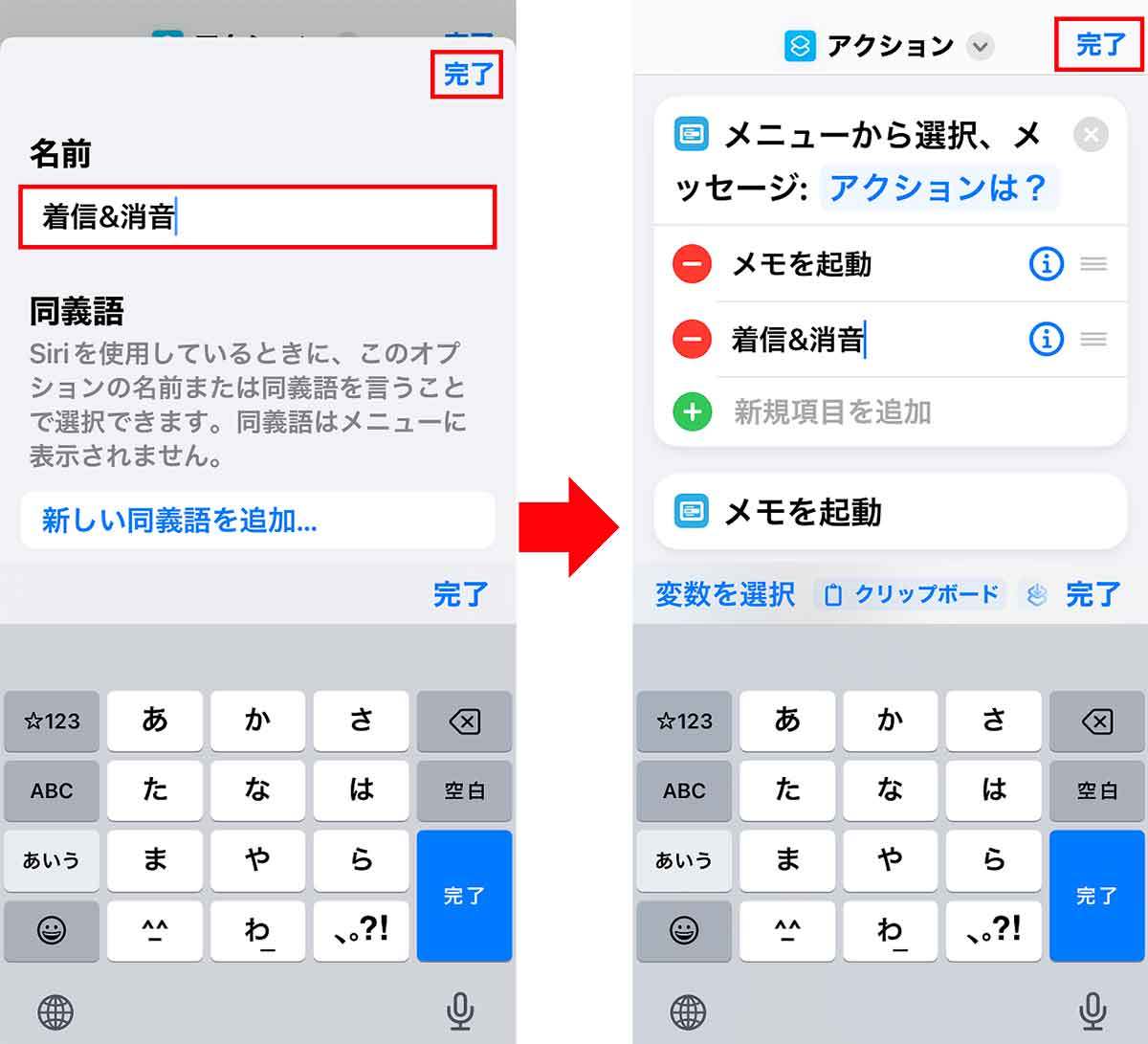
「着信&消音」のアクションを作成する手順
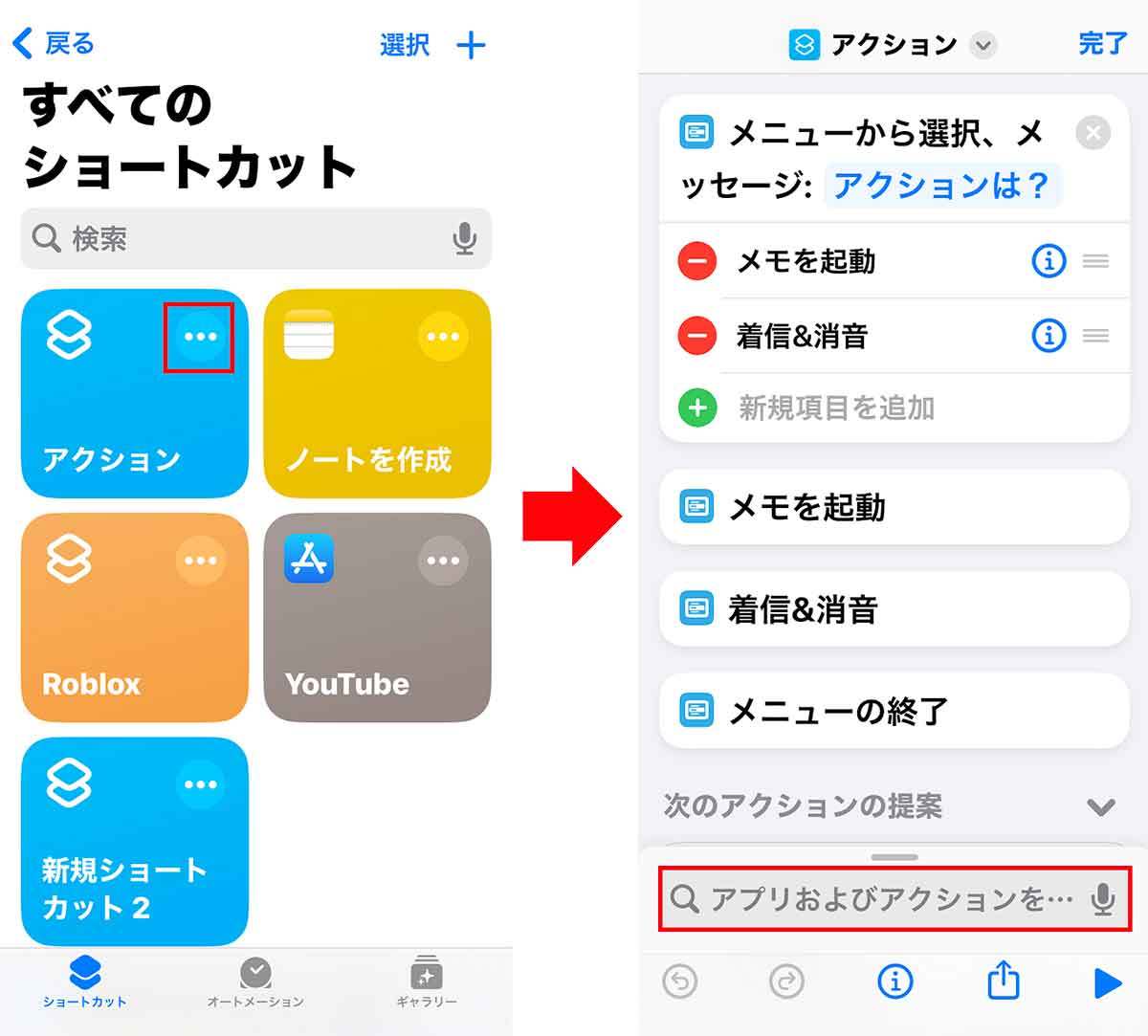

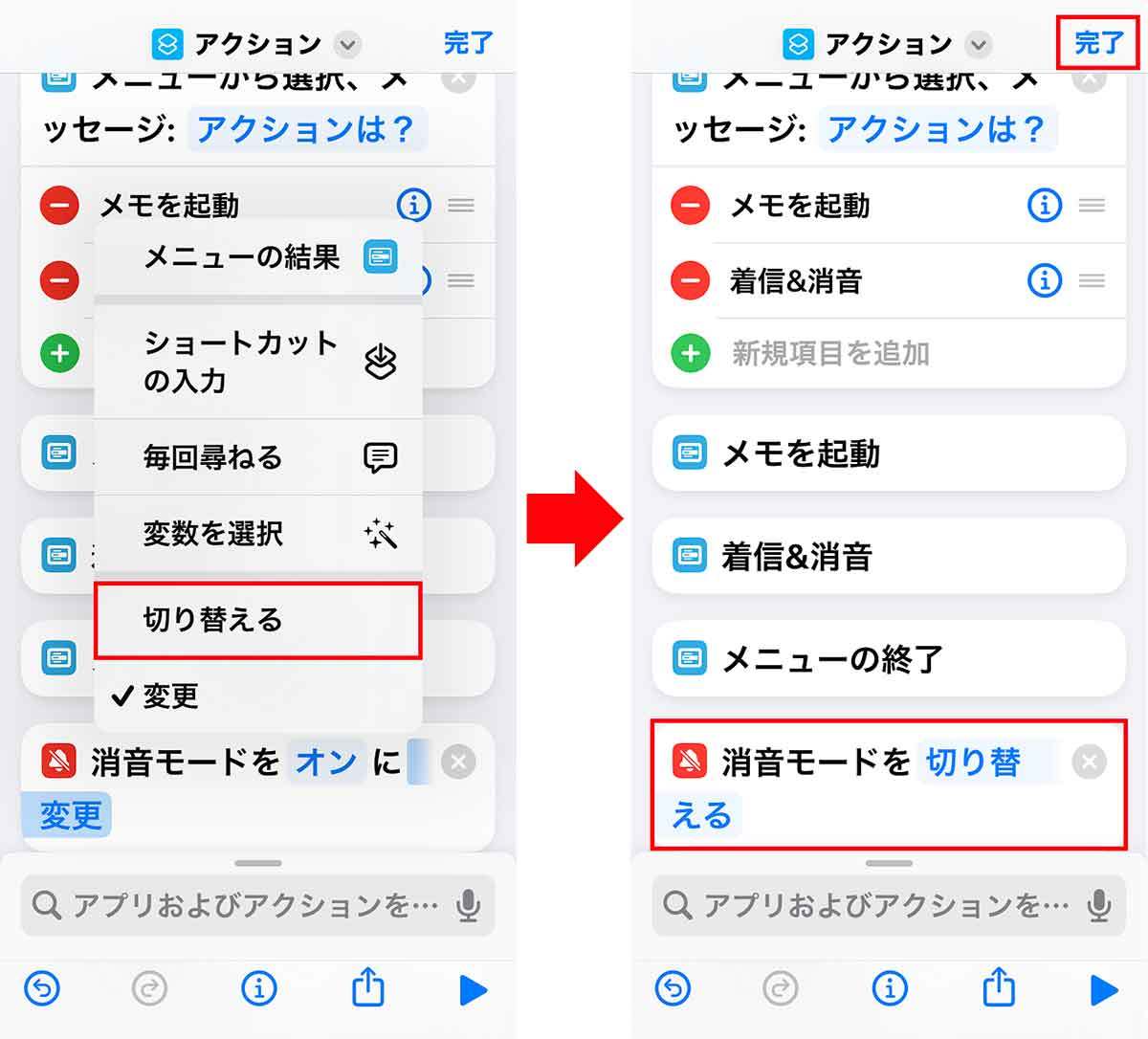
「メモを起動」のアクションを作成する手順
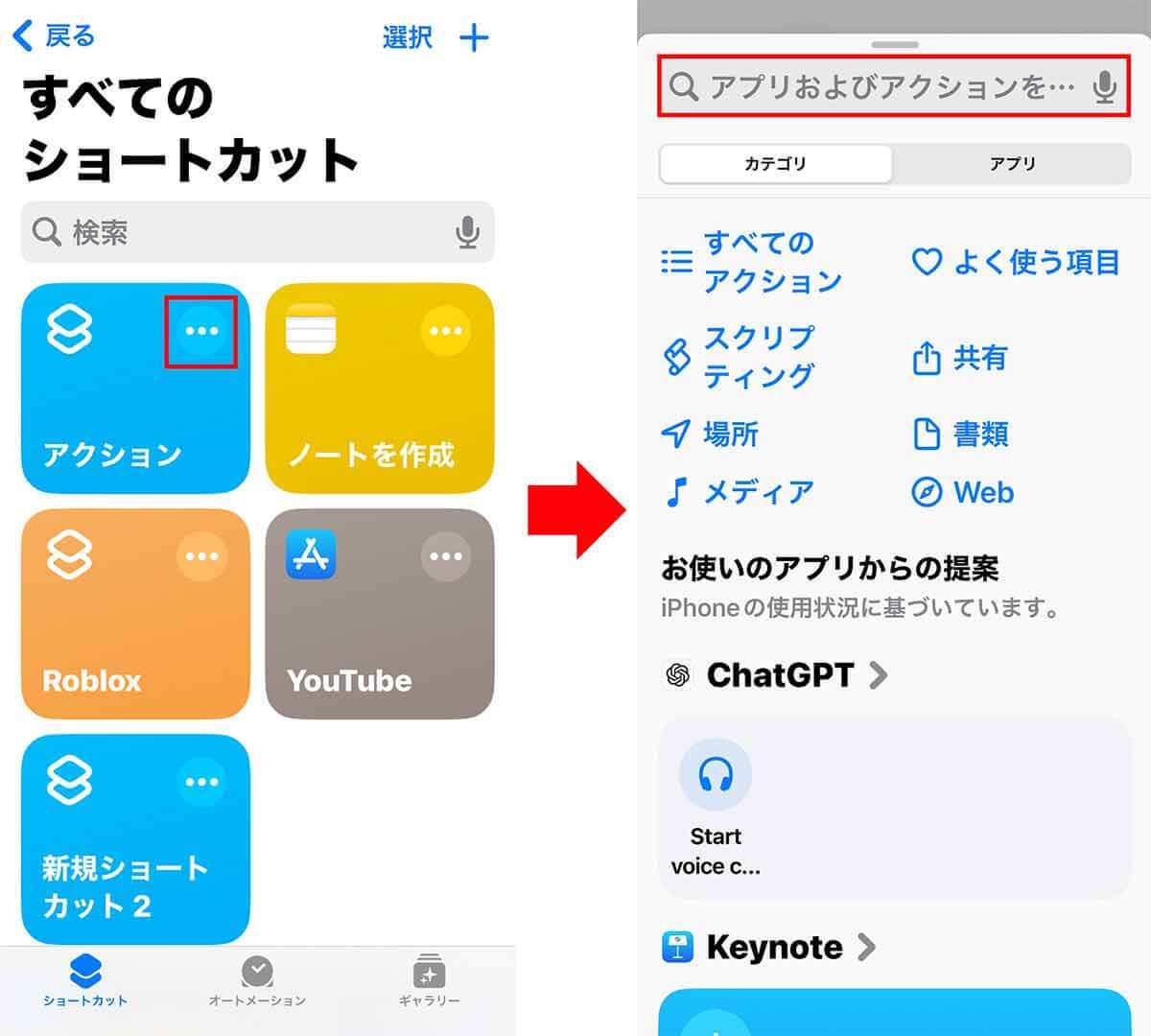
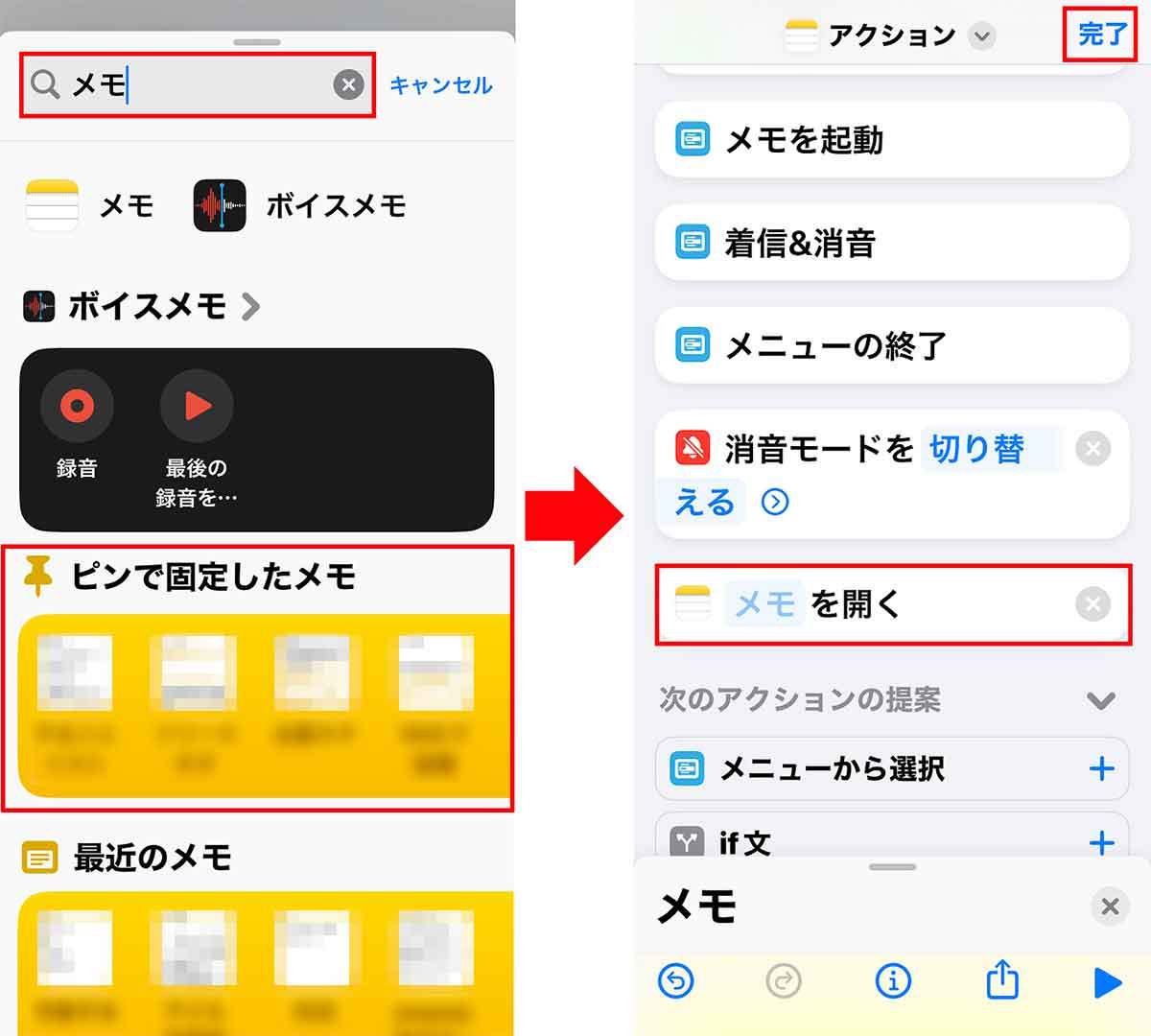
アクションボタンの設定で「ショートカット」のアクションを割り当てる手順
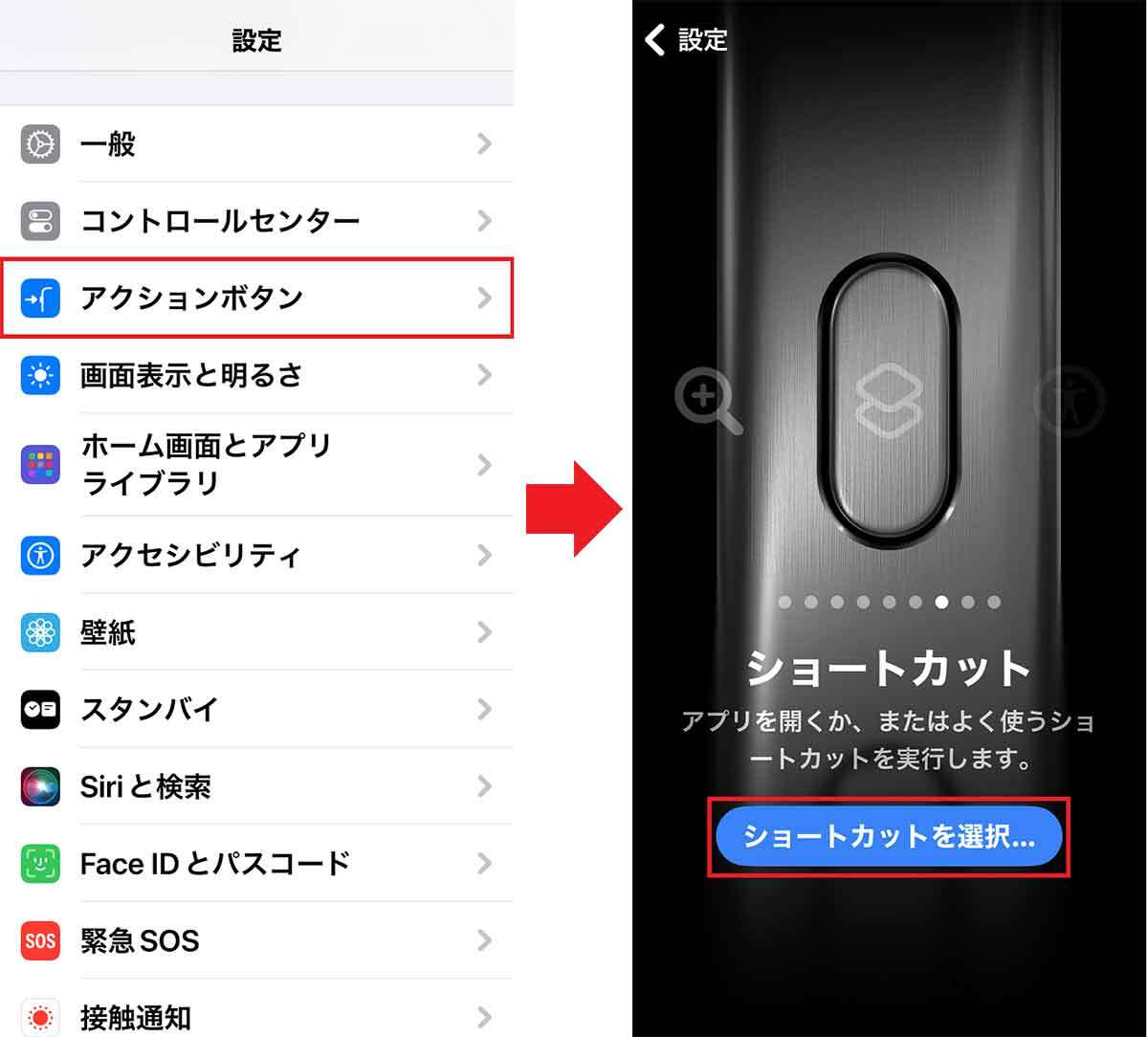
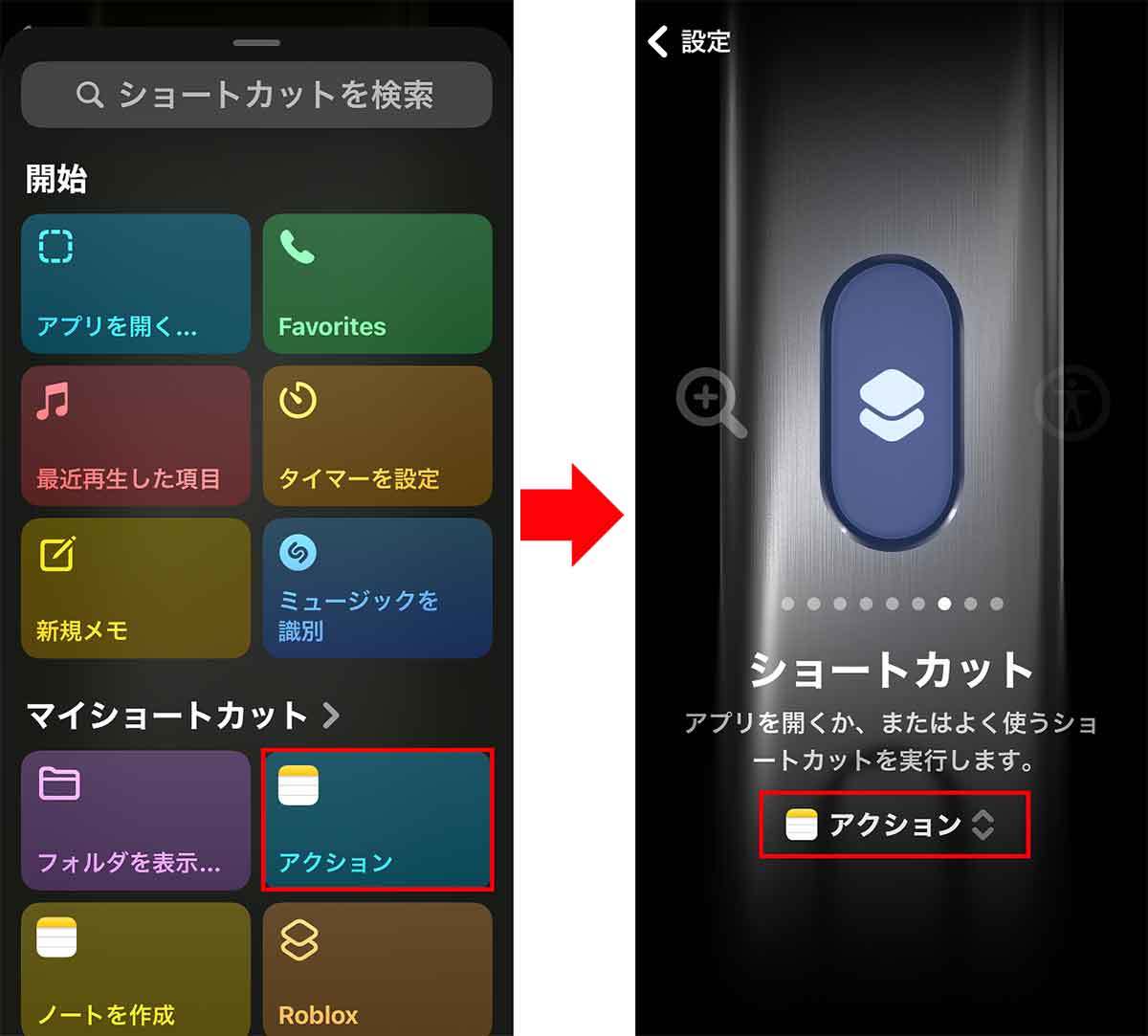
アクションボタンで「ショートカット」を起動する手順