【3】フォルダを使ってアイコンを隠す地味なワザもアリ!
アイコンをAppライブラリに移動したり、ページを丸ごと非表示にするのが面倒な場合は、フォルダを使って特定のアプリだけを隠す方法もあります。
その方法は簡単で、フォルダに9つ以上のアイコンを入れると、ホーム画面上からは見えなくなるというもの。
まず、アイコンをほかのアイコンと重ねてフォルダを作成します。通常は、フォルダに入っているアイコンは小さく表示されますが、その個数は9つまでです。
10個目以降のアイコンは、フォルダの2ページ以降に置かれるので、結果的にホーム画面上からはそのアイコンが見えなくなるというわけです。
今まで紹介したなかではもっとも簡単な方法ですが、手間をかけずにアイコンを隠したいという人にはピッタリでしょう。
フォルダ機能を使ってアイコン隠す手順
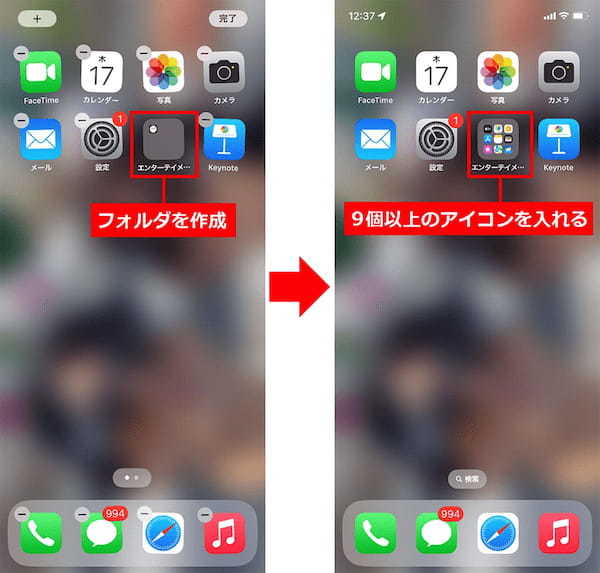
(画像=ホーム画面でアイコンを長押しして、アイコンが震えだしたら、ほかのアイコンと重ねることでフォルダが作成できます(左写真)。次に作成したフォルダに9個以上のアイコンを入れましょう(右写真)、『オトナライフ』より 引用)
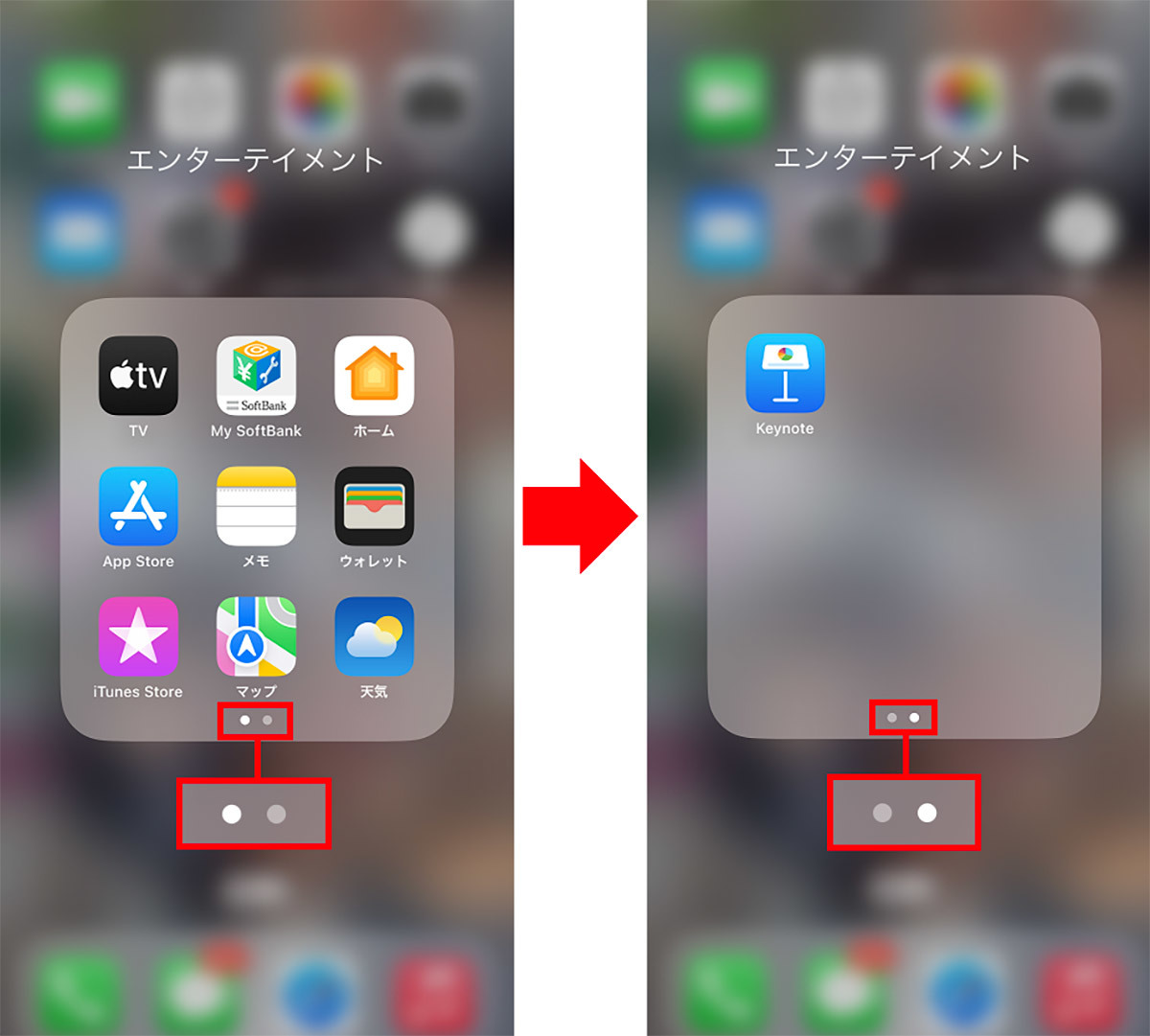
(画像=フォルダで表示されるアイコンは9つまでです(左写真)、10個目以降は2ページ目に表示されるためホーム画面上からは見えません(右写真)、『オトナライフ』より 引用)
【4】iPhone標準アプリのアイコンは「コンテンツとプライバシーの制限」で隠せる
iPhoneには「コンテンツとプライバシーの制限」という機能が搭載されているのをご存じでしょうか?
この機能を使うと、iPhoneの標準アプリのアイコンをホーム画面から隠すことができるのです。
iPhoneの標準アプリを隠すには、まず設定を開いて「スクリーンタイム」→「コンテンツとプライバシーの制限」→「許可されたApp」と進み、表示されたアプリのなかから隠したいアプリのスイッチを「オフ」にすればOKです。
もし、元に戻したい場合は、アプリのスイッチをオンすれば、再び表示されますよ。
iPhoneの標準アプリを隠す手順

(画像=まず、iPhoneの設定から「スクリーンタイム」を選択し(左写真)、次の画面で「コンテンツとプライバシーの制限」をタップします(右写真)、『オトナライフ』より 引用)
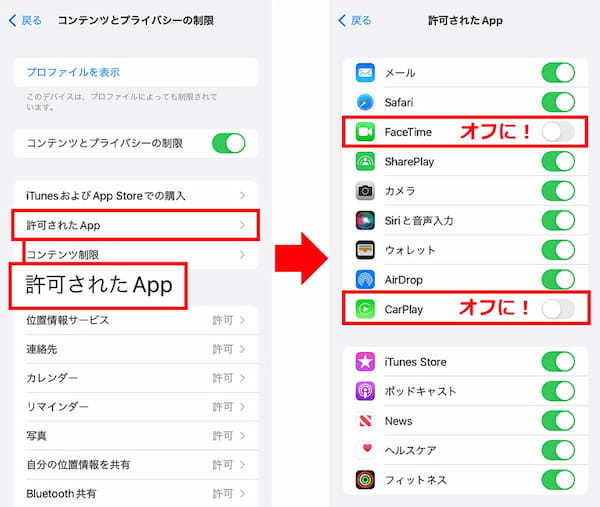
(画像=続いて「許可されたApp」を選びましょう(左写真)。すると標準アプリ一覧が表示されるので、隠したいアプリのスイッチを「オフ」にすればOKです(右写真)、『オトナライフ』より 引用)









































