Androidスマホならホーム画面のアイコンを簡単に消せますが、基本的にiPhoneはホーム画面にすべてのアプリのアイコンが置かれてしまいます。これではホーム画面がゴチャゴチャしますし、なかには人に見られたくない恥ずかしいアプリがあるかもしれませんね。そこで今回は、iPhoneのアプリは削除せずアイコンだけをホーム画面から隠す方法を4つ紹介しましょう。
【1】「Appライブラリ」を使ってホーム画面のアイコンを隠す
長年iPhoneを使っていると、ホーム画面にアプリのアイコンが大量に並んでしまいます。
これでは、画面がゴチャゴチャして目的のアプリがすぐに見つからないですし、もしかすると、人に見られたくない恥ずかしいアプリがあるかもしれません。
そこで今回は、アプリを削除することなく、ホーム画面のアイコンだけを隠す方法を4つ紹介しましょう。
ひとつめの方法は「Appライブラリ」を利用することです。
「Appライブラリ」とは、アプリを自動的にカテゴリーごとに整理できる機能のこと。
ホーム画面にある非表示にしたいアイコンを「Appライブラリ」に移動することで、アイコンだけを隠すことができるのです。
その方法は、まずホーム画面にある隠したいアイコンをロングタップ(長押し)して「Appを削除」を選択。次に「ホーム画面から取り除く」を選択すればOKです。
なお、Appライブラリは、ホーム画面を右から左にスライドすることで表示できます。先ほど移動したアイコンが、ここにあるのを確認してみましょう。
Appライブラリを使ってアイコンを隠す手順
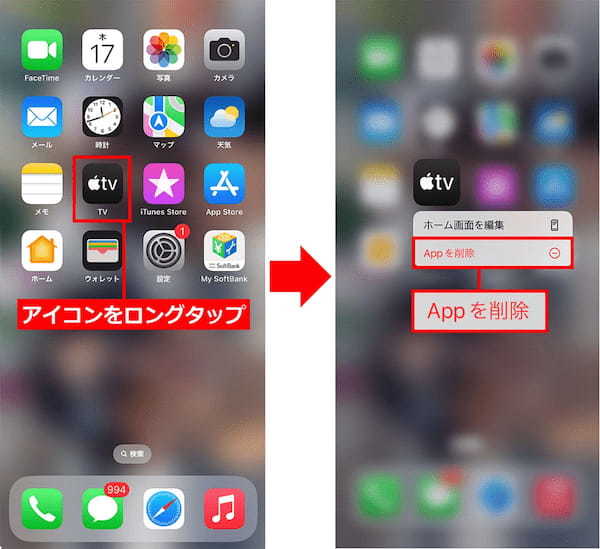
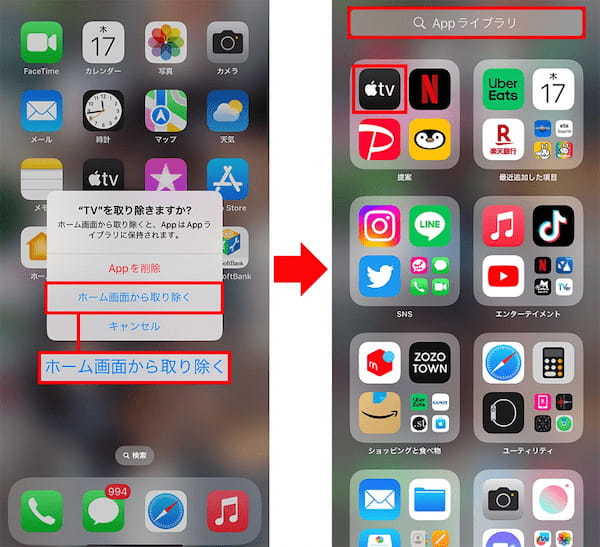
Appライブラリに移動したアイコンを、あとでもう一度ホーム画面に戻したいときはどうすればいいのでしょうか?
その場合は、ホーム画面を右から左にスライドさせてAppライブラリを表示し、戻したいアプリをロングタップ。次に「ホーム画面に追加」をタップすればOKです。
アプリをホーム画面に再表示する手順
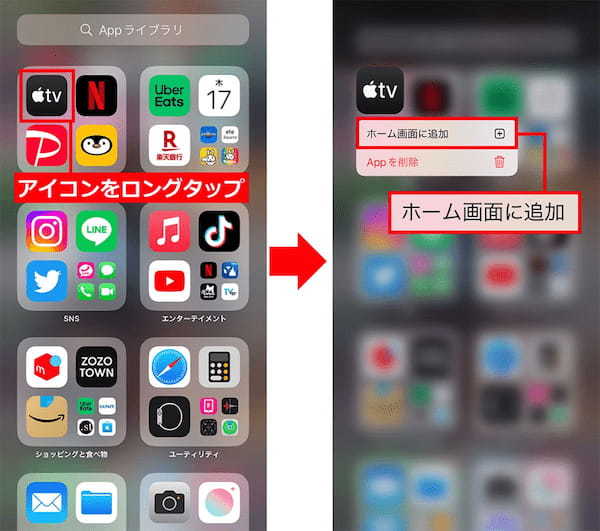
【2】ホーム画面のページを丸ごと非表示にすることも可能!
隠したいアプリはAppライブラリに移動すればいいのですが、もし、該当するアイコンが大量にある場合は面倒ですよね。
そのようなときは、非表示にしたいアプリをすべてひとつのページに移動させておき、そのページを丸ごと隠してしまいましょう。
設定は少々面倒ですが、アイコンをロングタップして表示されるメニューから、「ホーム画面を編集」を選択するとホーム画面の編集モードに入りますので、非表示にしたいページのチェックを外して「完了」をタップすればOKです。
ホーム画面のページを丸ごと非表示にする手順
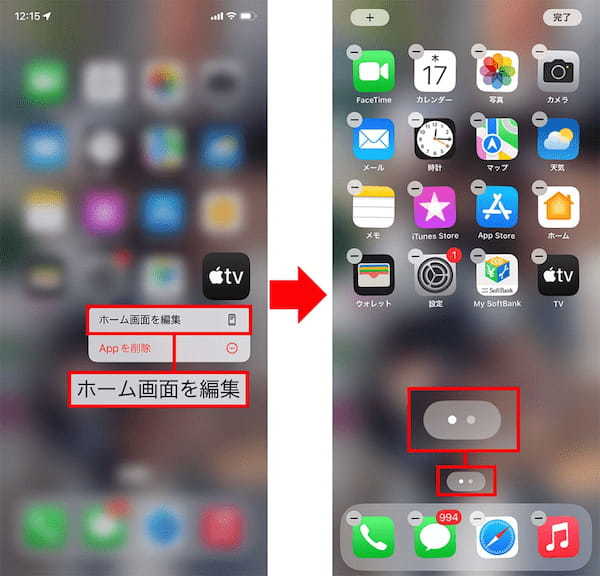
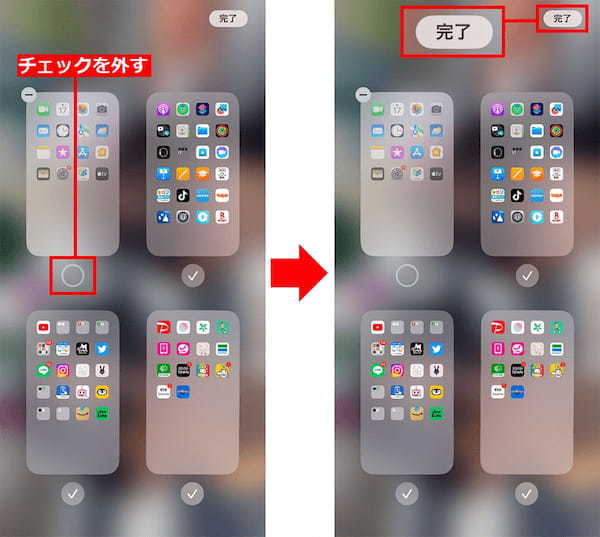
ちなみに、非表示にしたページを再度表示させたい場合は、同じ手順で「・・」をタップして、非表示しているページにチェックを入れましょう。
あとは画面右上の「完了」を押せば、再びそのページが表示されるようになります。









































