「インスタの写真や動画を保存したい」場合、意外とてこずるのが「端末内に画像を保存する」手順。たとえばInstagram(以下インスタ)の公式アプリに備わっている「コレクションに保存」では、端末に保存はされず、一種のブックマークとしての意味しかないためです。
そのため、インスタで写真や動画を保存する際は、外部アプリかスクリーンショット、画面録画を使う方法がおすすめ。
この記事では、iPhoneとAndroidスマホでそれぞれ使えるインスタの画像・動画保存の方法をご紹介します。
なお、本記事でまとめている手段の概要は以下の通りです。
| スクリーンショット | 画面録画 | Save Insta 【サイト】 |
Repost: For Posts, Stories 【アプリ】 | Instant Save 【アプリ】 |
ストーリーダウンローダー 【アプリ】 |
|
|---|---|---|---|---|---|---|
| iPhone | 〇 | 〇 | 〇 | 〇 | 〇 | × |
| Android | 〇 | 〇 | 〇 | 〇 | × | 〇 |
【iPhone/Android共通】インスタの写真(画像)・動画をスマホに保存する方法
まず、iPhoneとAndroid、両方で使える画像(写真)・動画保存の手段をご紹介します。
【画像・動画】外部サービス「Save Insta」を活用して保存する方法
アプリを使わなくても、ログイン不要で利用できるウェブサイト「Save Insta」を活用すれば、インスタの画像保存が可能。なお今回は画像保存を試しましたが、Save
まずは、保存したい画像のリンクをコピーします。
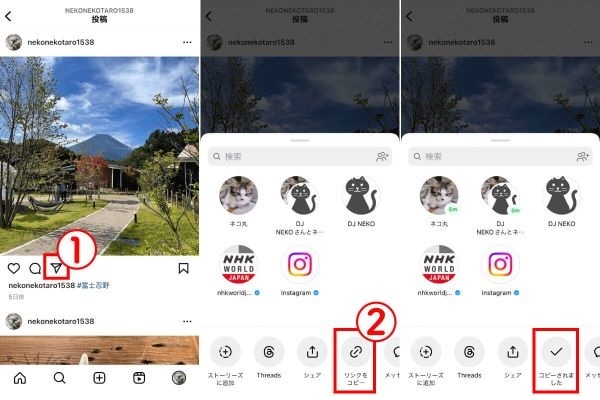
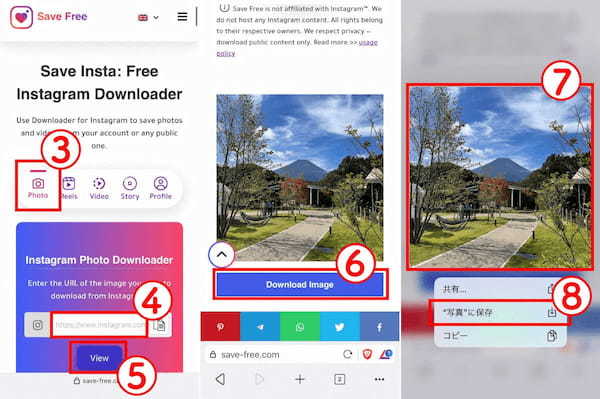
| フィード投稿(写真) | フィード投稿(動画) | ストーリーズ | ハイライト | リール動画 | インスタライブ |
|---|---|---|---|---|---|
| 〇 | 〇 | 〇 | 〇 | 〇 | × |
【画像・動画】外部アプリ「Repost: For Posts, Stories」を活用して保存する方法
外部アプリである「Repost: For Posts, Stories」は本来、投稿のリポストを目的としていますが、写真や動画を端末に保存することが可能です。
iPhoneの場合、App Storeから、Androidスマホの場合、Google Play ストアからインストールしましょう。
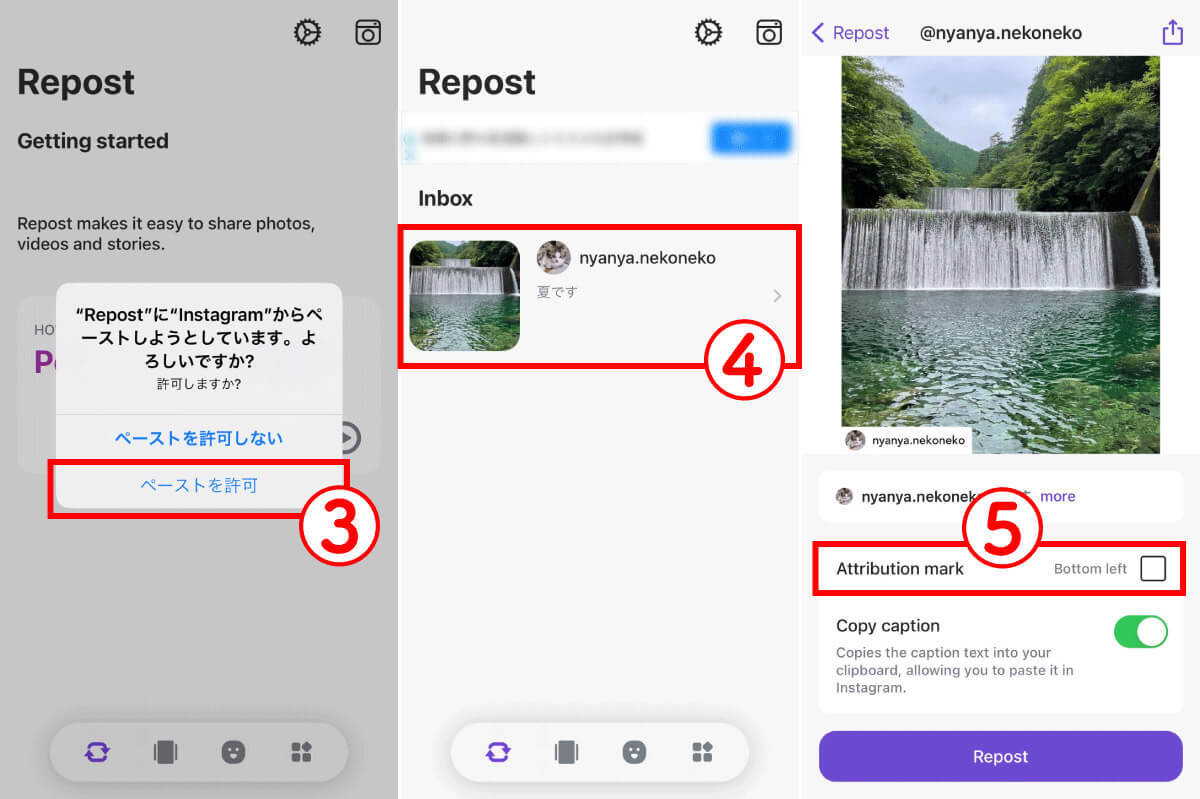
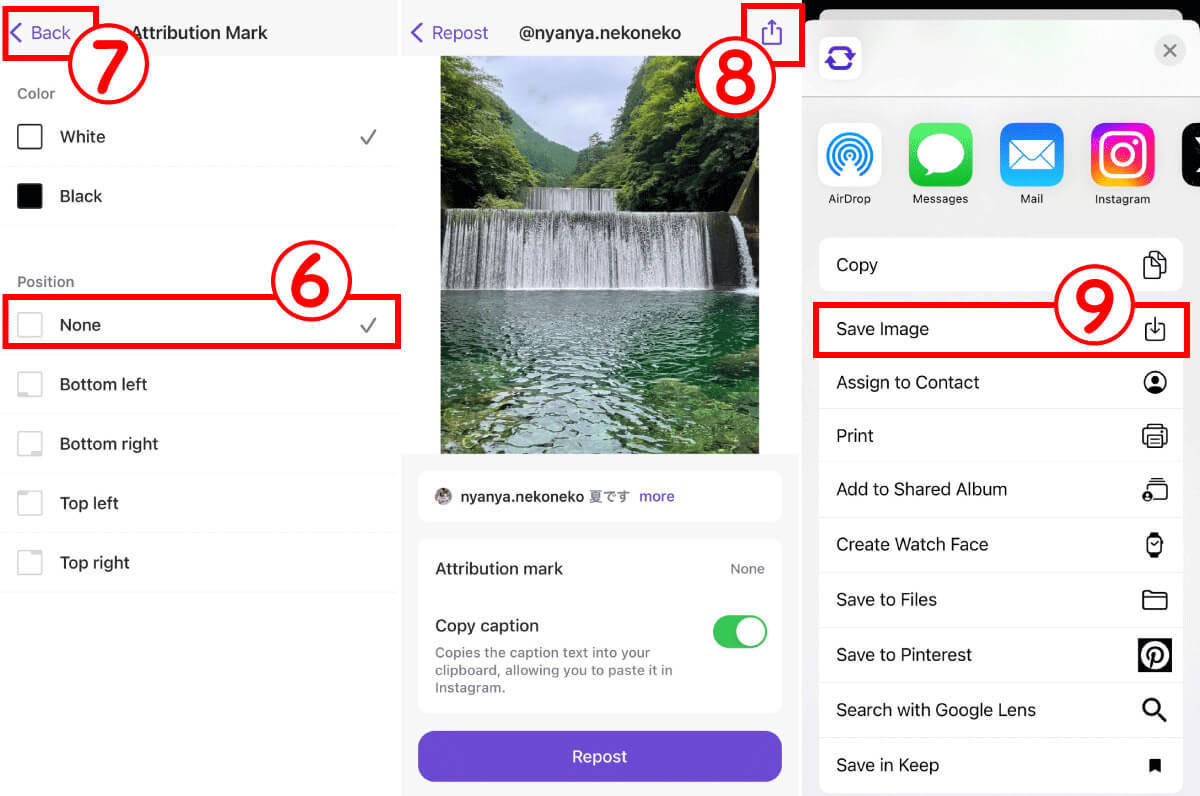
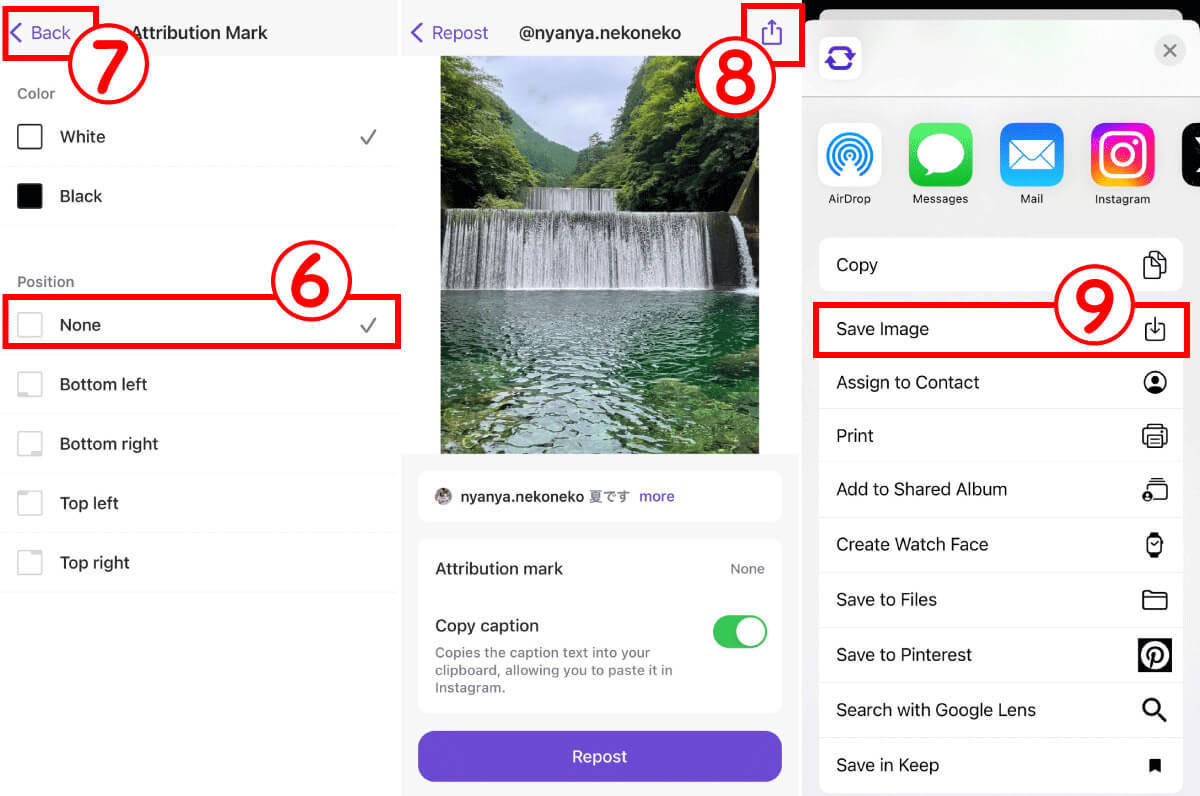
なお、ストーリーズの保存を行う場合には、インスタアカウントへのログインが求められるため、ログイン情報を入力した後、同様の手順で保存を行いましょう。
| フィード投稿(写真) | フィード投稿(動画) | ストーリーズ | ハイライト | リール動画 | インスタライブ |
|---|---|---|---|---|---|
| 〇 | 〇 | 〇 | × | 〇 | × |
スクリーンショットの場合
投稿やストーリーズをスクショしても、相手にバレることはありません。ただし、ストーリーズを見た場合は足跡がつきます。
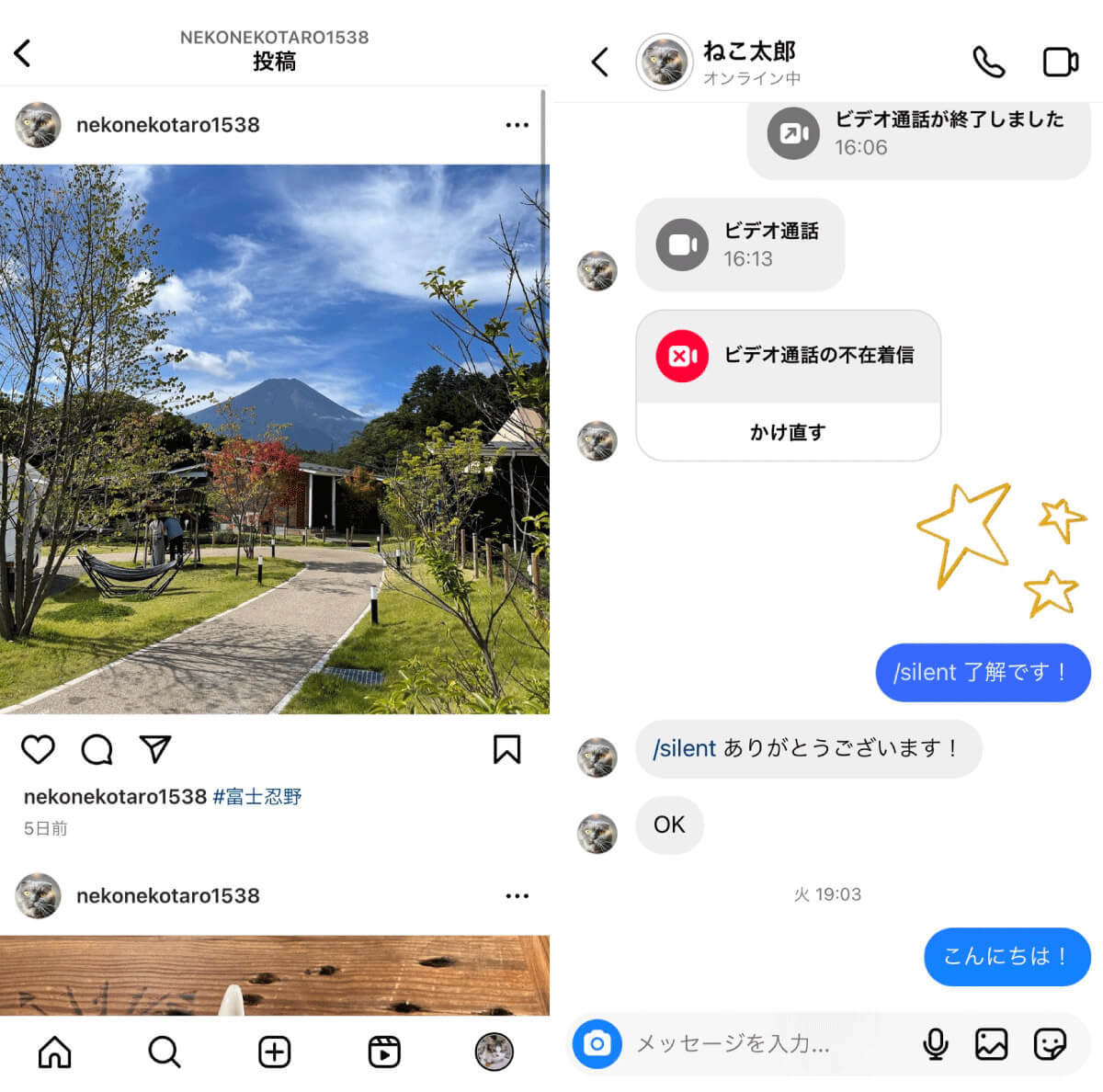
| フィード投稿(写真) | フィード投稿(動画) | ストーリーズ | ハイライト | リール動画 | インスタライブ |
|---|---|---|---|---|---|
| 〇 | 〇 | 〇 | 〇 | 〇 | 〇 |
画面録画の場合
iPhoneの画面録画機能を使えば、インスタリールや動画の録画が可能です。
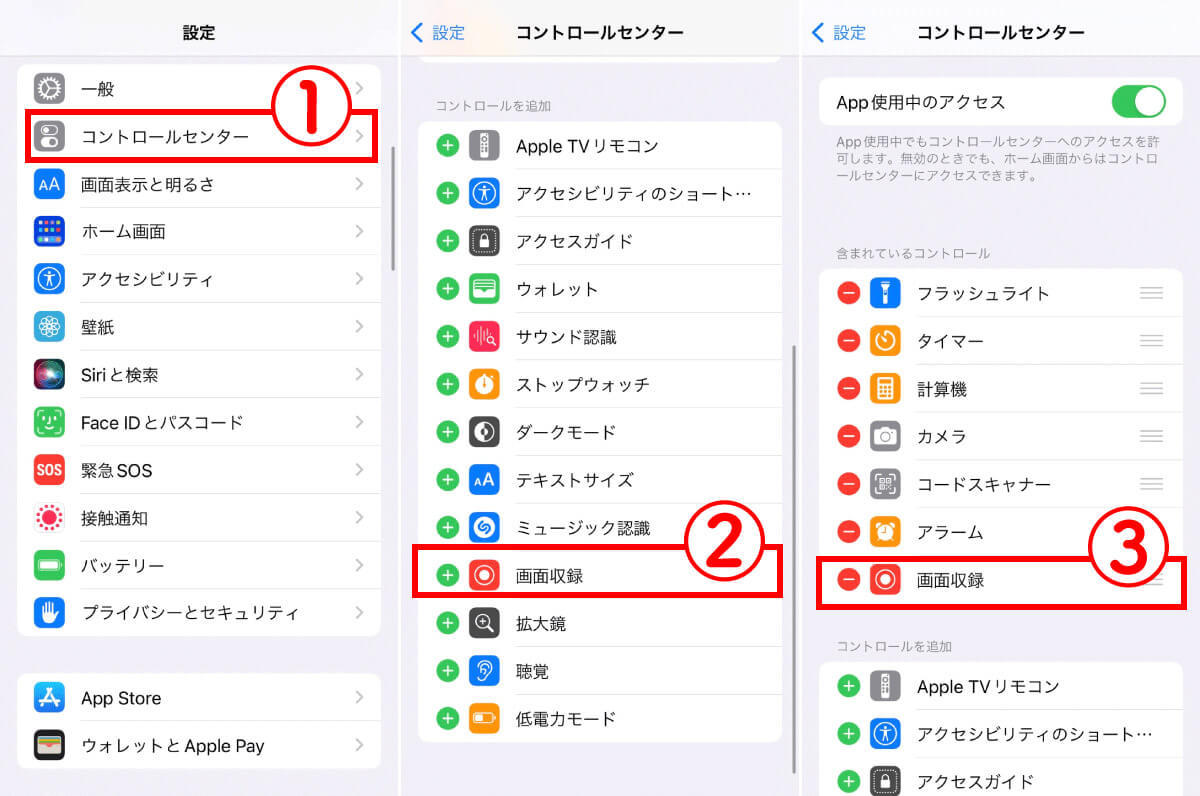
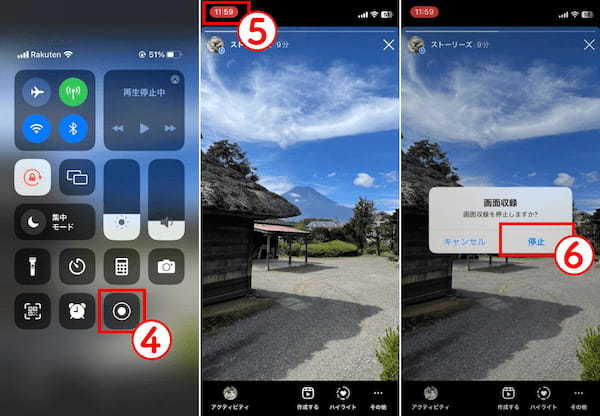
| フィード投稿(写真) | フィード投稿(動画) | ストーリーズ | ハイライト | リール動画 | インスタライブ |
|---|---|---|---|---|---|
| 〇 | 〇 | 〇 | 〇 | 〇 | 〇 |
【iPhone】インスタの写真(画像)・動画を保存する方法:端末への保存の場合
iPhoneのみ使えるインスタの写真や動画を保存できる方法として、外部アプリ「Instant Save」の使い方をご紹介します。
【画像・動画】外部アプリ「Instant Save」を使って保存する方法
インスタではさまざまな写真・動画保存アプリがありますが、突然サービス停止されることも少なくありません。一方、2023年10月現在も使えるアプリのひとつが「Instant Save」。
利用するにはまずApp Storeからインストールしましょう。
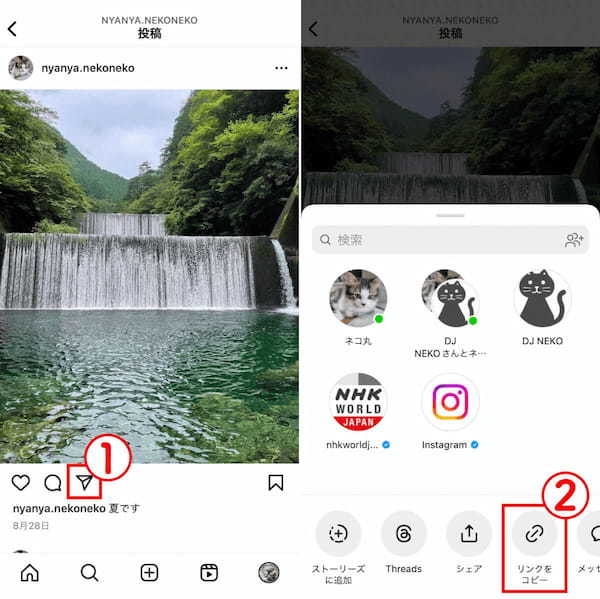
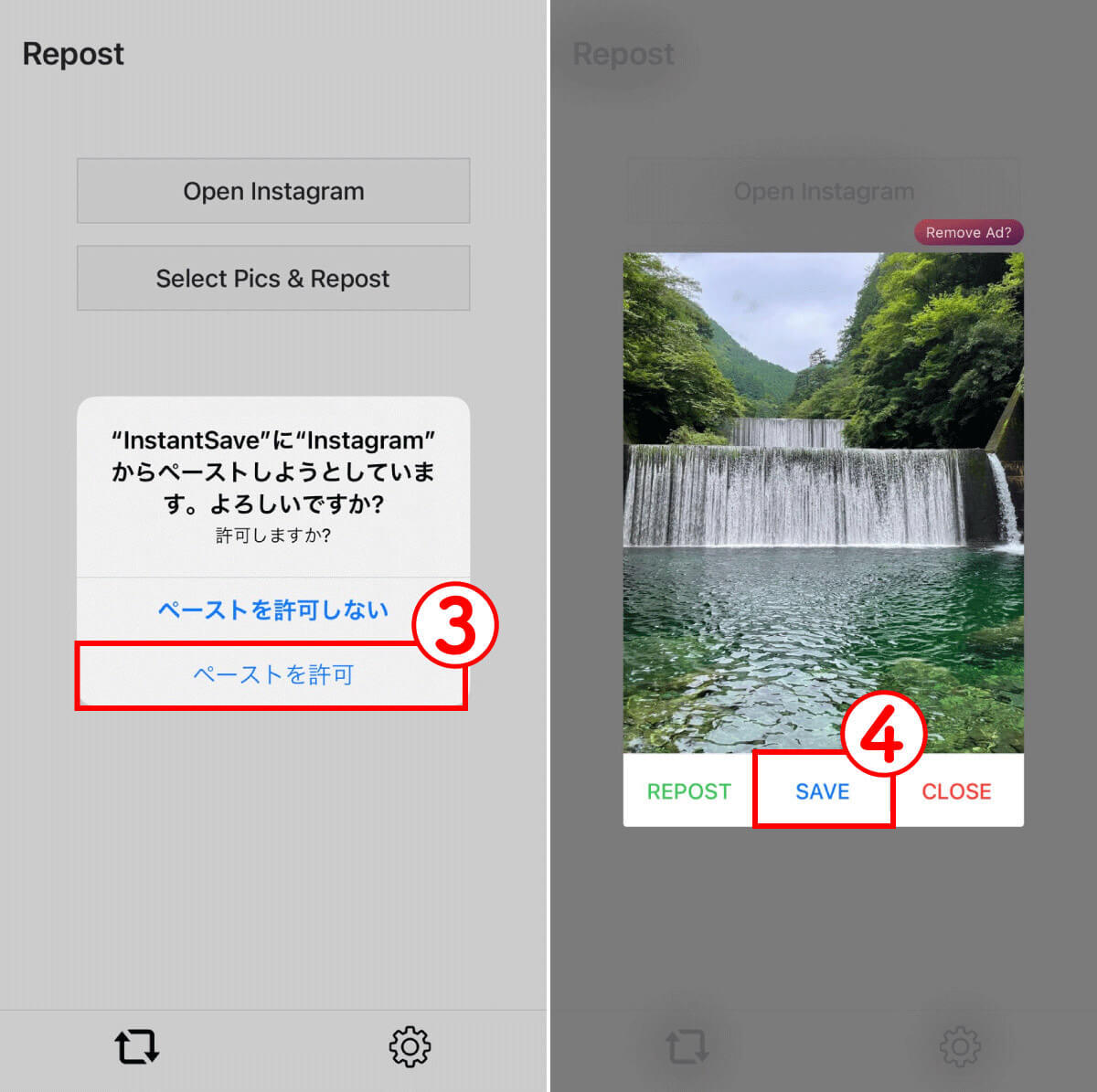
なお、ストーリーズの保存を行う場合には、インスタアカウントへのログインが求められるため、ログイン情報を入力した後、同様の手順で保存を行いましょう。
| フィード投稿(写真) | フィード投稿(動画) | ストーリーズ | ハイライト | リール動画 | インスタライブ |
|---|---|---|---|---|---|
| 〇 | 〇 | 〇 | × | 〇 | × |








































