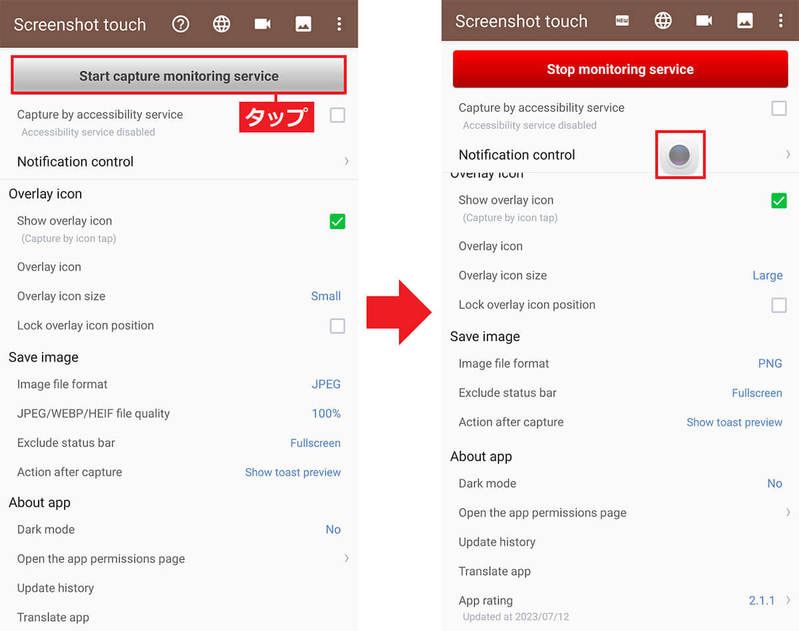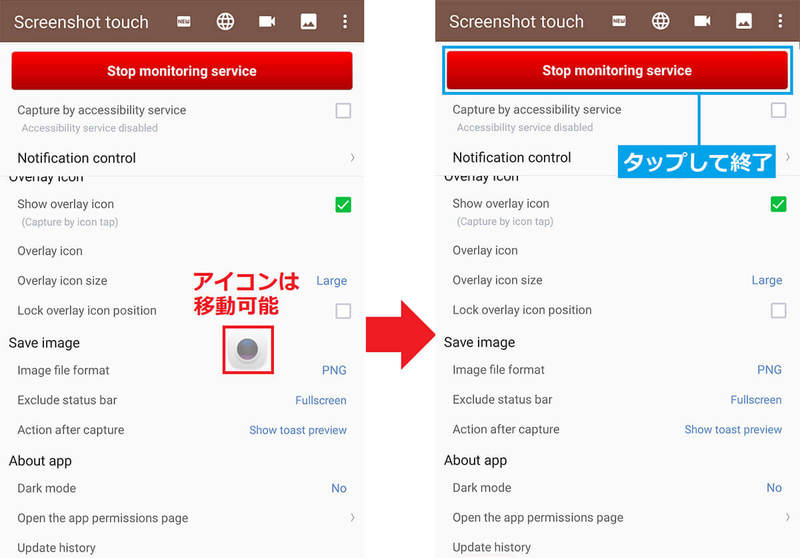【3】「スクリーンレコード」を使って動画として撮影する
Android 13では「スクリーンレコード」という機能があり、Androidの画面を動画として撮影できます。
この機能を使えば、スマホ画面の操作を動画として撮影できますので、あとで動画を再生して、必要な画面を一時停止してからスクショを撮ることが可能となるのです。
Androidを操作していて両手がふさがっているときでもスクショを撮れますし、ゲームをプレイ中の決定的瞬間を抜き出して、スクショとして保存できるのが便利ですよね。
ちなみに、「録画を開始しますか?」画面で「録音」のスイッチをオンにすれば、音声付きの動画が録画できます。
スクリーンレコードで動画を撮影する手順
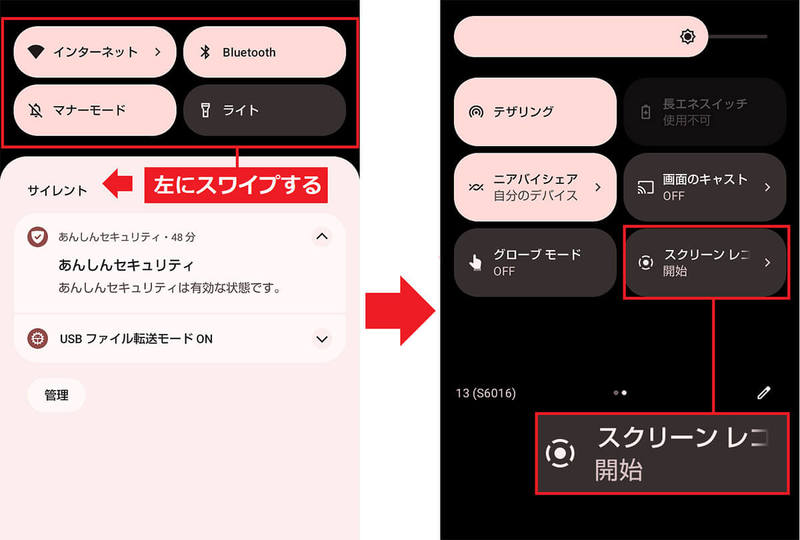

【4】アプリ使用履歴にある「スクリーンショット」を利用する
Android 13でスクリーンショットを撮る方法は、ほかにもあります。
それは、「アプリ使用履歴」画面を開いて「スクリーンショット」をタップする方法。
Androidスマホの画面下にある「タスク管理」ボタンを押すと、現在起動中のアプリの使用履歴画面が表示されますが、その下に「スクリーンショット」ボタンが表示されるのです。
このボタンを押すと、アプリの使用履歴画面中央に表示されているアプリのスクショが簡単に撮影できます。
なお、一部のスマホではアプリの使用履歴画面下に「スクリーンショット」ボタンが表示されない場合もありますが、その場合はこの技は使えません。
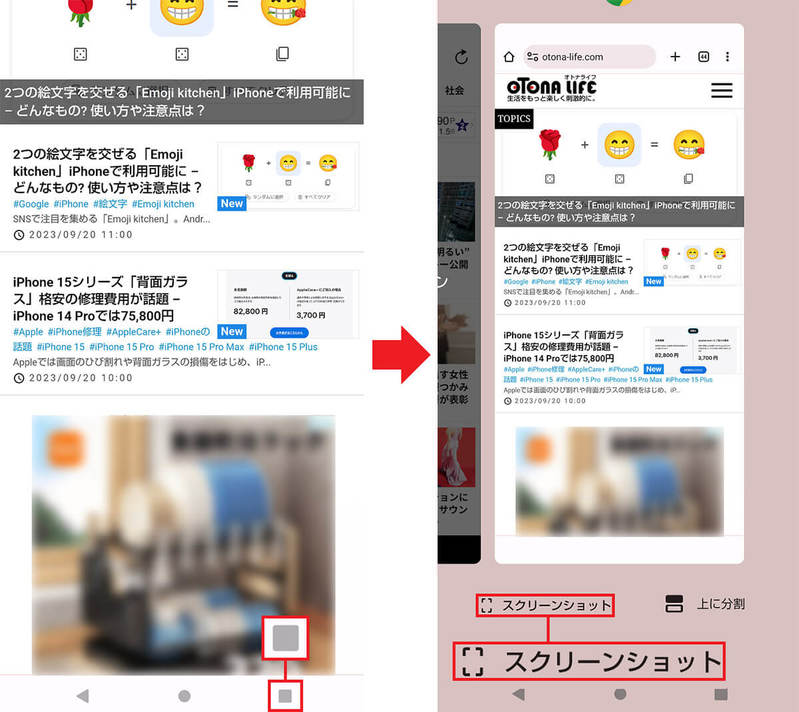
【5】番外編「Screenshot touch」アプリを使ってスクショを撮る
ここまでは、Android 13でスクショを撮る方法を紹介してきましたが、Google Playからアプリを入手することでもスクショを撮ることが可能です。
たとえば、「Screenshot touch」は、アプリを起動するとカメラ型ボタンが画面に表示され、これをタップするだけで簡単にスクショが撮れる便利な無料アプリです。
これなら、スマホ本体のボタンが押しにくい、両手を使えないといった場合でも、簡単にスクショが撮れるでしょう。
Screenshot touchは英語表記なので、最初は戸惑うかもしれませんが、操作は実にシンプル。しかも、スクショの保存形式も設定画面の「Save image」から「JPEG」「PNG」「WEBP」「HEIF」などが選べるのも便利ですよ。
Screenshot touchでスクショを撮る手順