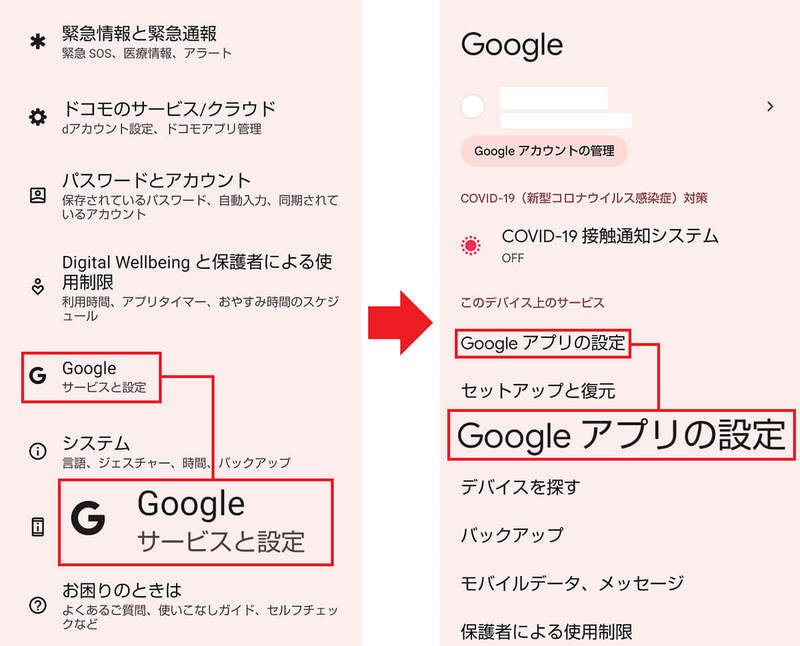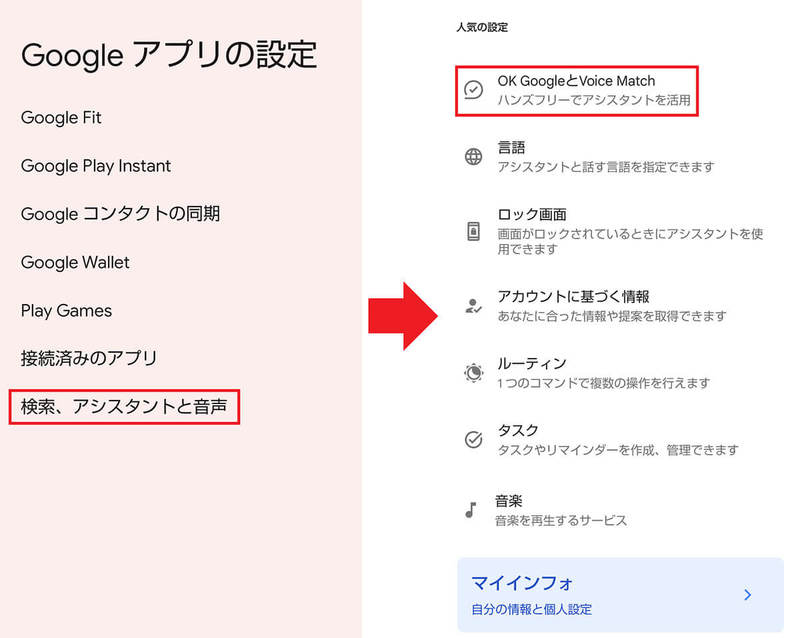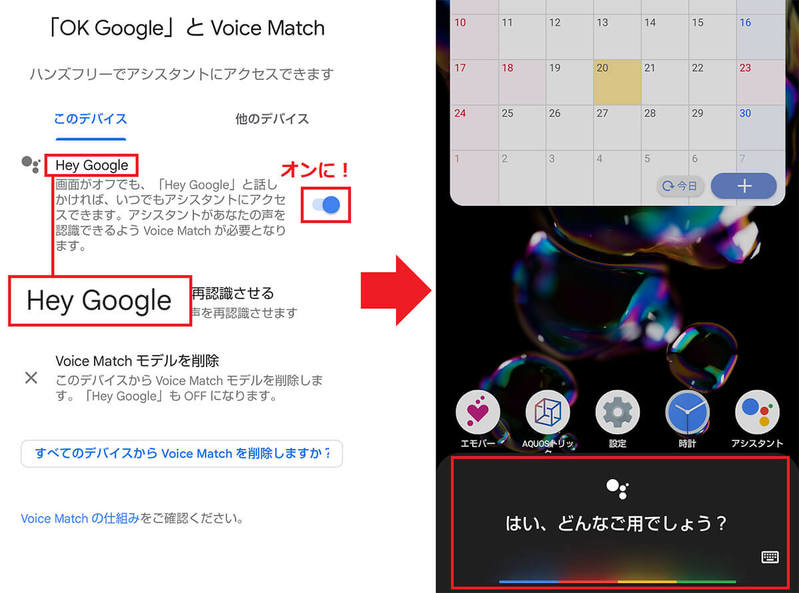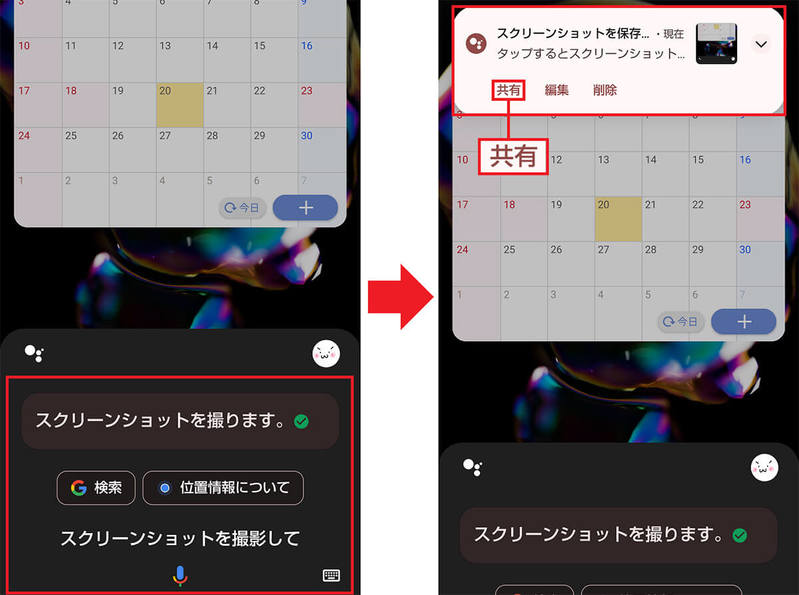調べ物をしたり気になる記事を見つけたら、スマホの画面を保存しておきたいですよね。そのようなときはスクリーンショット(以下スクショ)で撮影するのが便利です。しかし、AndroidではOSがバージョンアップするとスクショを撮る方法が変わってしまうこともあります。23年9月現在、Android OSの最新バージョンは「Android 13」ですので、今回は、Android 13でスクショを撮る方法を5つ紹介しましょう。
【1】電源ボタンと音量マイナスボタンを同時に押す
Android 13のスマホでスクリーンショットを撮るスタンダードな方法は、「電源」ボタンと「音量マイナス」ボタンを同時に押すこと。
この方法は、Android OSが「11」にバージョンアップした際に導入され、それからずっと採用されている方法です。
ちなみに、AQUOSやXperia、Google Pixelなどは、本体右側に電源ボタンと音量マイナスボタンがどちらも配置されていますが、なかには音量ボタンが本体左にある機種もありますので、ご注意ください。
電源ボタンと音量マイナスボタンでスクショを撮る手順

【2】Googleアシスタントを使って「スクリーンショットを撮影して」と言う
Androidには、「Googleアシスタント」という音声を認識してスマホを操作してくれる機能が備わっています。
実は、このGoogleアシスタントでもスクショを撮ることができるのをご存じでしょうか?
Googleアシスタントは「OK Google」とスマホに話しかけると起動し、そのあと音声でさまざまな操作を命令できるのですが、そこで「スクリーンショットを撮影して」と言えばいいのです。
なお、Googleアシスタントを利用してスクショを撮影した場合、画面の上部に「スクリーンショットを保存」と表示されて、保存方法を選択できるようになっています。
「共有」を選ぶとLINEやX(旧Twitter)などでスクショを共有できますし、写真として保存したい場合は「フォト」を選べばOKです。
ただし、スクショはスマホ本体には保存されません。オンラインストレージの「Googleフォト」にアップロードされるので注意してください。
また、「OK Google」という音声でGoogleアシスタントを起動するには、あらかじめ設定しておく必要があります。
なお、Androidスマホはメーカーや機種ごとに設定画面が多少異なります。今回はAQUOS R6で手順を紹介しますので、ご了承ください。
Googleアシスタントの設定とスクショを撮る手順