Fire TV StickでTVerを視聴してみよう!
民放で放送されたテレビ番組をネットで視聴できる便利な「TVer」。Fire TV Stickでは別途アプリをインストールする必要があります。
今回は、初期設定ですでにインストール済みですが、そうでない場合は、このあと紹介するYouTubeの手順でアプリをインストールしてください。
アプリを入手したら、ホーム画面のメニューバーにある「TVer」アプリを選択して起動すれば、すぐにTVerを楽しむことができます。
TVerを視聴する手順
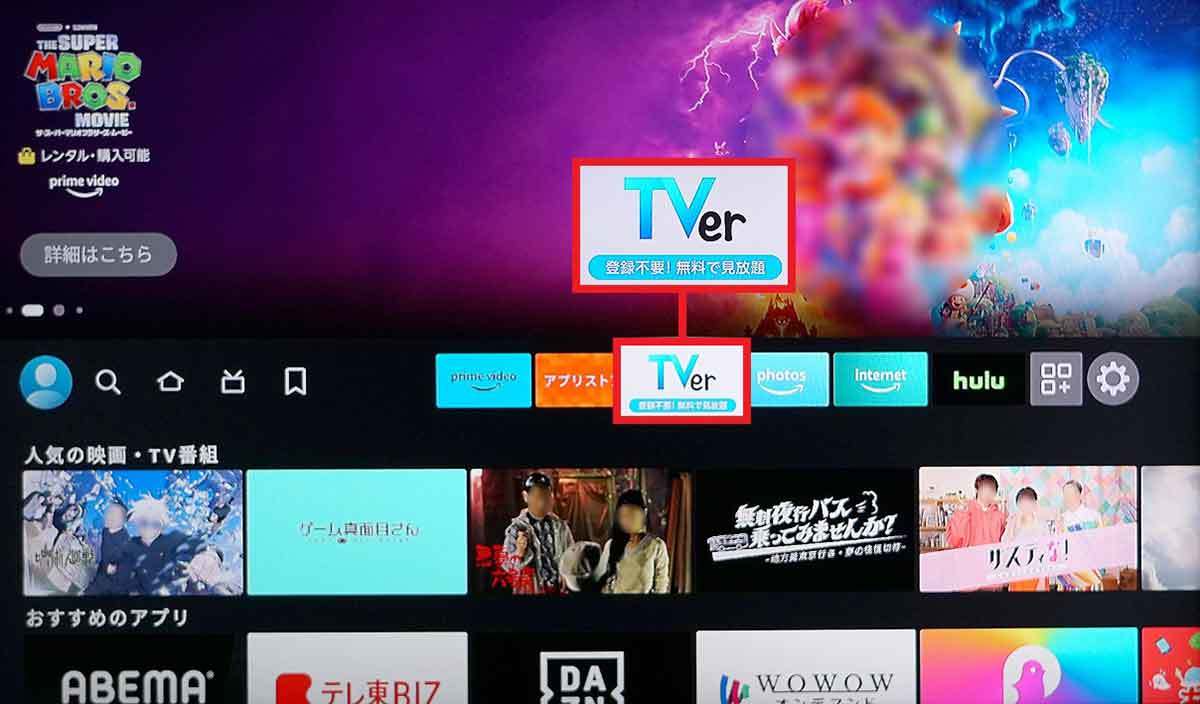
Fire TVのホーム画面のメニューで「TVer」のアイコンを選択します(筆者撮影)
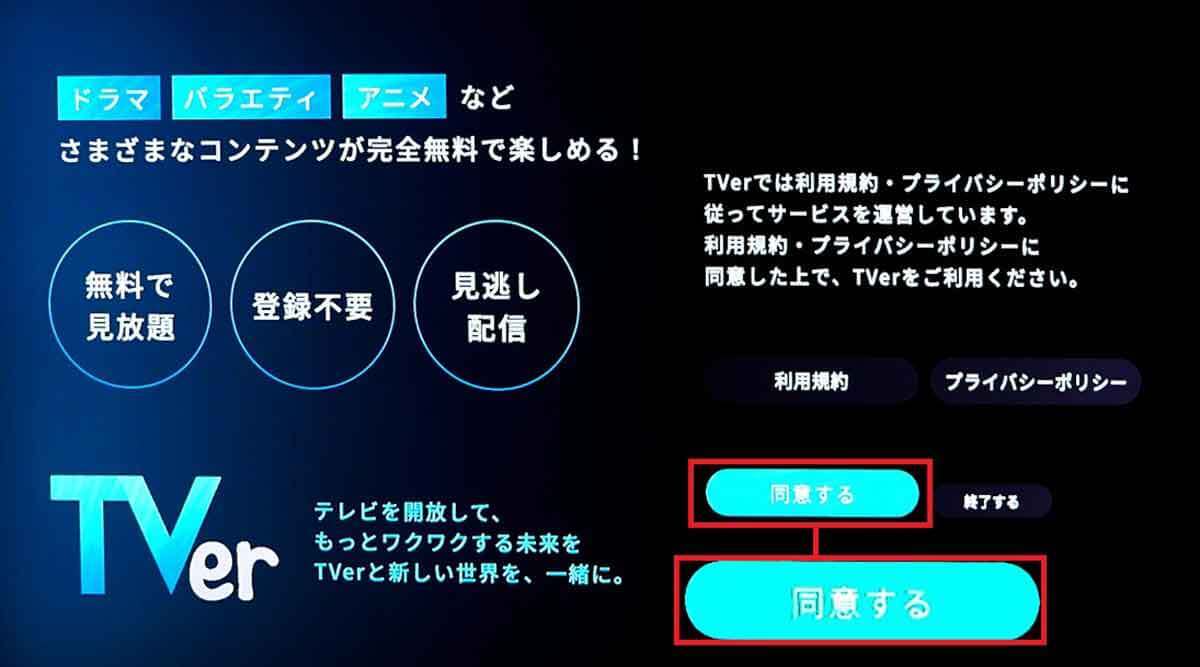
初回はこの画面が表示されるので、利用規約やプライバシーポリシーを確認して「同意する」を押しましょう(筆者撮影)
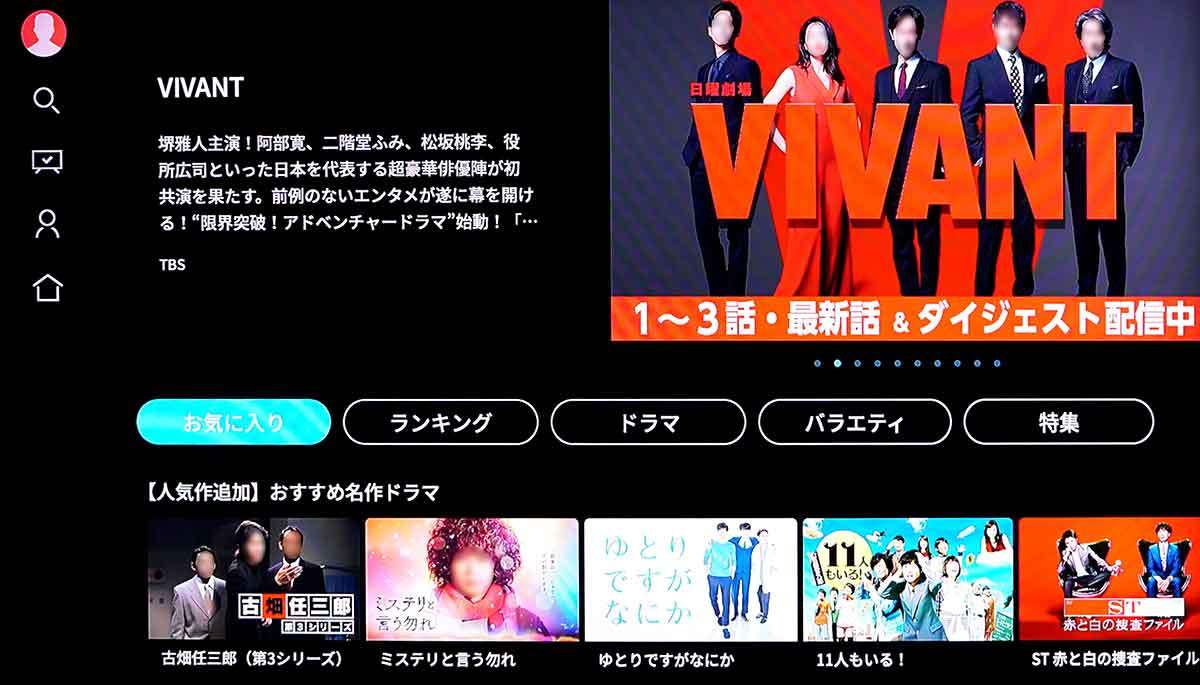
これでTVerの番組を楽しむことができるようになりました。とりあえず、無料会員登録しなくても利用することは可能です(筆者撮影)
Fire TV StickでYouTubeを視聴してみよう!
Fire TV Stickの初期設定では、NetflixやHuluなど、さまざまな有料動画配信サービスアプリなどを入手できます。
しかし、YouTubeの場合は自分でアプリストアからアプリをダウンロードして、Googleアカウントでログインする必要があります。
まず、ホーム画面のアプリ管理アイコンを押して「アプリをさらに入手する」を選択しましょう。ここでは、さまざまなアプリが入手できます。
YouTubeアプリをインストールしたら、初回はログイン画面が表示されますので、画面のQRコードをスマホで読み込んで、Googleアカウントでログインしましょう。
これで、普段、スマホやパソコンで楽しんでいるYouTubeのお気に入りなどもFire TV に反映されますよ。
YouTubeを視聴する手順
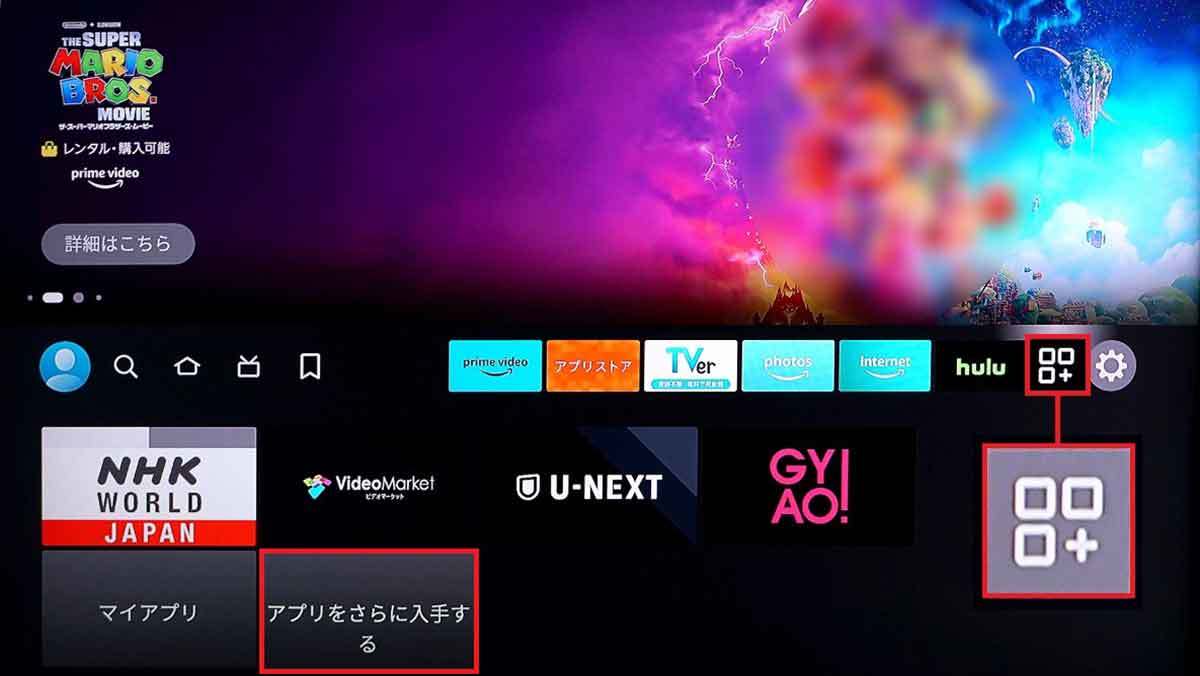
ホーム画面の「アプリ管理」アイコンを選択して表示される、「アプリをさらに入手する」を押します(筆者撮影)
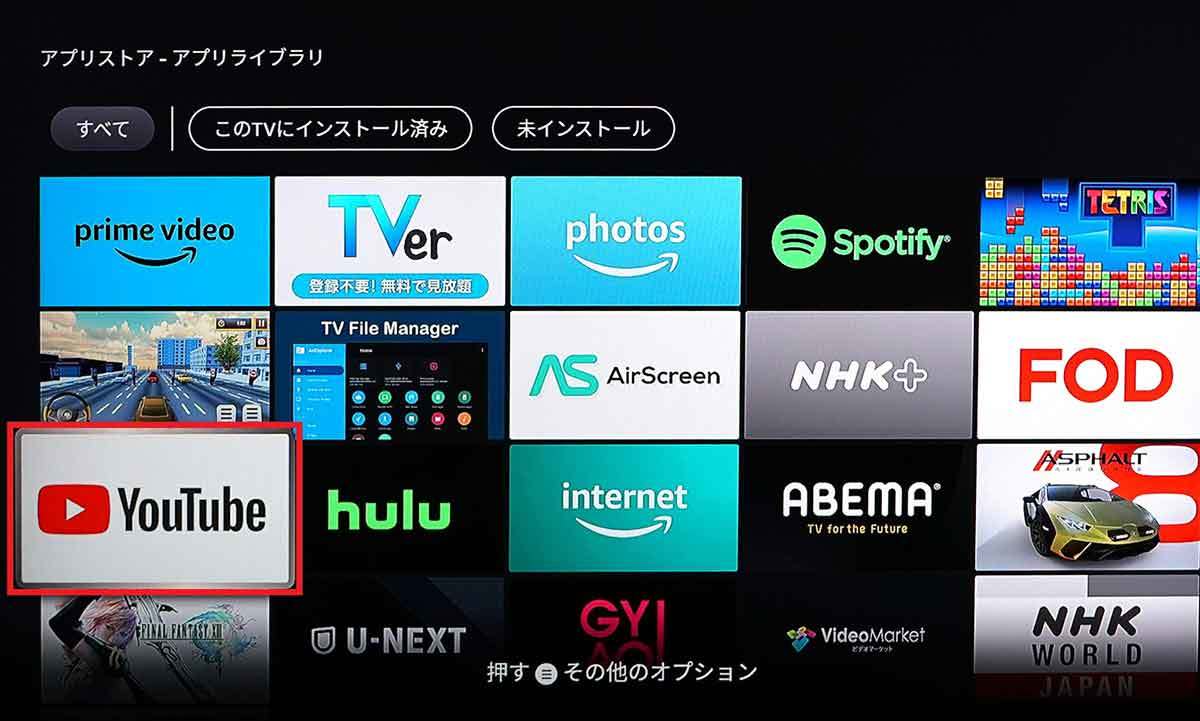
アプリストアのライブラリが表示されるので、「YouTube」アイコンを選択しましょう(筆者撮影)
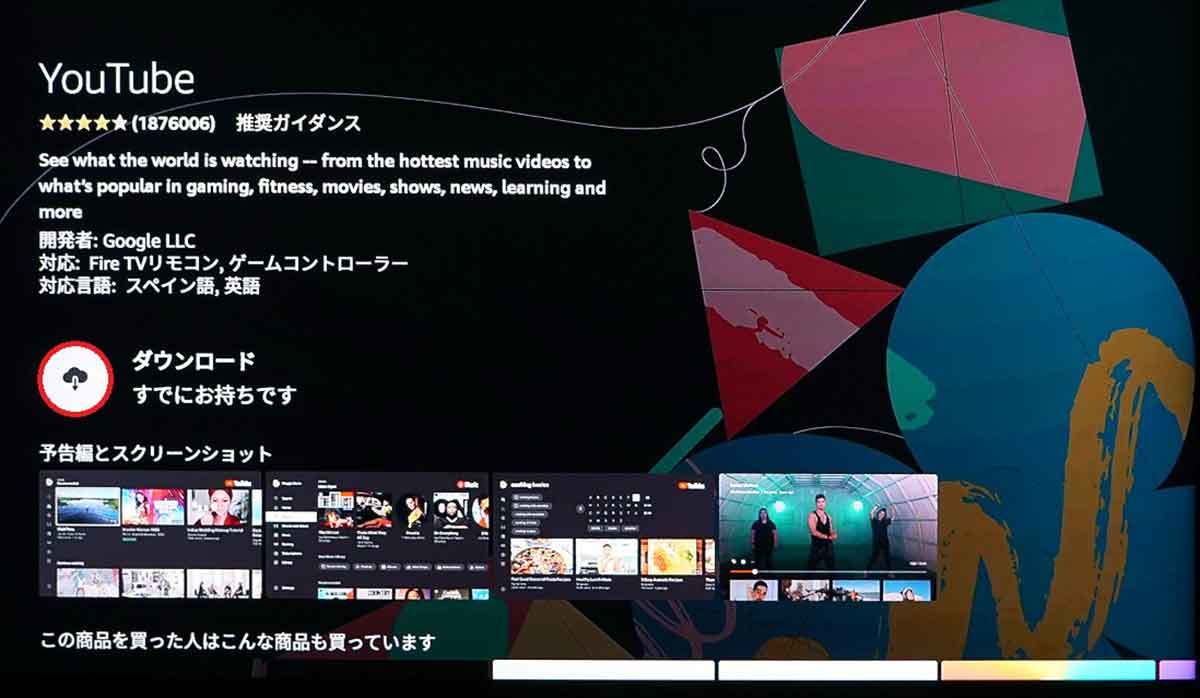
YouTubeアプリをダウンロードします。ちなみに、筆者は旧機種でYouTubeを利用していたので、画面上には「すでにお持ちです」と表示されました(筆者撮影)

すると、YouTubeのログイン設定画面に切り替わり、QRコードと認証用「コード」が表示されます(筆者撮影)

スマホのカメラアプリで、このQRコードを読み込みましょう(筆者撮影)

スマホに「デバイス接続」の画面が表示されたら、テレビに表示されているコードと一致しているのを確認して「続行」を押します(左写真)。リクエスト画面が表示されたら、画面を下にスクロールしましょう(筆者撮影)
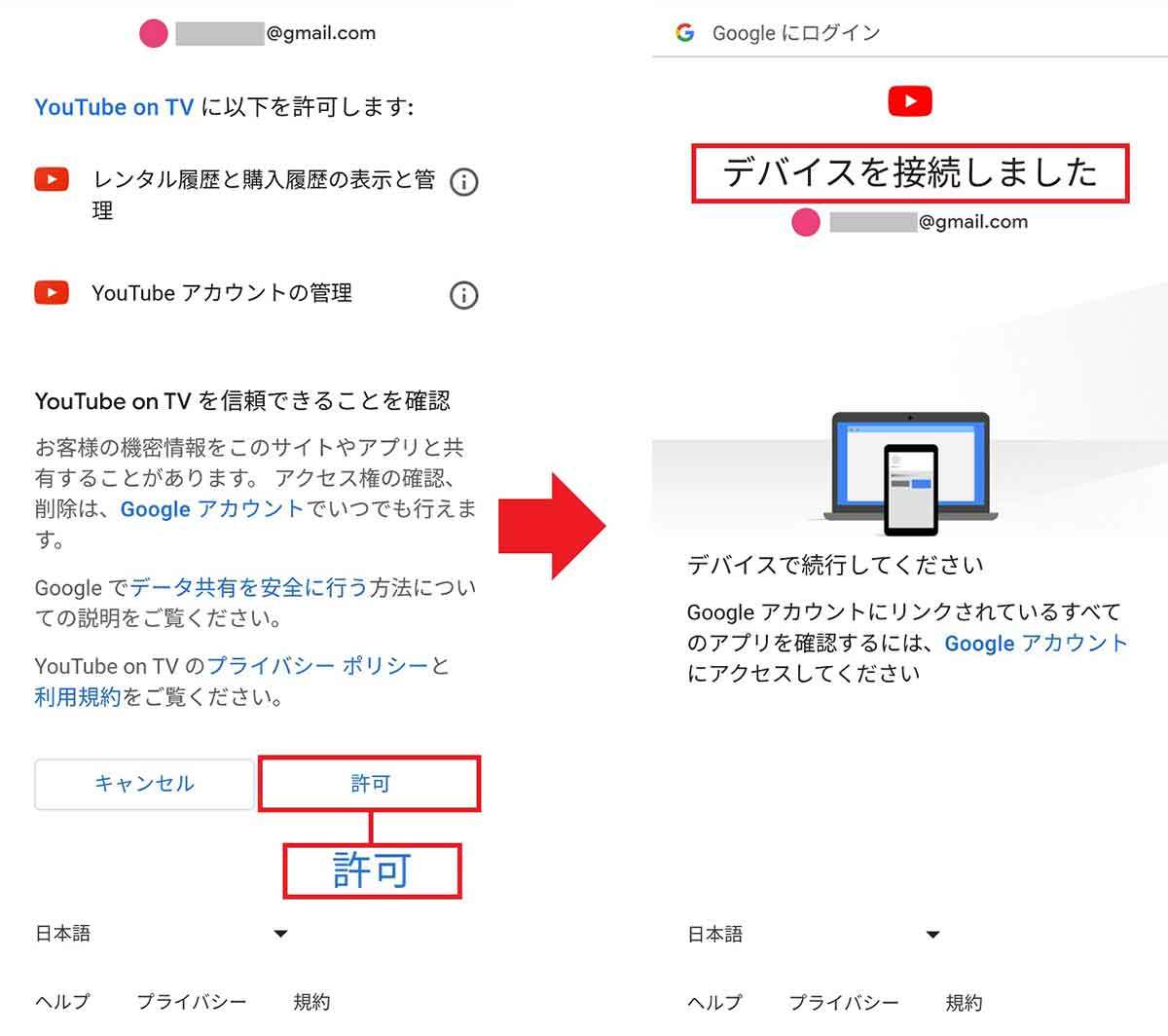
画面下の「許可」をタップすればログイン作業は終了(左写真)。最後に「デバイスを接続しました」と表示されればOKです(筆者撮影)
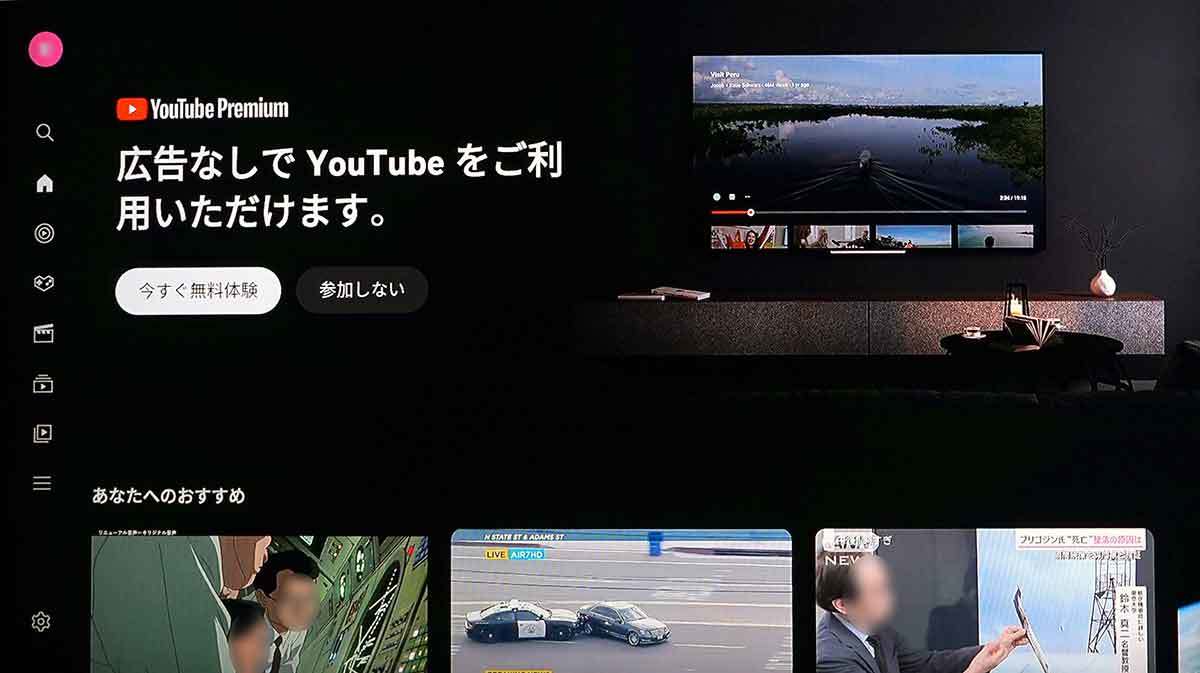
これでFire TVでYouTubeを楽しむことができます。もちろん、次回からはメニューでYouTubeアイコンを選ぶだけで大丈夫です(筆者撮影)









































