Amazonの「Fire TV Stick」は、リビングの大型テレビでAmazonプライム・ビデオやYouTube、TVerなどの動画配信サービスを楽しめる機器。テレビのHDMI端子に挿し、Wi-Fiでネットに接続すればすぐに利用できるようになります。でも、AV機器に弱い人は設定方法が少し難しく感じるかもしれません。そこで今回は、実際に筆者が「Fire TV Stick 4K Max」を購入して接続したときの手順を、写真入りでじっくり紹介しましょう。
初めてでも「Fire TV Stick」の接続は難しくない!
Amazon「Fire TV Stick」は本体をリビングの大型テレビのHDMI端子に挿し、Wi-Fiでネットに接続するだけで「Amazonプライム・ビデオ」「YouTube」「NETFLIX」「Hulu」「TVer」といったネット動画配信サービスを楽しめる便利な機器です。
筆者はAmazonプライム会員なので、高画質なAmazonプライム・ビデオを家族みんなで楽しむために、今回「Fire TV Stick 4K Max」を購入しました。以降本文では「Fire TV Stick」と表記します。

今回使用するのは「Fire TV Stick 4K Max」です。価格は6,980円ですが、セール期間中なら4,500円程度で買えることがあります(筆者撮影)

内容物はご覧のとおり。左からリモコン、HDMI延長ケーブル、Fire TV Stick本体、単4電池、ACアダプタ、USBケーブル、取扱説明書が入っています(筆者撮影)
それでは、Fire TV Stickをテレビに取り付ける方法を解説しましょう。まずFire TV Stick本体には、USBケーブルを接続して、もう片方にはACアダプタを取り付けます。電源はこのUSBケーブルで確保しましょう。
次に、Fire TV Stick本体をテレビの背面にあるHDMI端子に差し込みます。このとき、隣のHDMIケーブルと干渉して挿せない場合は、付属のHDMI延長ケーブルを使ってみましょう。
これで、Fire TV Stick本体とテレビへの接続は終了です。あとはリモコンに電池を入れて電源をオンにしたら、初期設定を行いますが、それは次の項目で紹介します。
Fire TV Stickをテレビに接続する手順

まず、Fire TV Stick本体にUSBケーブル(Micro-B側)を接続し、反対側(Type-A)にACアダプタを取り付けましょう(筆者撮影)

Fire TV Stick本体はリビングのテレビの背面や横にあるHDMI端子に挿します。HDMI入力は複数あると思いますので、HDMI入力の番号はしっかり覚えておきましょう(筆者撮影)

隣のHDMIケーブルと干渉して、上手く挿せない場合もありますが、そのようなときは、HDMI延長ケーブルを使ってみましょう(筆者撮影)
初期設定は画面のウィザードに従っていけば簡単にできる!
Fire TV Stick本体をテレビに正しく接続できたら、リモコンでテレビの電源をオンしましょう。
次に、テレビのリモコンで外部入力をFire TV Stickを挿したHDMIに切り替えます。これで、Fire TV Stickの電源も自動的にオンになります。
基本的には、画面のウィザードにしたがって設定すればOKですが、最初に言語選択画面が表示されるので「日本語」表示を選びます。
そのあと、Fire TV StickのセットアップをスマホのFireTVアプリで行うか、リモコンでそのまま続行するか選択する画面が表示されます。どちらを選んでもいいのですが、今回はリモコンを使った方法で説明します。
初期設定では必ずWi-Fi接続を行います。最近のWi-Fiルーターなら自動接続機能の「WPS(AOSS)」ボタンが備わっていますので、こちらのほうがパスワード入力なしで簡単に接続できます。
Wi-Fiが自動的に接続されると、初回はソフトウェアのアップデートが始まります。これは数分かかるので、しばらく待ちましょう。
Fire TV Stickの初期設定手順

リモコンの電源ボタンを押してテレビをオンにします。ちなみに、中央の青いボタンは音声操作の「Alexa(アレクサ)」ボタンです。次に、テレビのリモコンでFire TV Stickを挿した外部入力に切り替えましょう。これでFire TV Stickの電源も自動でオンになります(筆者撮影)
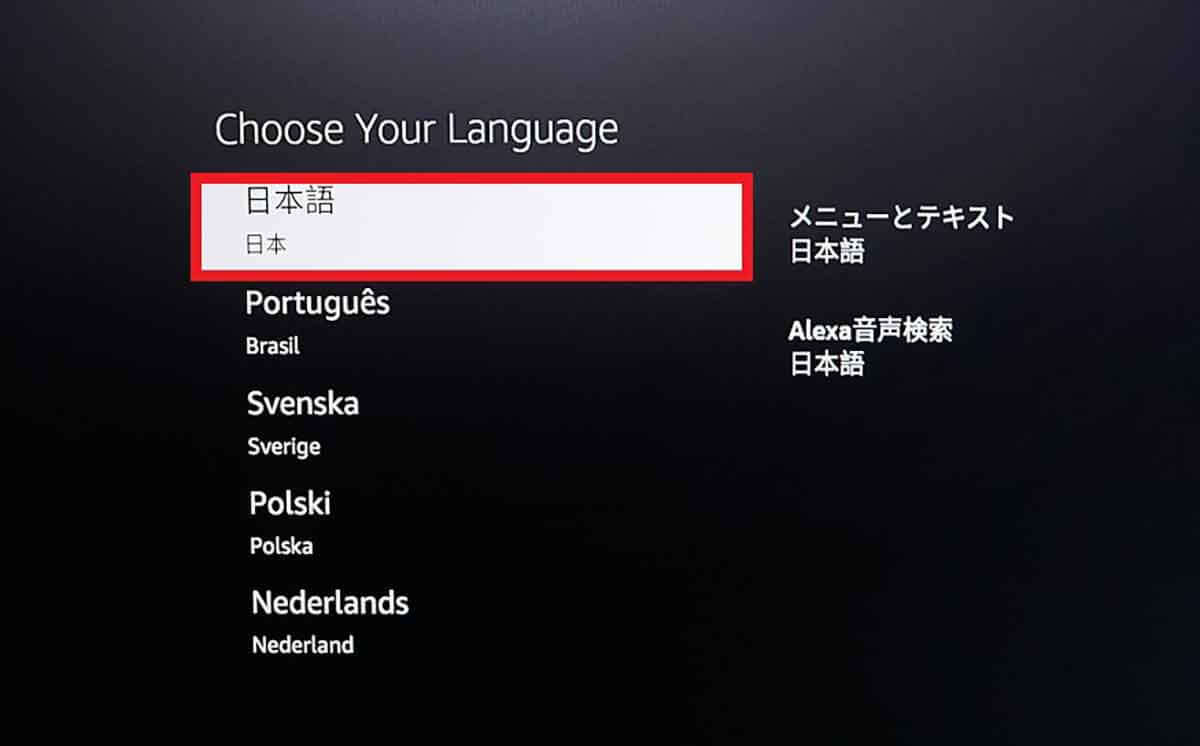
初回は、GUIの言語を選ぶ画面が表示されるので、「日本語」を選択すればOKです(筆者撮影)
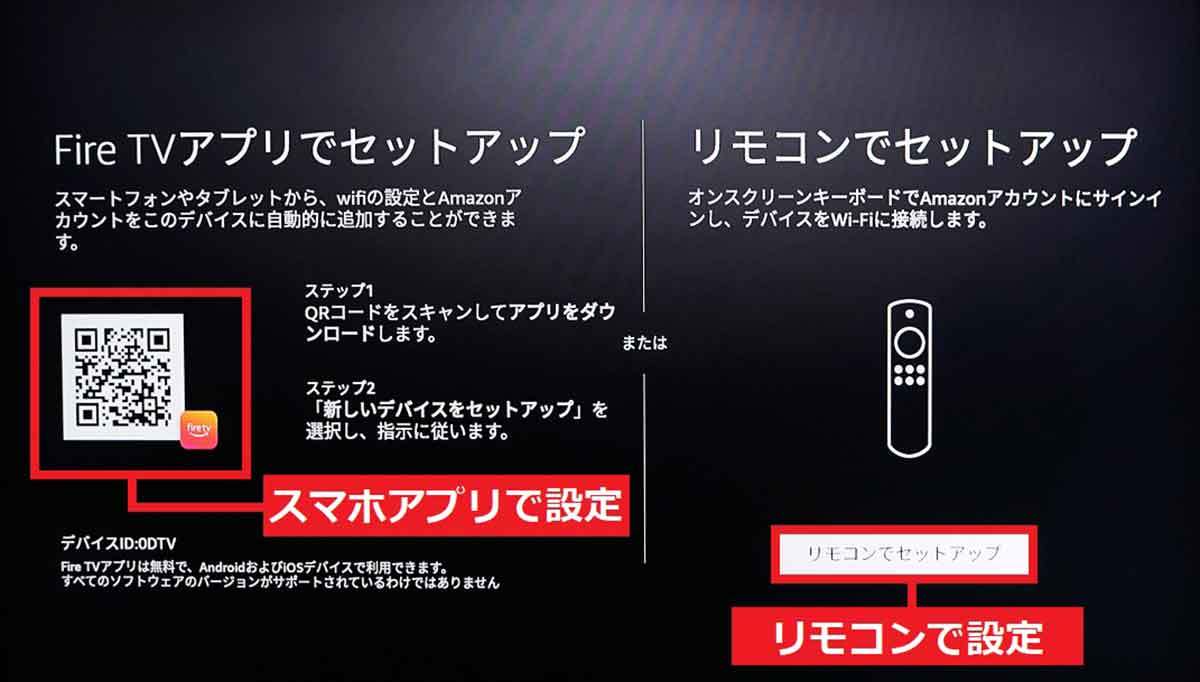
次に、セットアップ方法の選択画面が表示されるので、QRコードを読み込んでスマホアプリ(Fire TV)で設定するか、「リモコンでセットアップ」を選択します。今回は「リモコンでセットアップ」を選びました(筆者撮影)
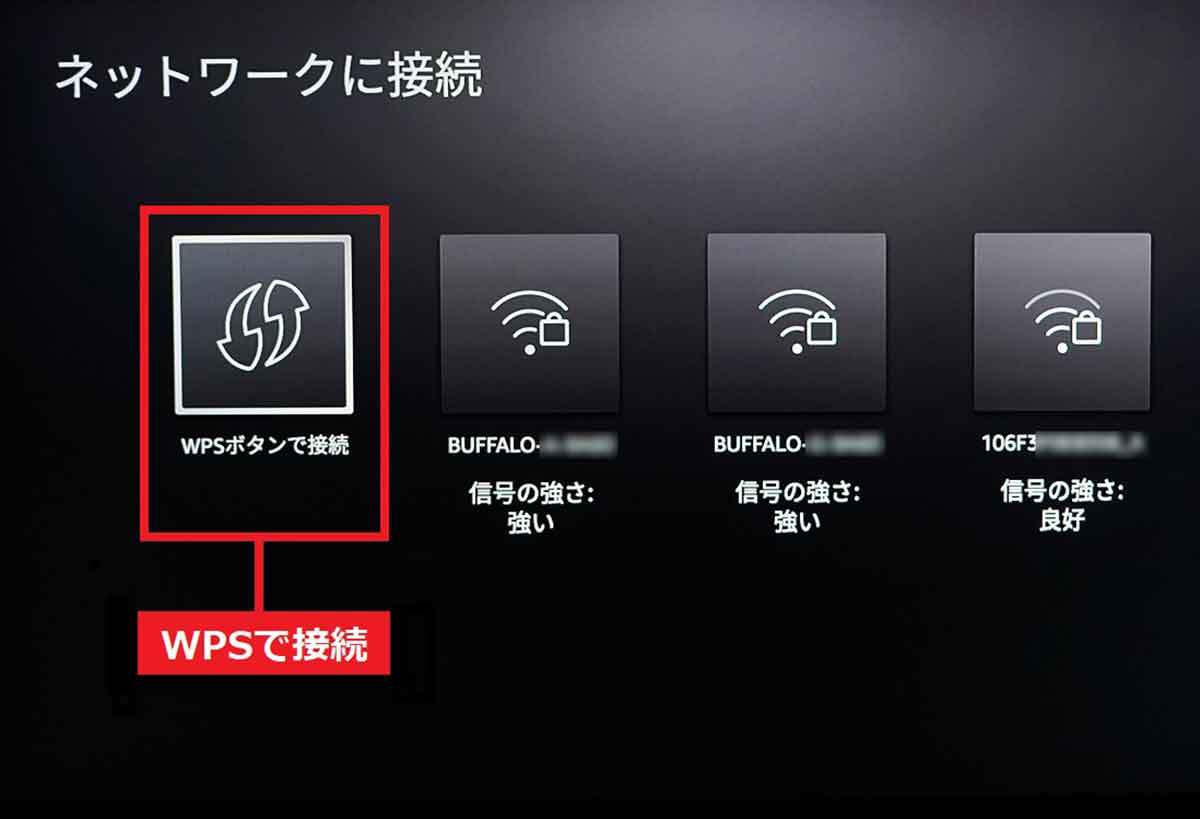
Wi-Fiの接続設定画面が表示されます。直接SSIDを選ぶこともできますが、画面左の自動接続ボタン「WPS」を押せばパスワード入力などしなくても、簡単にWi-Fiに接続できます(筆者撮影)

画面でWPS接続を選択したら、自宅Wi-Fiルーターの「WPS」ボタンを長押します。写真はバッファロー製で「AOSS」と書いてありますが、これはWPSと互換性のある自動接続機能のことです(筆者撮影)

数十秒待てばWPSによる自動接続が完了します。もし、Wi-Fiルーターが遠くにある場合や上手くいかない場合は、できるだけWi-Fiルーターをテレビの近くに持って来て試してください(筆者撮影)

Wi-Fiでネットに接続すると、自動アップデートが始まります。ソフトウェアのバージョンによっては数分はかかるので、終了するまでは放置して待ちましょう(筆者撮影)
スマホのFier TVアプリを利用する場合
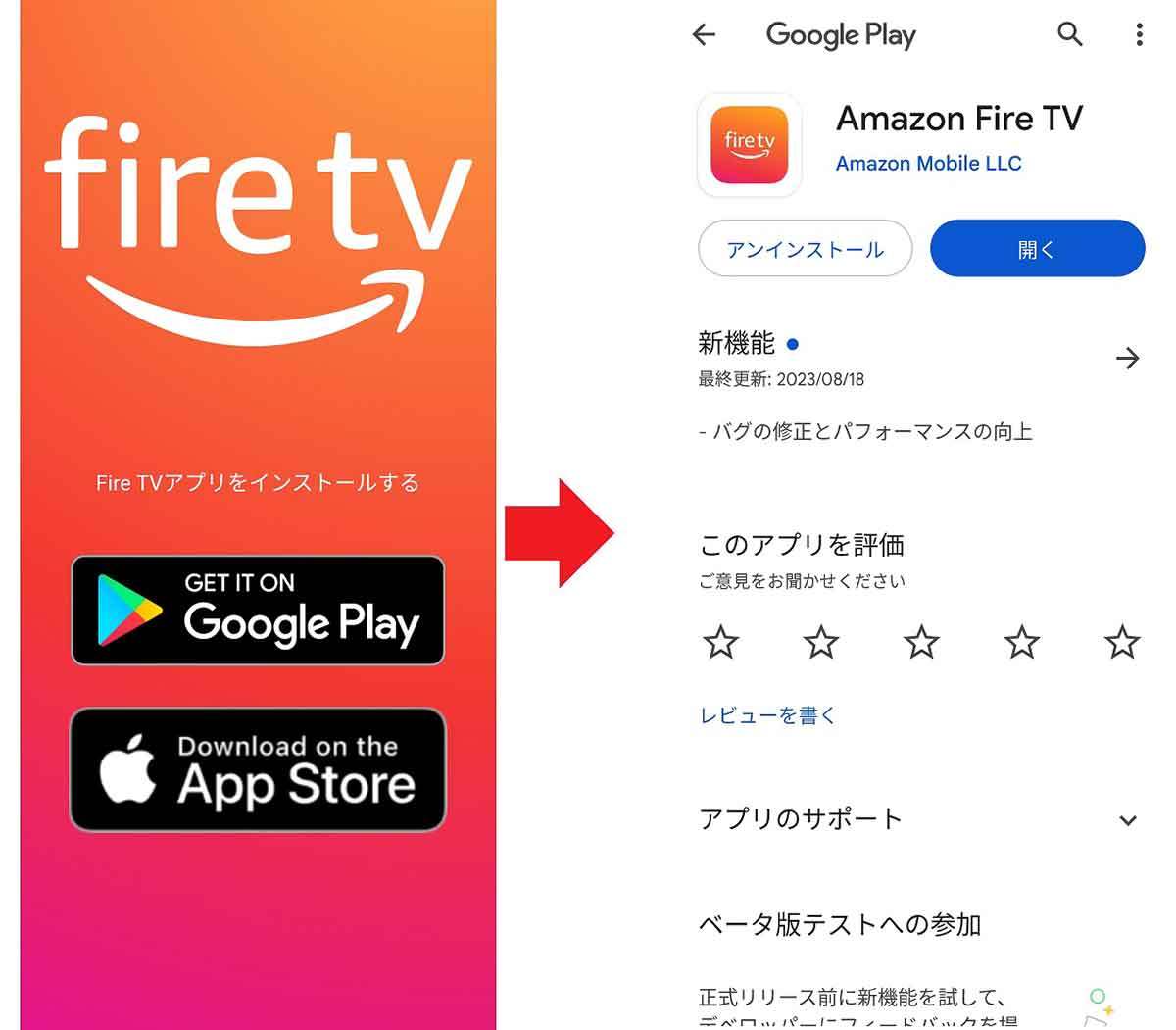
セットアップ方法画面で、テレビ画面のQRコードをスマホで読み込むと、スマホアプリ「Fier TV」のダウンロード画面に切り替わります。自分のスマホに合ったものをインストールしてください
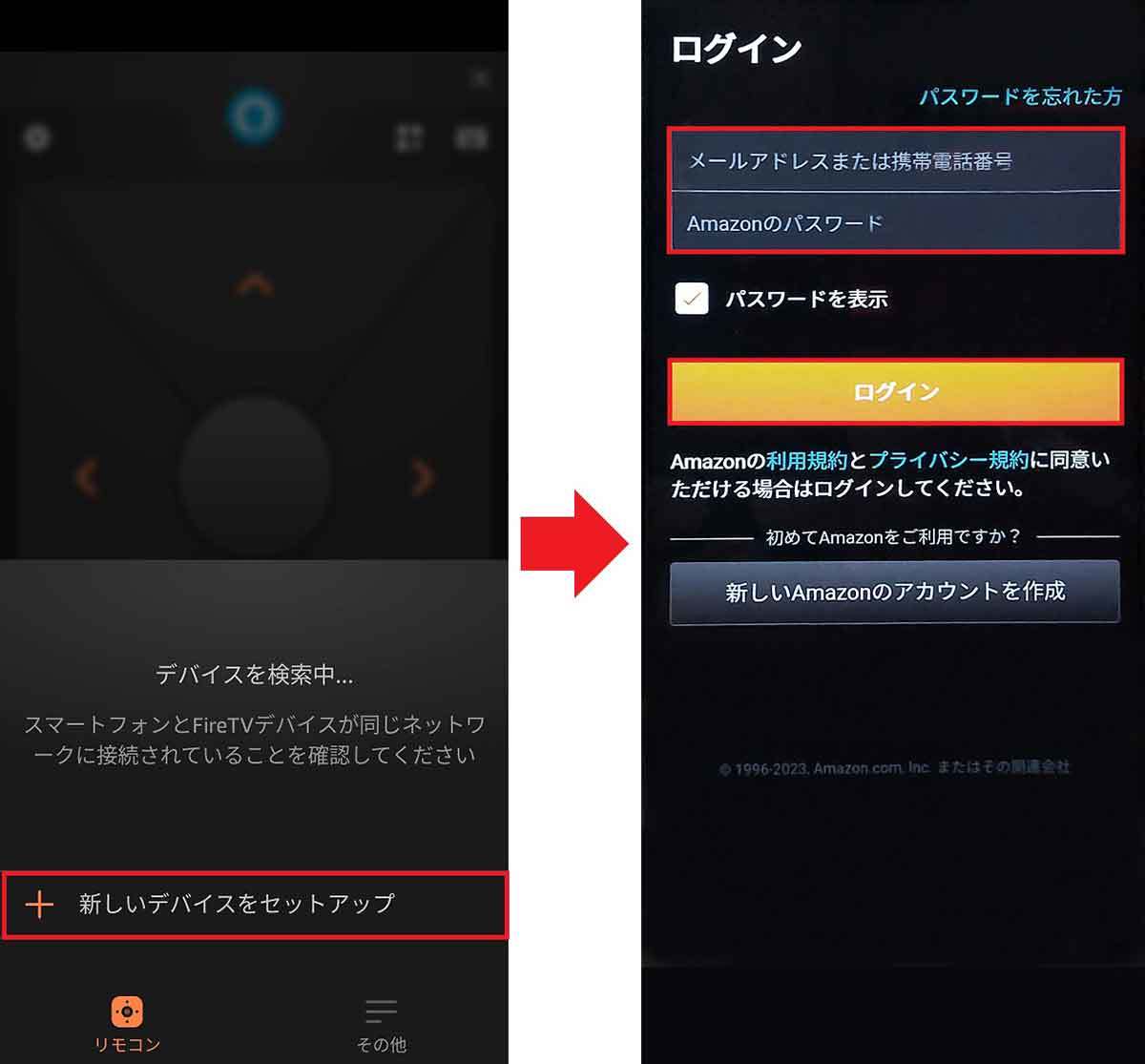
Fire TVアプリは、Fire TV Stickをスマホで操作できる便利なアプリです。「+新しいデバイスをセットアップ」を押したら(左写真)、Amazonにログインしましょう(右写真)
ソフトウエアのアップデートが終わったら、まず、Amazonアカウントでサインインしましょう。普段、使っているAmazonアカウントがあれば、そのIDとパスワードを使います。とくにプライム会員になっている人なら、そのアカウントを使わないと、Amazonプライム・ビデオが楽しめません。
Amazonアカウントでサインインする手順
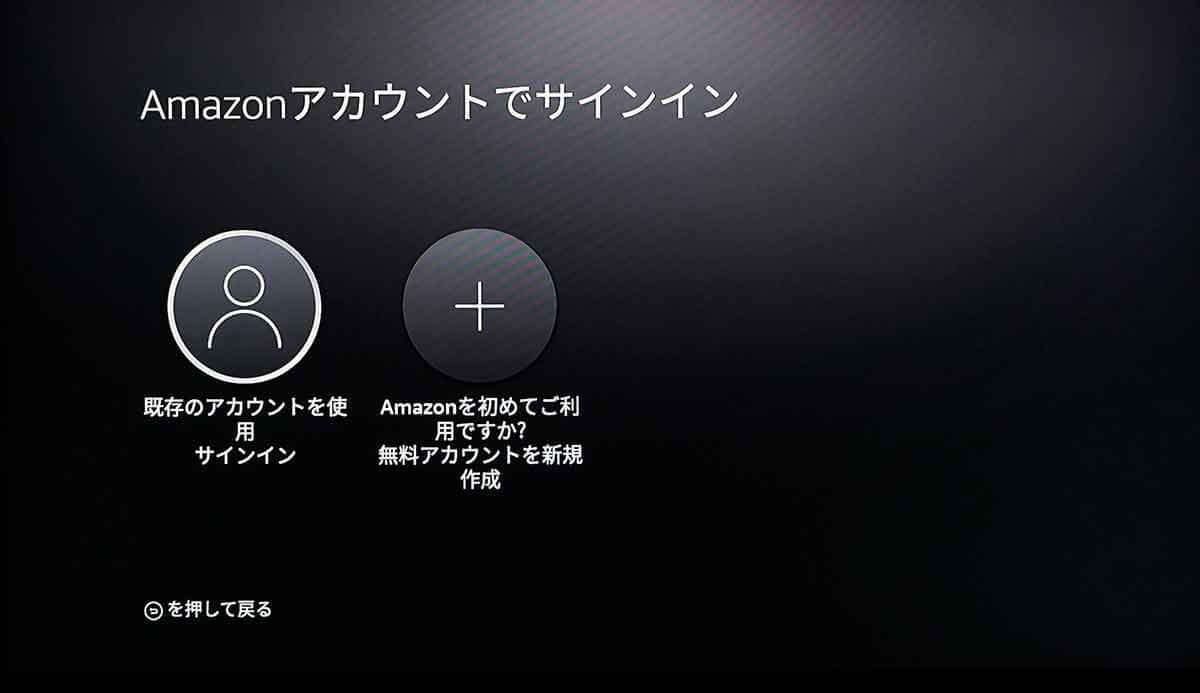
「Amazonアカウントでサインイン」画面が表示されたら、どちらかを選びます。筆者はプライム会員なので「既存のアカウントを使用サインイン」を選択しました(筆者撮影)
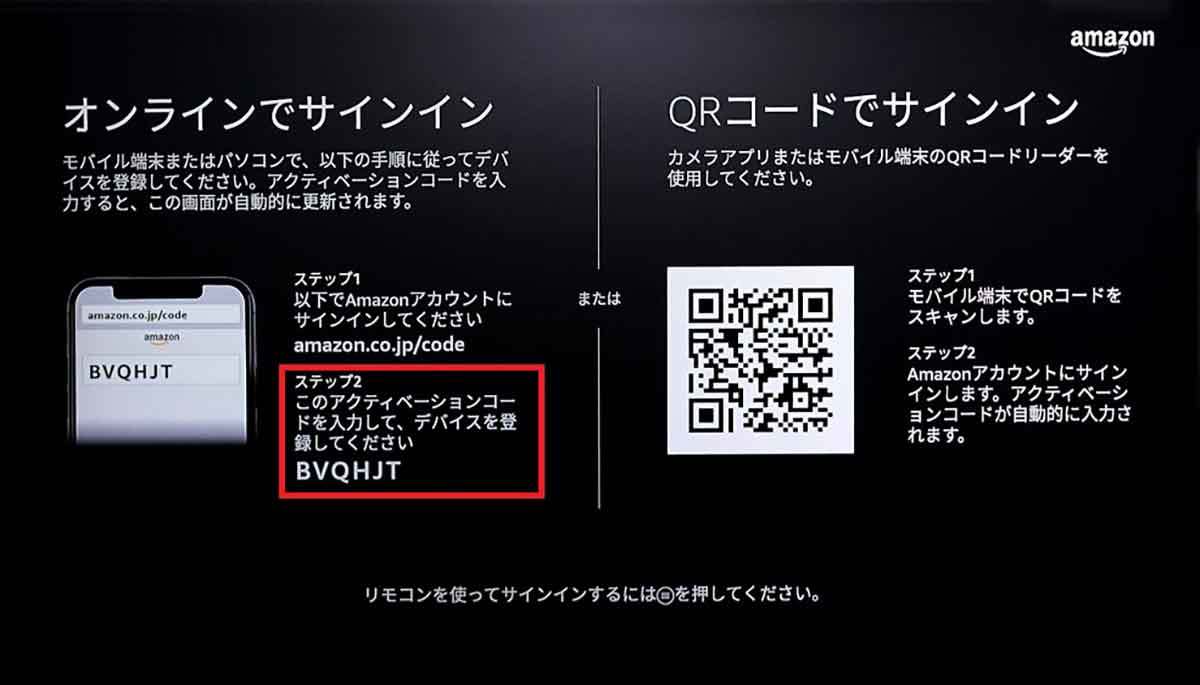
サインインには2つの方法があります。画面左はスマホでURLを入力してAmaznにログインする方法、画面右はスマホでQRコードを読み込んでアクティベートする方法なので、どちらかを選びます(筆者撮影)

筆者はスマホのカメラを起動してQRコードを読み込むことにしました。スマホがあるならこちらのほうが簡単でしょう(筆者撮影)
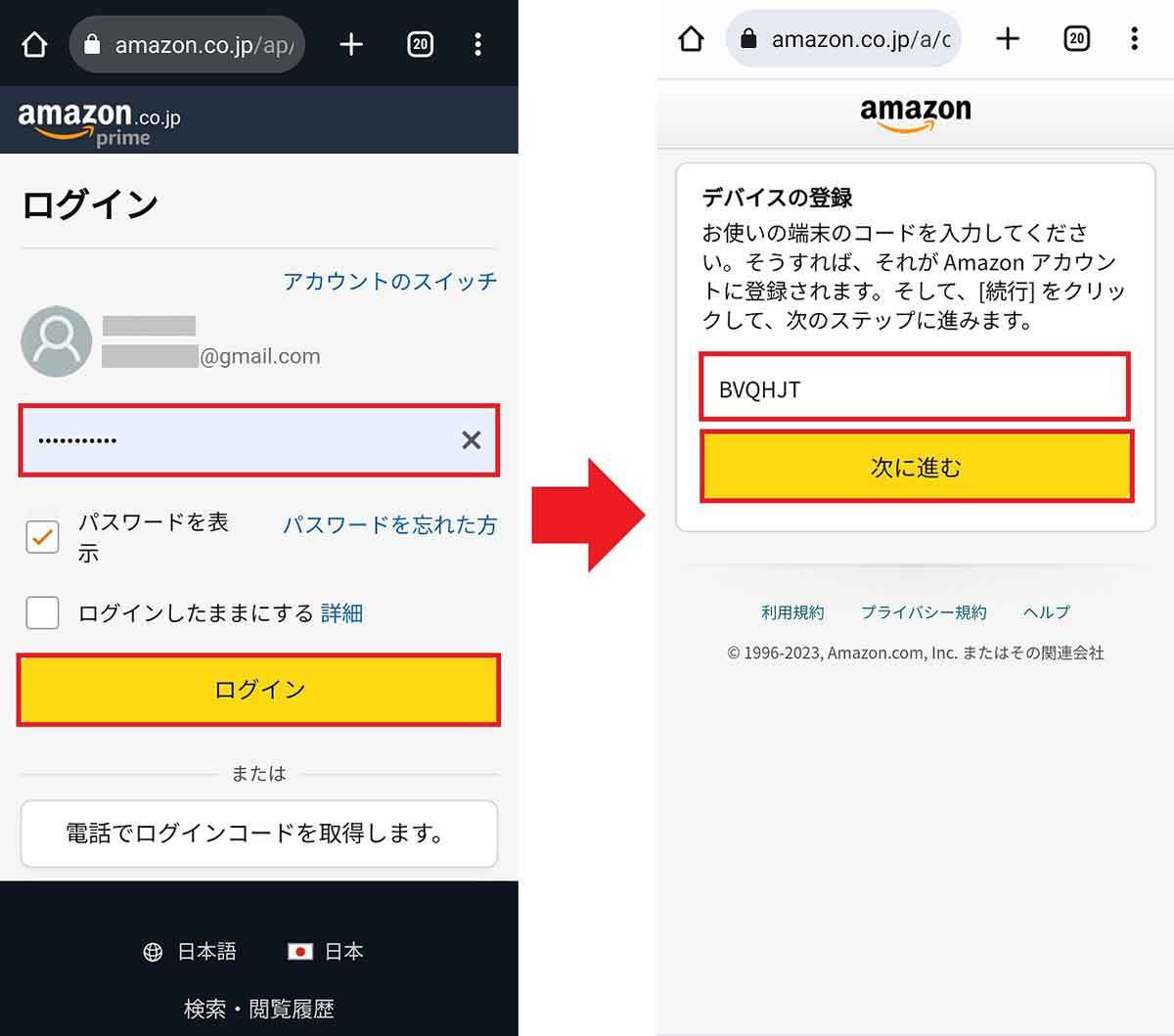
Amazonアカウントのパスワードを入力してログインします(左写真)、次にテレビ画面右側に表示されいる「デバイスコード」を入力して「次に進む」を押せば、デバイスのアクティベートは完了します(右写真)
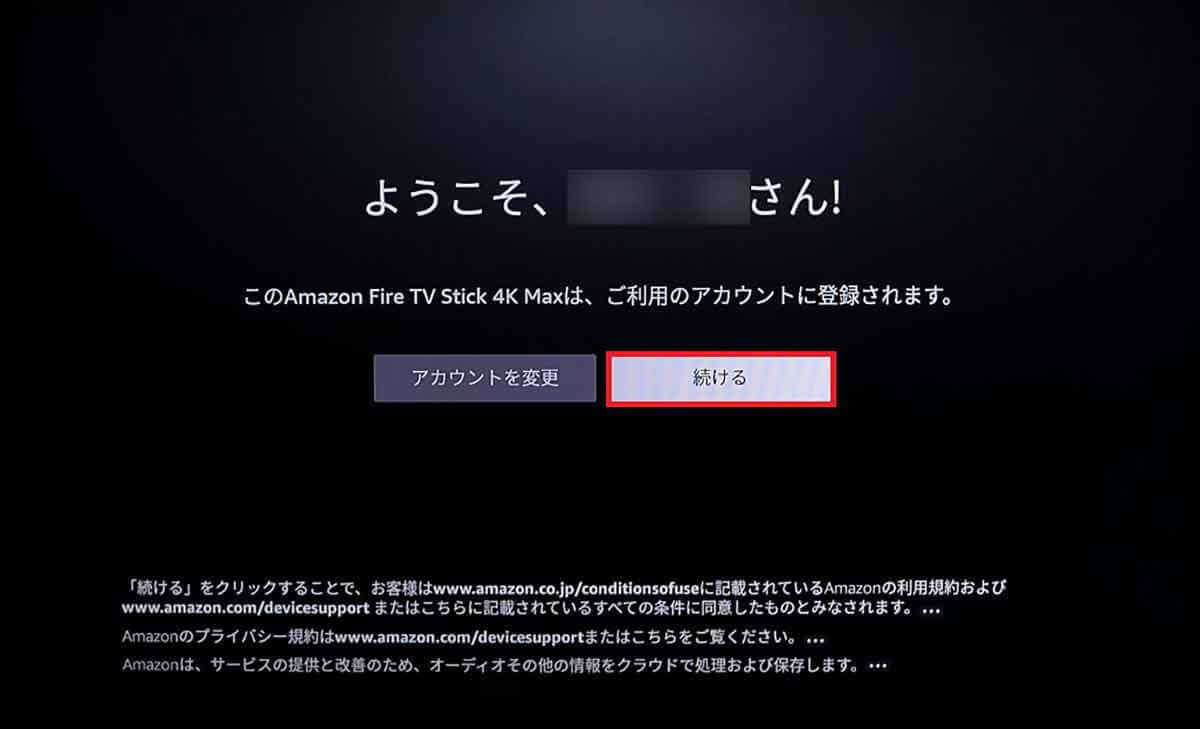
スマホでAmazonアカウントにサインインしてデバイスのアクティベートが完了すると、この画面が表示されますので、「続ける」を選択します(筆者撮影)

この画面が表示されたら、Fire TV Stick付属リモコンでテレビの音量を調節しておきましょう(筆者撮影)
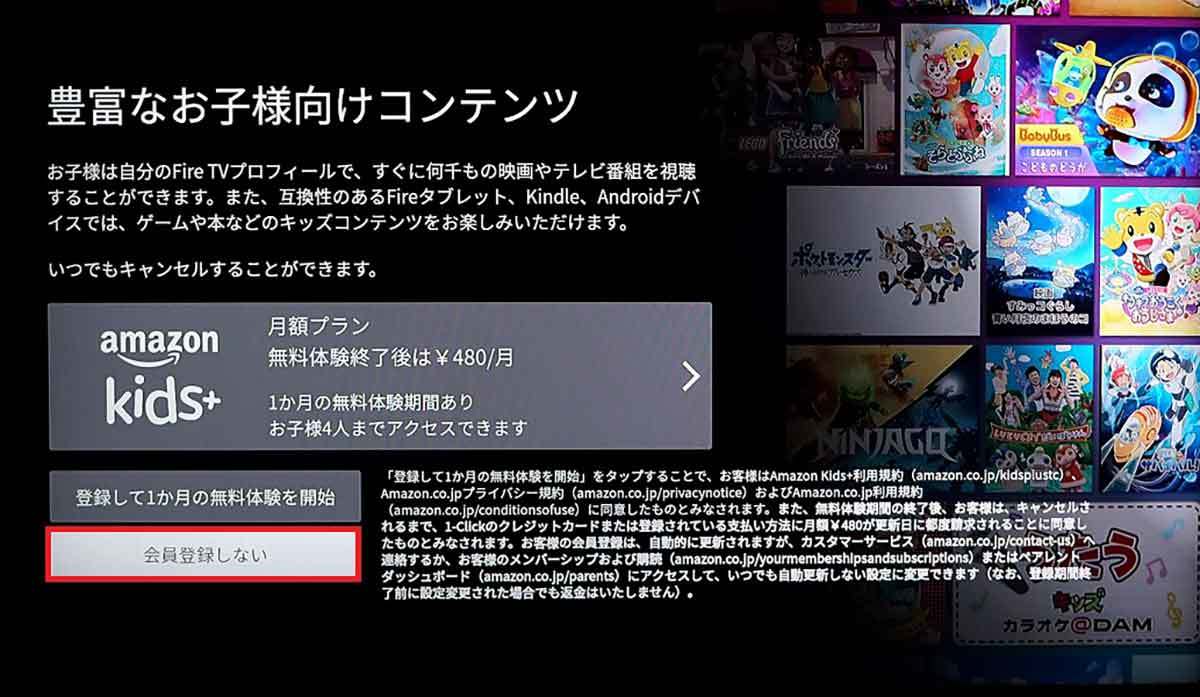
子ども向けコンテンツのサブスクが案内されますが、不要なら「会員登録しない」を押せばいいでしょう(筆者撮影)
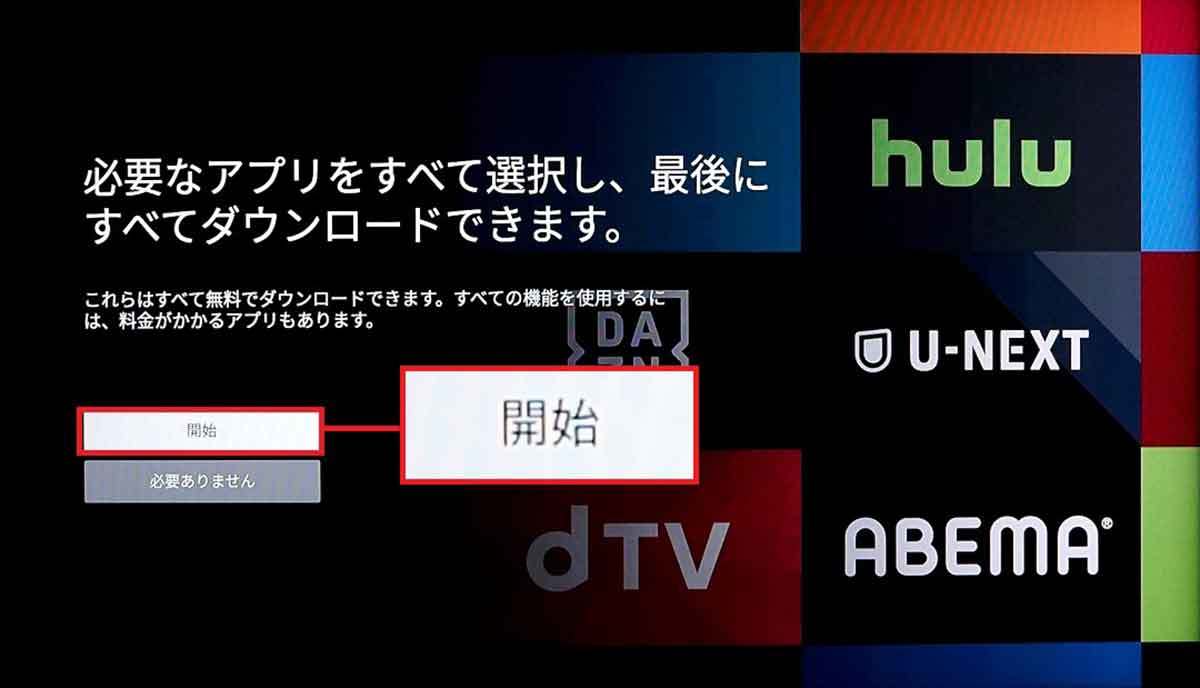
続いてFire TVで利用できるアプリを入手する画面が表示されます。Netflix、hulu、U-NEXT、NHK+などの有料サービスに加入しているなら、ここで「開始」を押しましょう。必要なければ「必要ありません」を押します(筆者撮影)
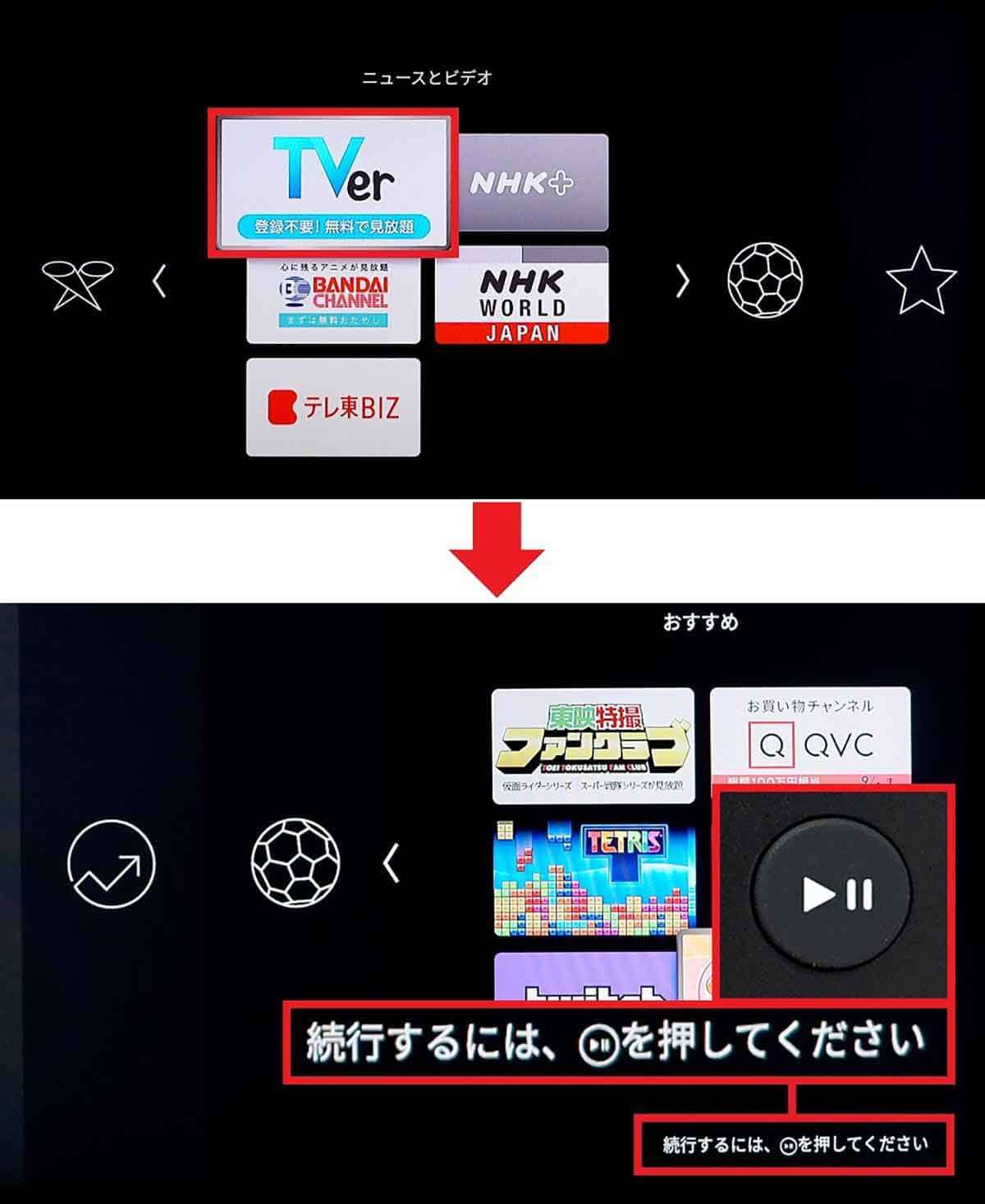
筆者はNetflixやHuluなどには加入していませんが、「TVer」アプリを見つけたので、これを選択します(上写真)。続行するにはリモコンの「再生・一時停止」ボタンを押します(下写真)(筆者撮影)
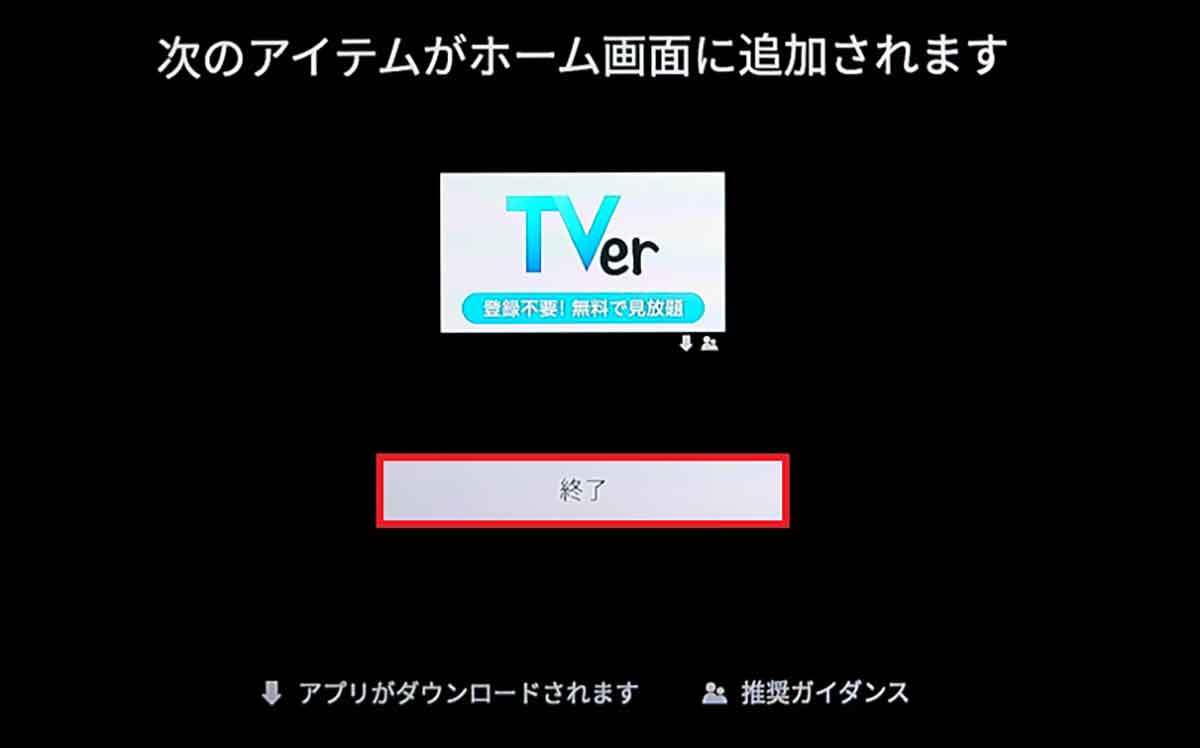
すると、TVerアプリがネットからダウンロードされますので、「終了」を押しましょう(筆者撮影)

通常のFire TVの起動画面が表示されました。今後は、Fire TV起動直後にはこの画面が表示されます。なお、プロフィールは家族ごとに追加できますので、自分のプロフィールを選択します(筆者撮影)
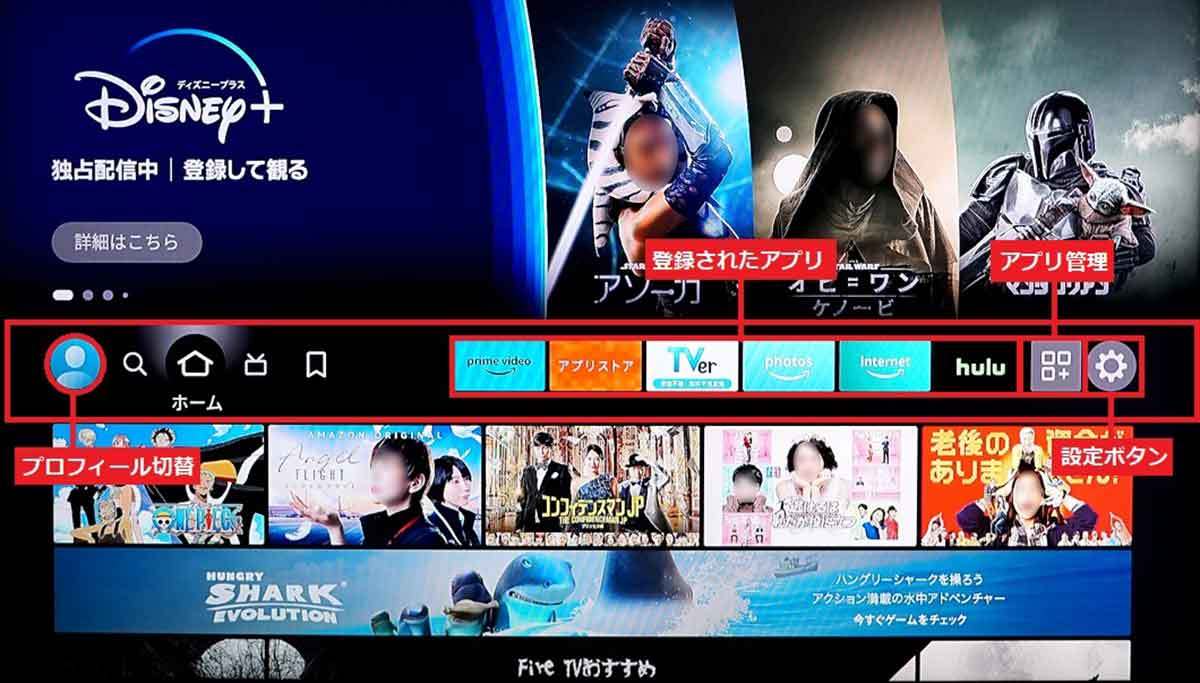
ようやくFireTVのメニュー画面が表示されました。中央のバーに「TVer」も追加されています。いちばん右側が設定ボタン、その隣がアプリ管理ボタンになります(筆者撮影)









































