【応用編】スプレッドシートで「複数のプルダウンを連動する」
スプレッドシートで「複数のプルダウンを連動する」ことで、あるプルダウンで選んだ項目によって次のプルダウンの選択肢の表示を変えることができます。

たとえば「都道府県」で選んだ選択肢によって「運営」の表示が「都立」「私立」「公立」と限定されます。その2つの選択肢により「学校名」の表示も限定されます(画像=『オトナライフ』より 引用)
上の場合、プルダウンを連動しないと「学校名」には全都道府県の学校を表示させることになり、入力も項目の選択も手間がかかります。連動させることで「特定の都道府県」の「特定の運営」から、学校名をスムーズに選べるようになります。
スプレッドシートで複数のプルダウンを連動する手順
実際にスプレッドシートで複数のプルダウンを連動させる方法を段階ごとにご紹介します。
まずはプルダウンの元となる表を用意しておきましょう。
「名前付き範囲」で表の各項目を関連付け
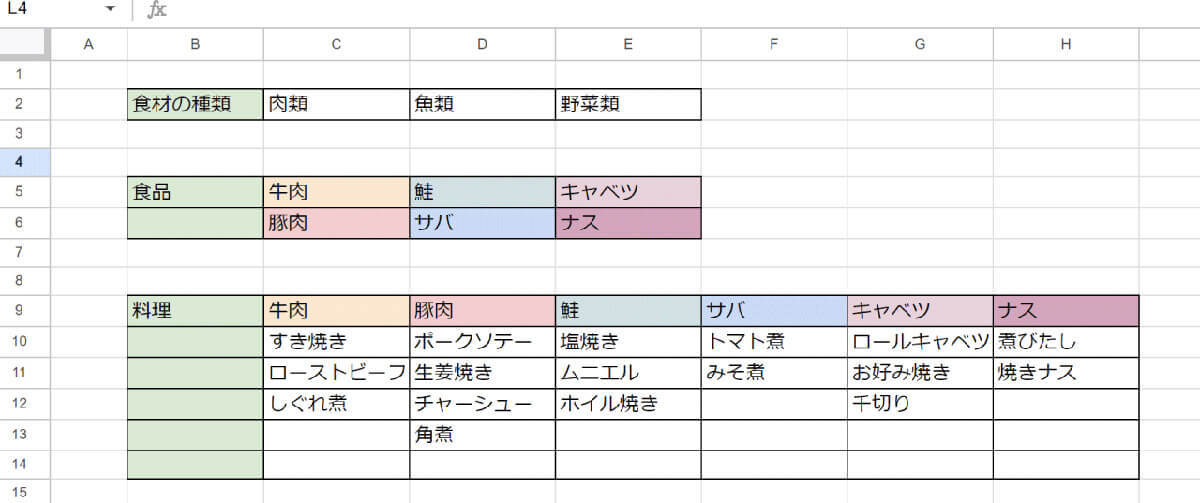
【1】まず、プルダウンの元になる各表の関連付けを行っていきます。今回は「食材の種類」「食品」「料理」のプルダウンリストを作成します(画像=『オトナライフ』より 引用)
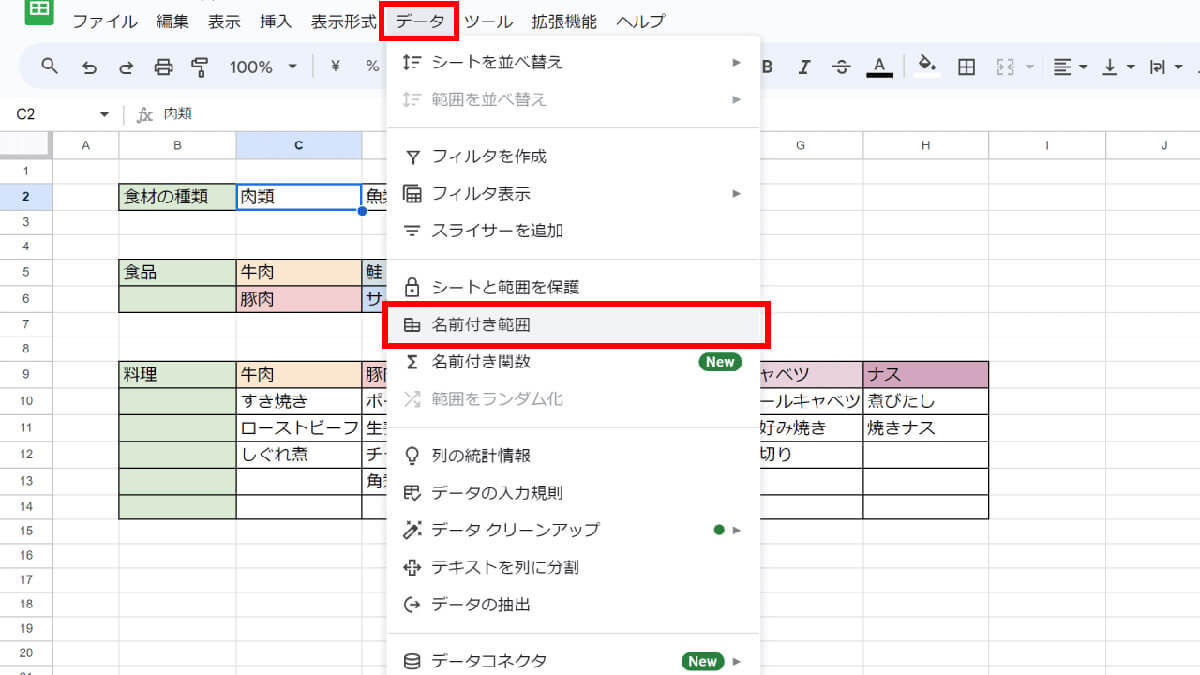
【2】「データ」をクリックし、「名前付き範囲」を選びます(画像=『オトナライフ』より 引用)

【3】「範囲を追加」をクリックします(画像=『オトナライフ』より 引用)
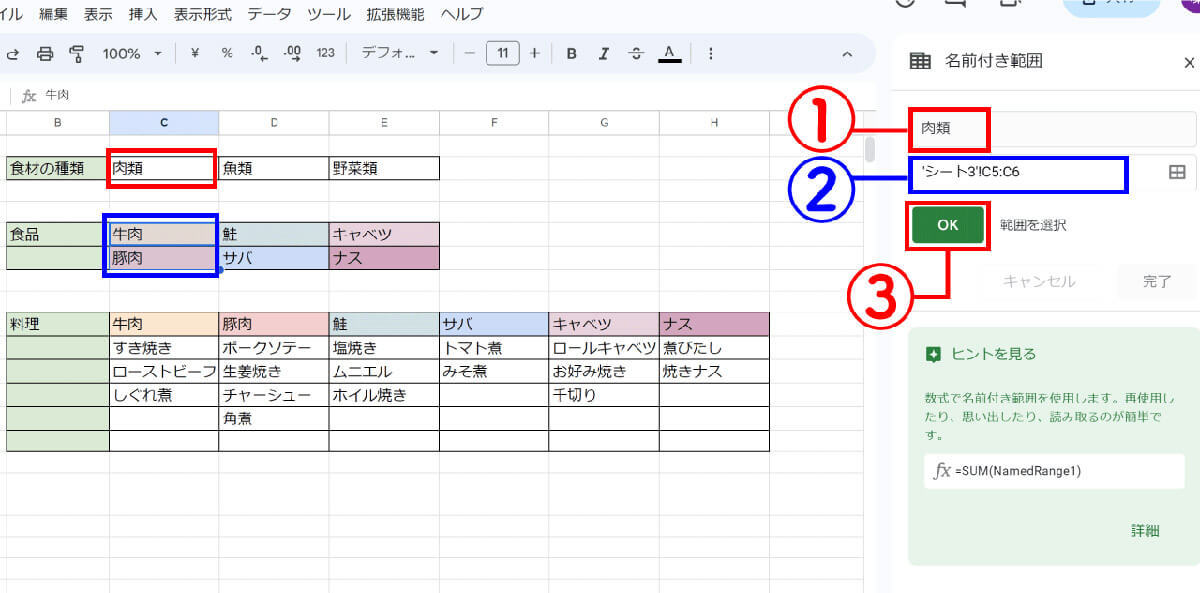
【4】①最初の表の中の選択肢を入力していきます。まずは「肉類」です。入力が完了したら②「データ範囲を選択」を入力します。「肉類」に対応する、表の選択肢をドラッグして選びます。選択したら③「OK」をクリックします(画像=『オトナライフ』より 引用)
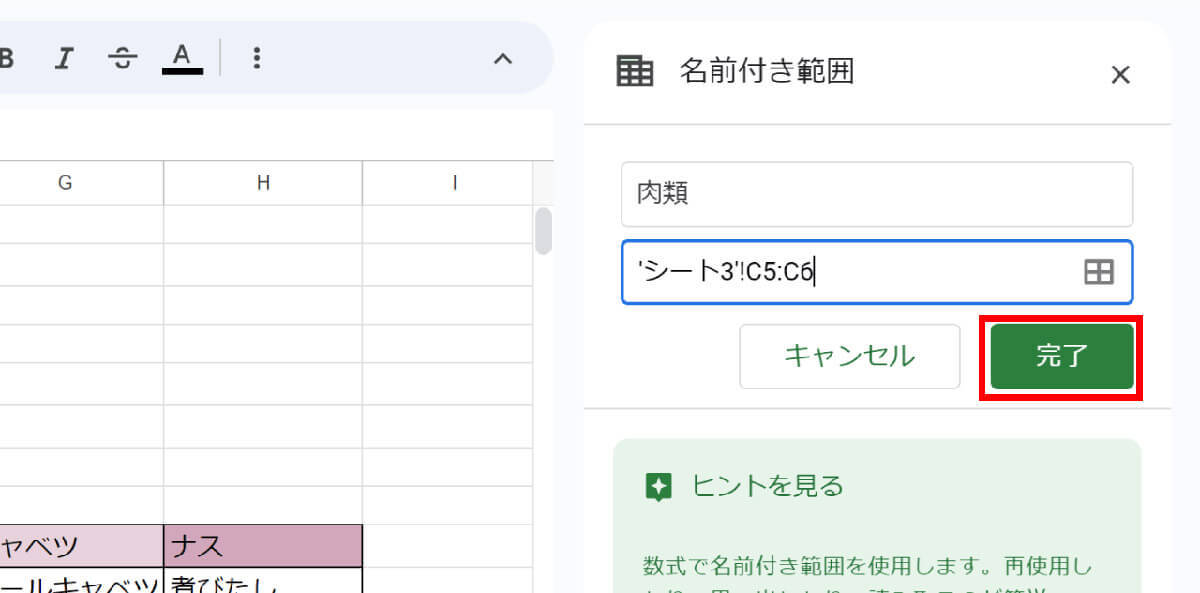
【5】「完了」をクリックします(画像=『オトナライフ』より 引用)
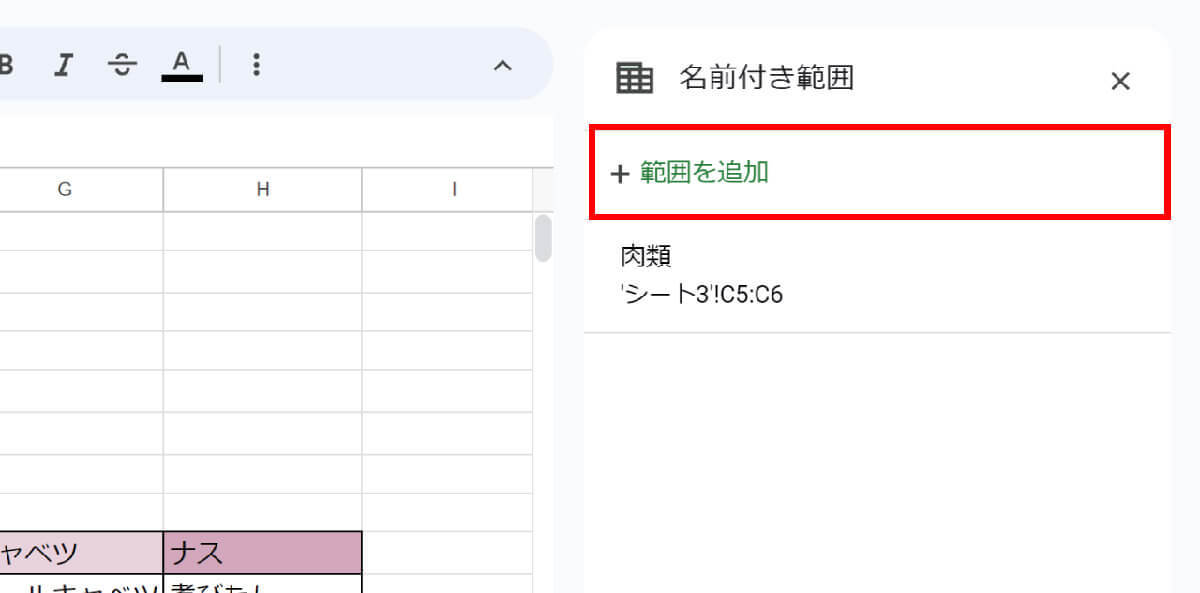
【6】「範囲を追加」をクリックし、「魚類」、「野菜類」の紐づけを行っていきます(画像=『オトナライフ』より 引用)
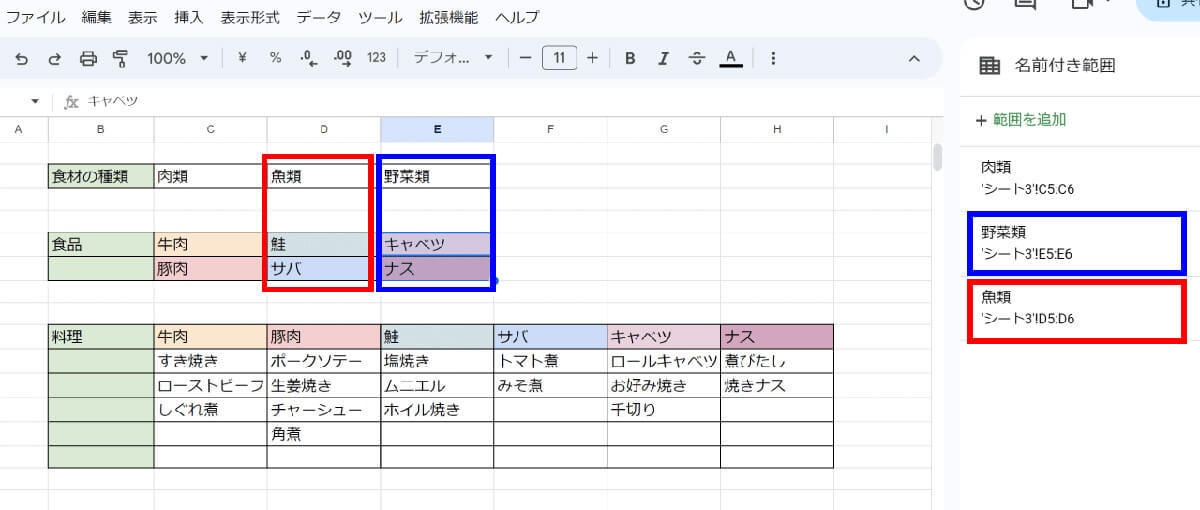
【7】同じように「魚類」、「野菜類」のデータ範囲を選択しました(画像=『オトナライフ』より 引用)
「食材の種類」と「食品」の表の紐づけが終わったら、「食品」の表と「料理」の表を紐づけます。基本的な手順は同じです。
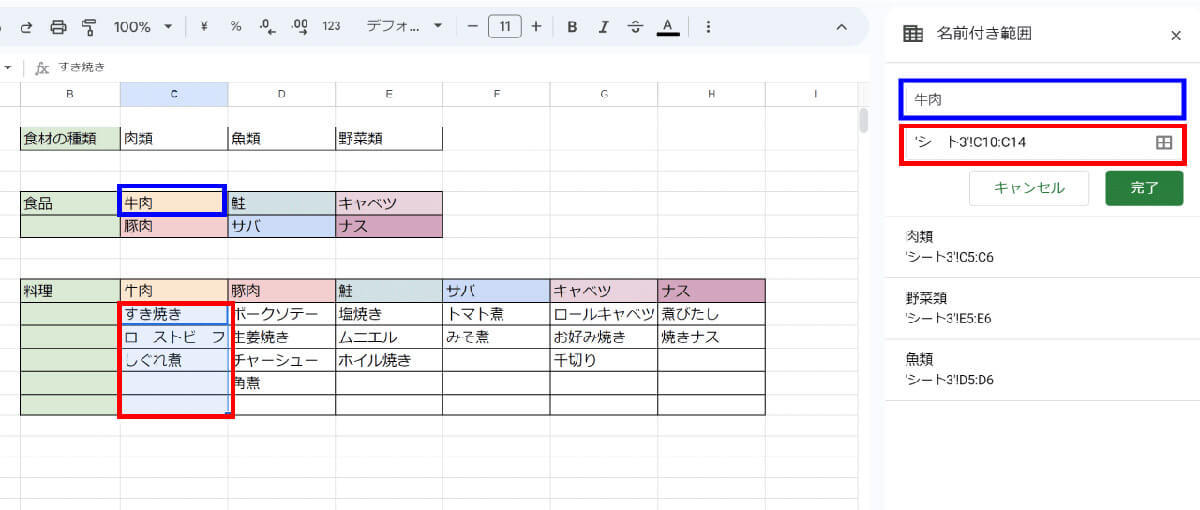
【8】2番目の表の「牛肉」に対し、対応する「すき焼き」「ローストビーフ」「しぐれ煮」の範囲を指定。手順を繰り返し、2番目の表の「豚肉」「鮭」「サバ」「キャベツ」「ナス」と3番目の表とそれぞれ紐づけます(画像=『オトナライフ』より 引用)
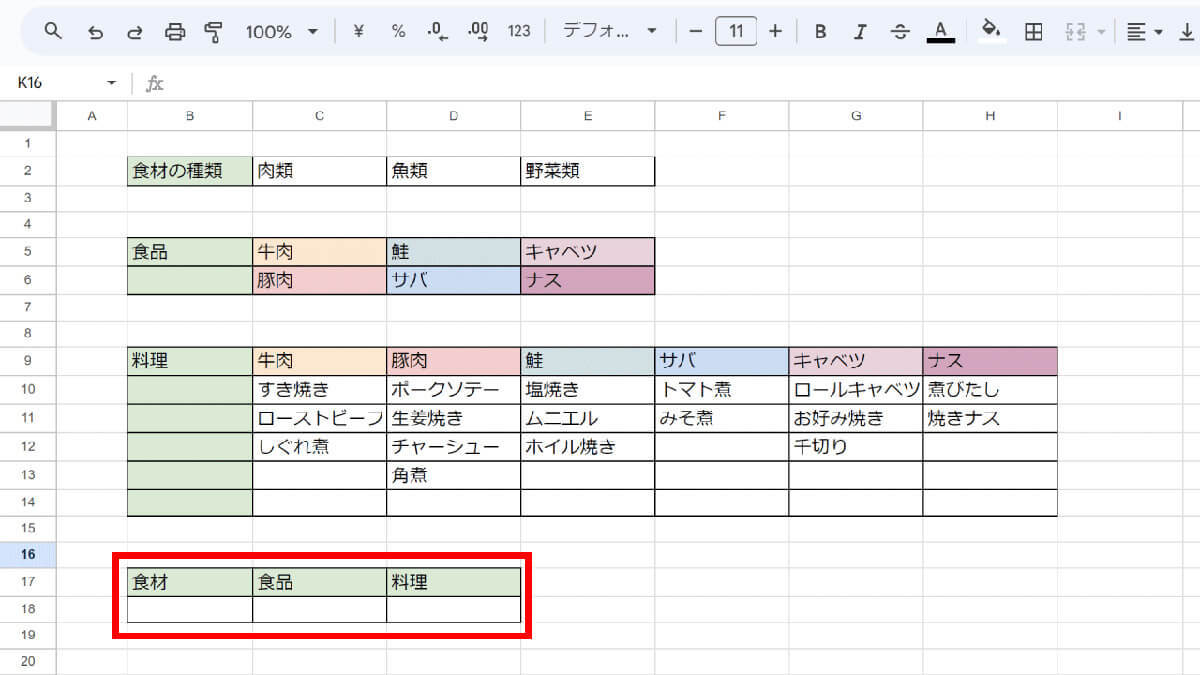
【9】任意の場所にプルダウンリストの元となる表を作っておきます(画像=『オトナライフ』より 引用)
次にINDIRECT関数を入力します。INDIRECT関数は、参照したいセルを文字列で指定することで指定したセルの値を表示させる関数です。
この関数を入力しておくことで、前のプルダウンの選択肢によって次のプルダウンの内容が決定されるようになります。
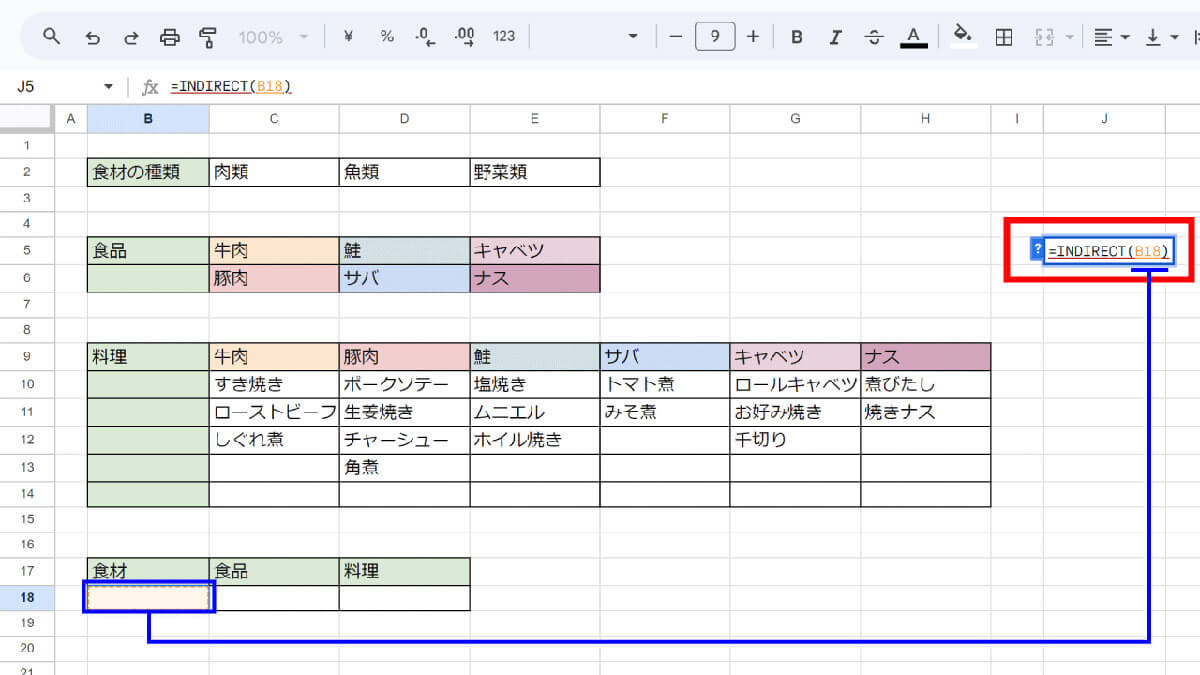
【10】2番目の選択肢の切り替えのため、表の横に今回は「=INDIRECT(B18)」と入力します。カッコで指定するセルは、プルダウンリストで選択肢が出力される場所です(画像=『オトナライフ』より 引用)
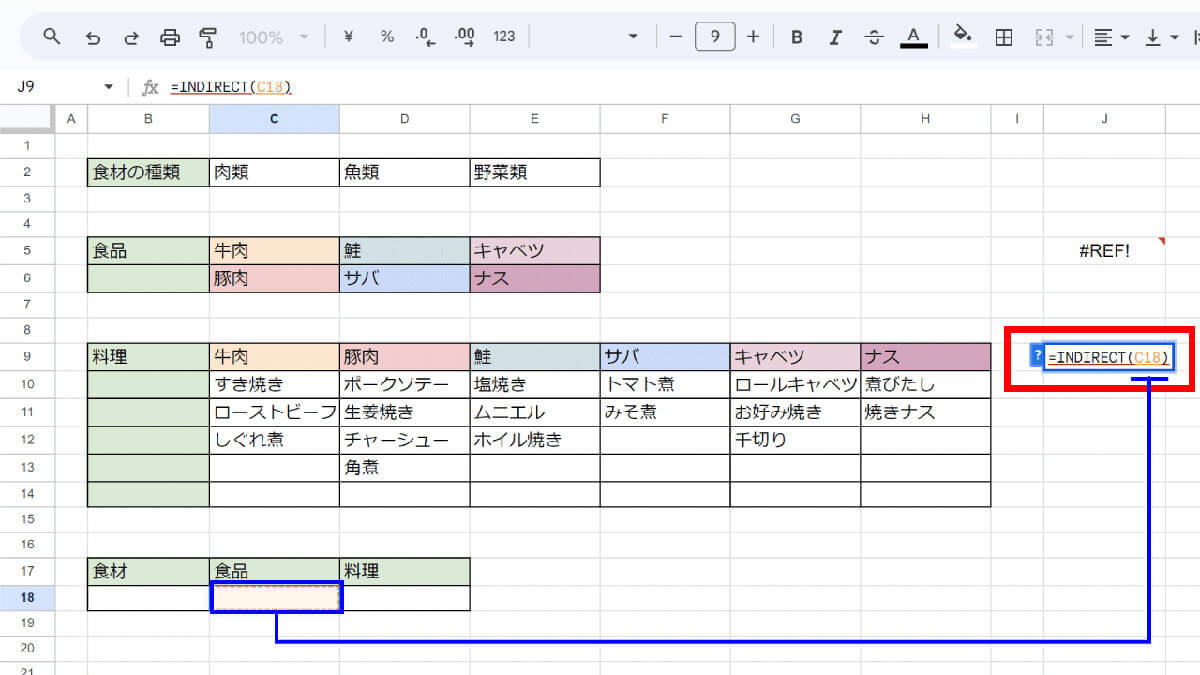
【11】3番目の選択肢の切り替えのため、表の横に「=INDIRECT(C18)」と入力します(画像=『オトナライフ』より 引用)
プルダウンリストを作成
プルダウンリストを作成していきます。
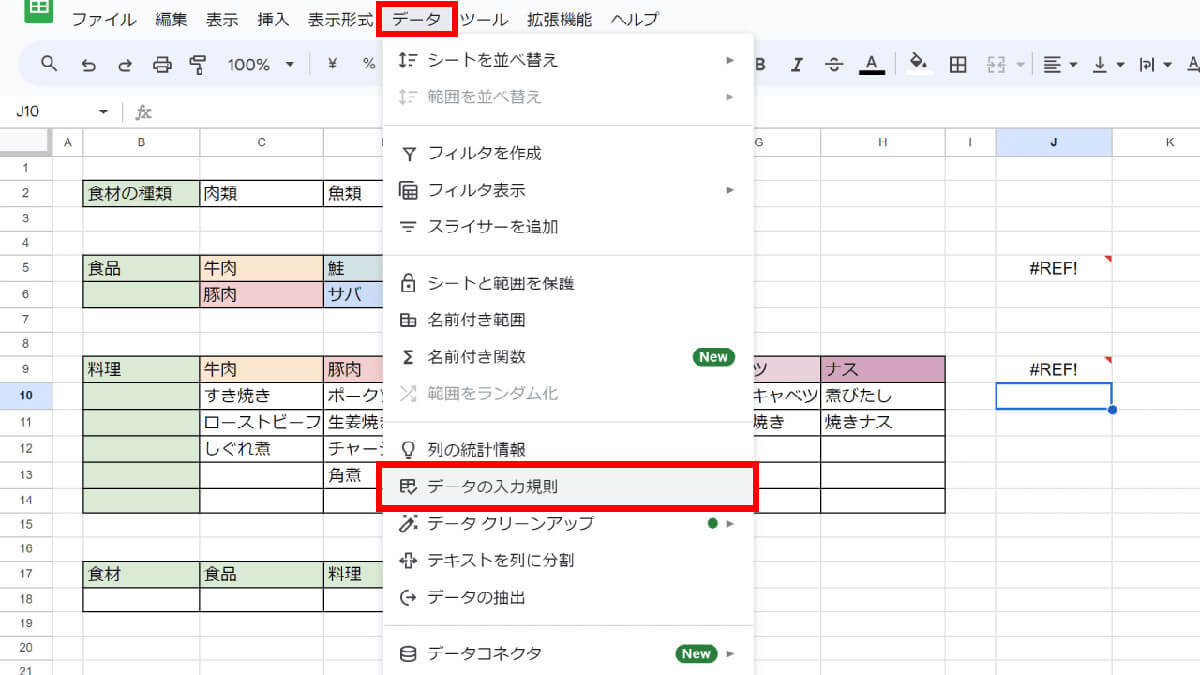
【1】「データ」をクリックし、「データの入力規則」を選びます(画像=『オトナライフ』より 引用)
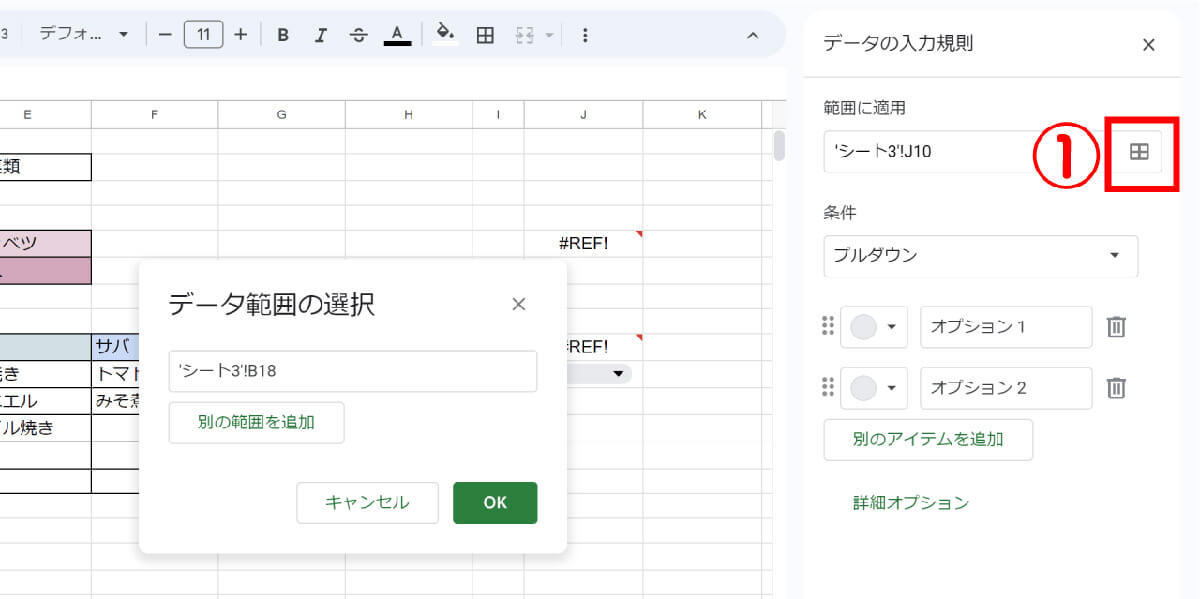
【2】「セル範囲」欄の①「データ範囲を選択」アイコンをクリックします(画像=『オトナライフ』より 引用)
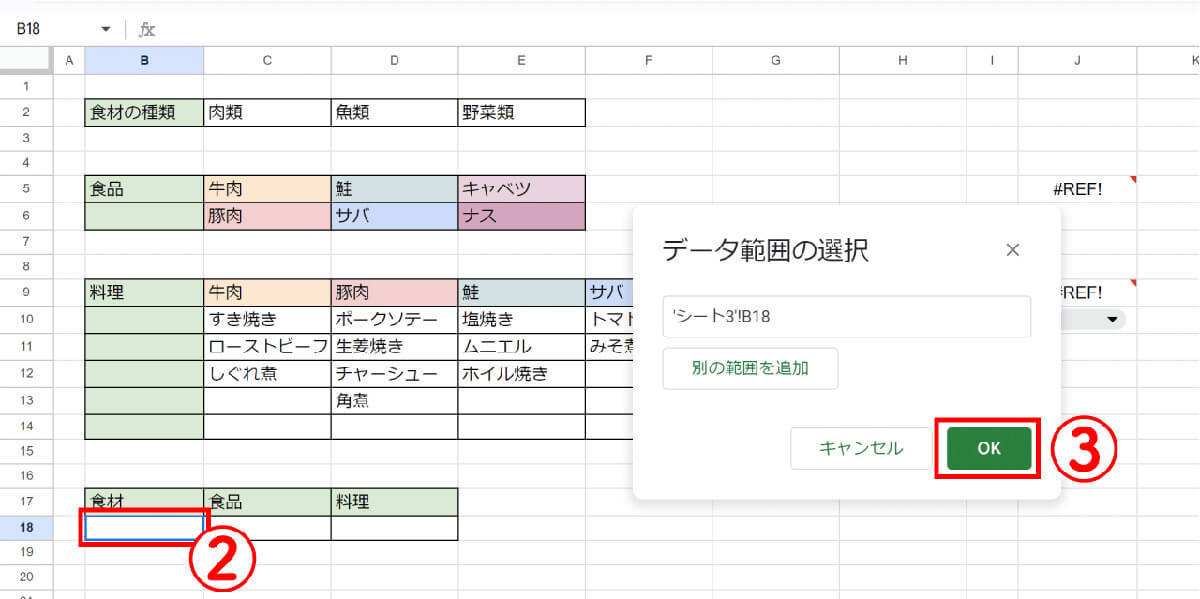
【3】②最初の選択肢が出力されるセルをクリックして選び、③「OK」をクリックします(画像=『オトナライフ』より 引用)
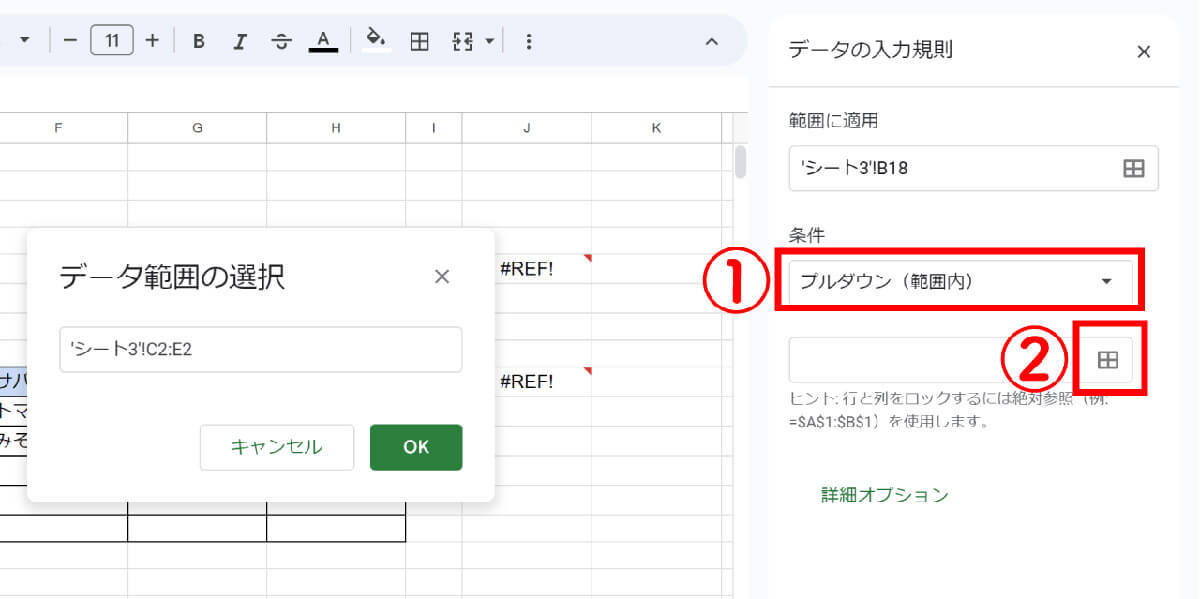
【4】「条件」欄を①「プルダウン(範囲内)」に設定し、②「データ範囲を選択」アイコンをクリックします(画像=『オトナライフ』より 引用)

【5】①最初の選択肢となるデータ範囲をドラックして選択し、②「OK」をクリックします(画像=『オトナライフ』より 引用)
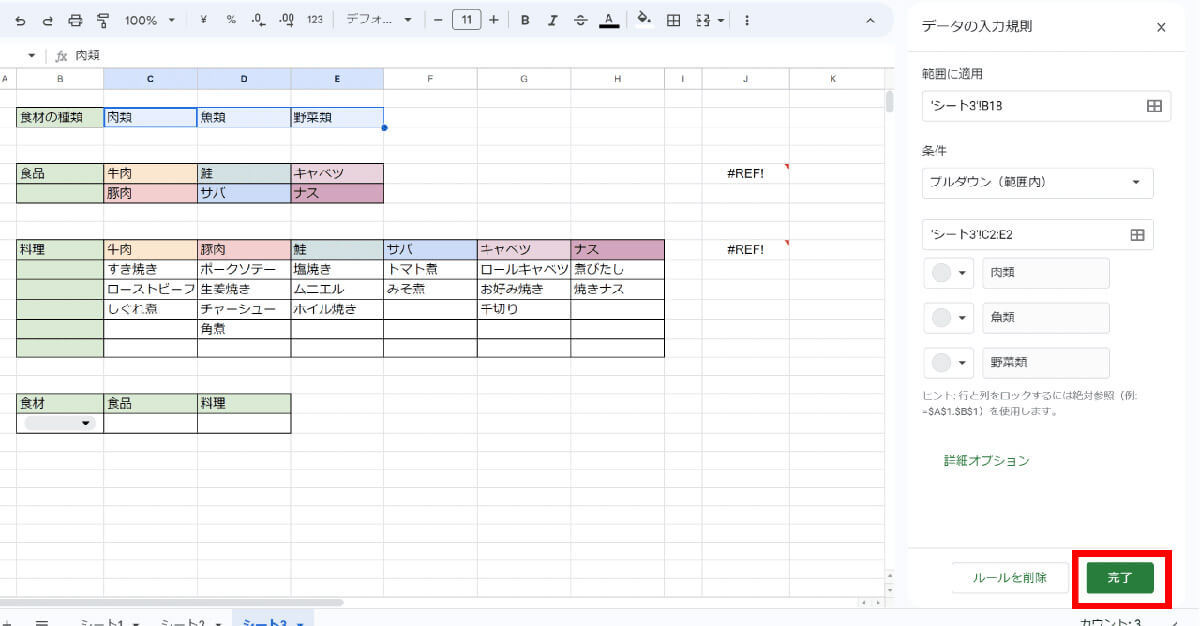
【6】「完了」をクリックします(画像=『オトナライフ』より 引用)
2番目のプルダウンを作るために、「データ」→「データの入力規則」→「範囲に適用」欄の「データ範囲を選択」アイコンをクリックします。
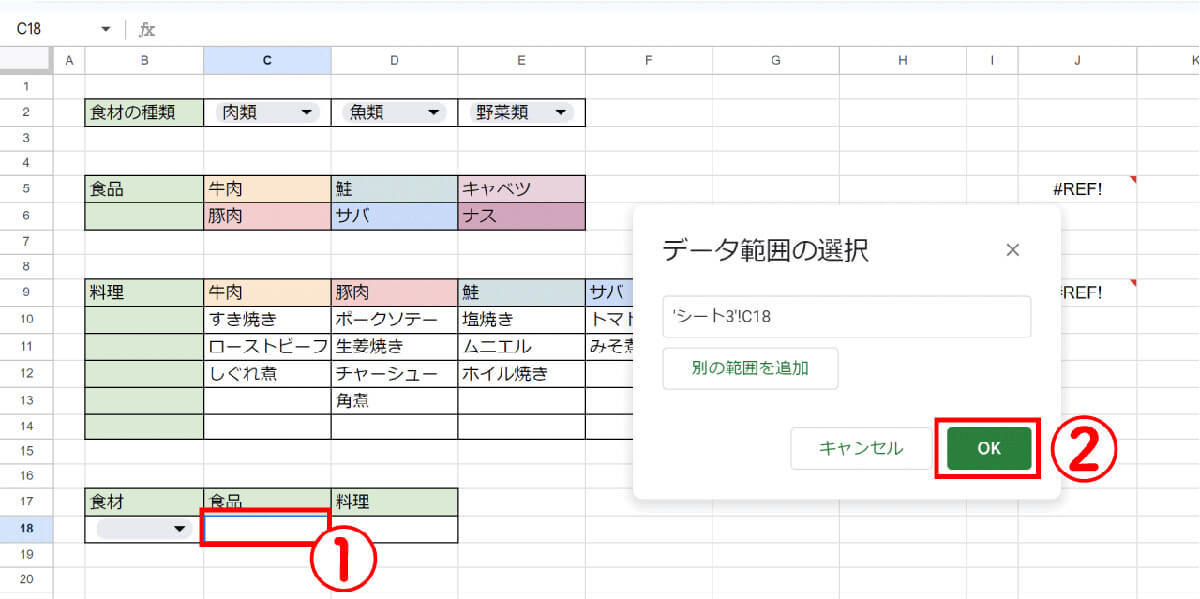
【7】①2番目の選択肢が出力されるセルをクリックして選び、②「OK」をクリックします(画像=『オトナライフ』より 引用)
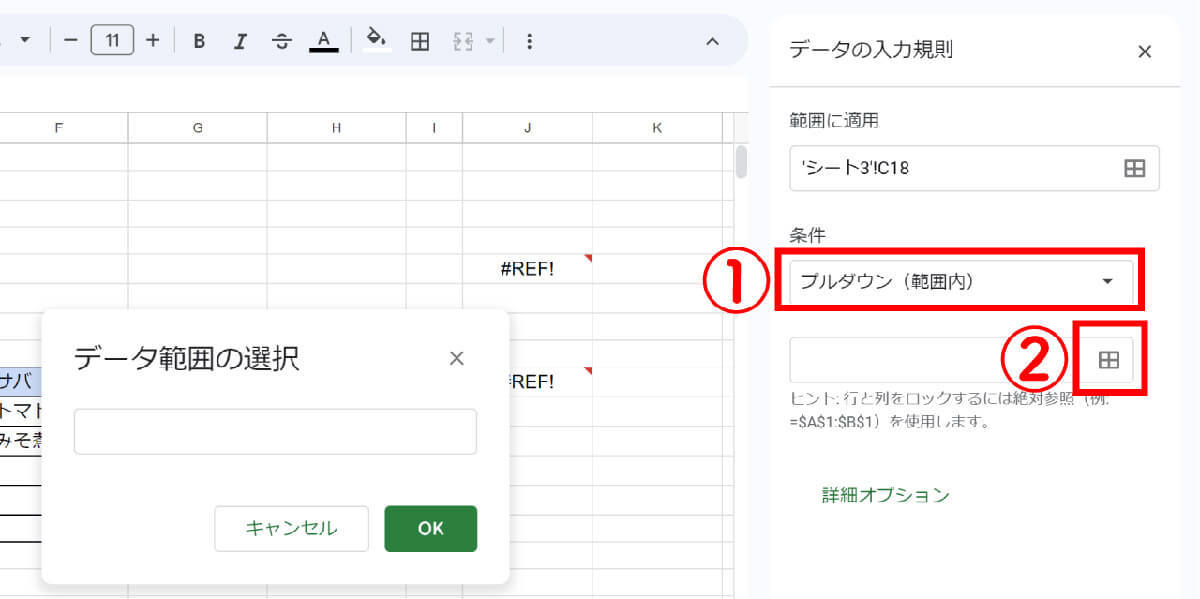
【8】「条件」欄を①「プルダウン(範囲内)」に設定し、②「データ範囲を選択」アイコンをクリックします(画像=『オトナライフ』より 引用)
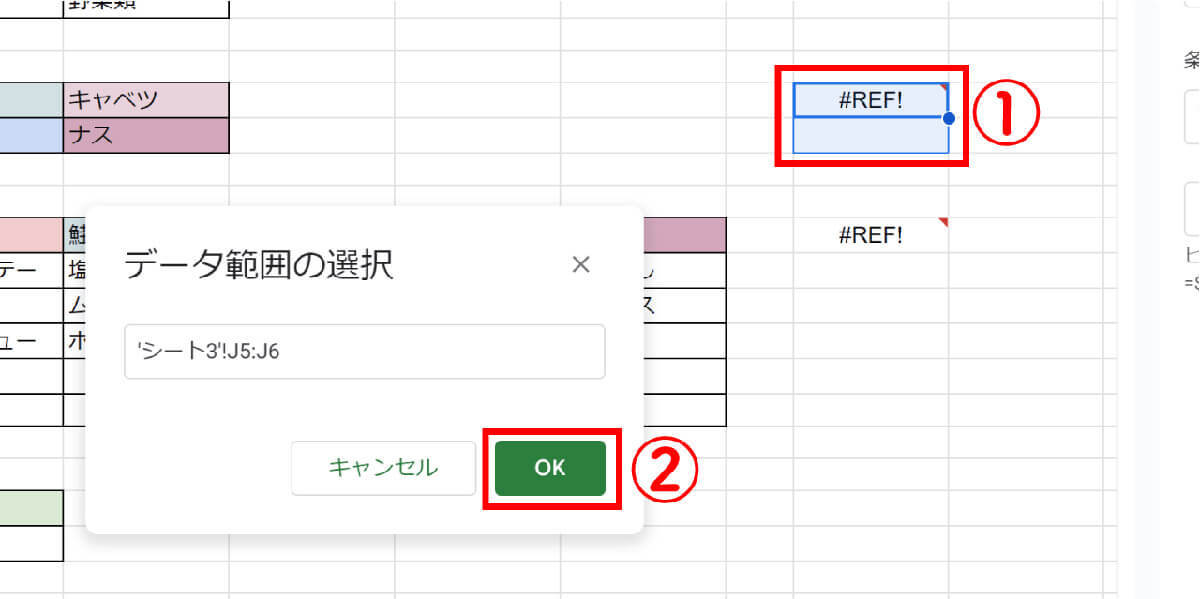
【9】①最初の表に対応しているINDIRECT関数を、表の範囲分ドラックして選択します。選び終わったら②「OK」をクリックします(画像=『オトナライフ』より 引用)
3番目のプルダウン作成も同じように、「データ」→「データの入力規則」→「範囲に適用」欄の「データ範囲を選択」アイコンをクリックします。
2番目の選択肢が出力されるセルをクリックして選びます。続けて、「条件」欄の「データ範囲を選択」アイコンをクリックします。
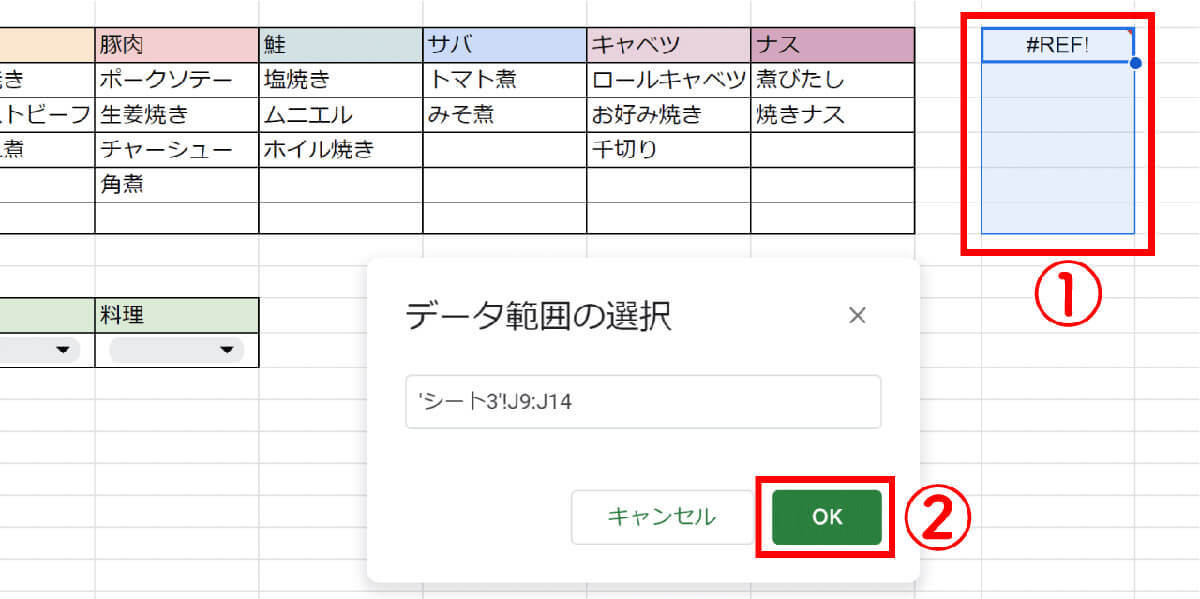
【10】①2番目の表に対応しているINDIRECT関数を、表の範囲分ドラックして選択します。選び終わったら②「OK」をクリックします(画像=『オトナライフ』より 引用)
これでプルダウンリストの完成です。

最初の選択肢を「肉類」、2番目の選択肢で「牛肉」と選ぶと、3番目は「すき焼き」「ローストビーフ」「しぐれ煮」になりますが……(画像=『オトナライフ』より 引用)
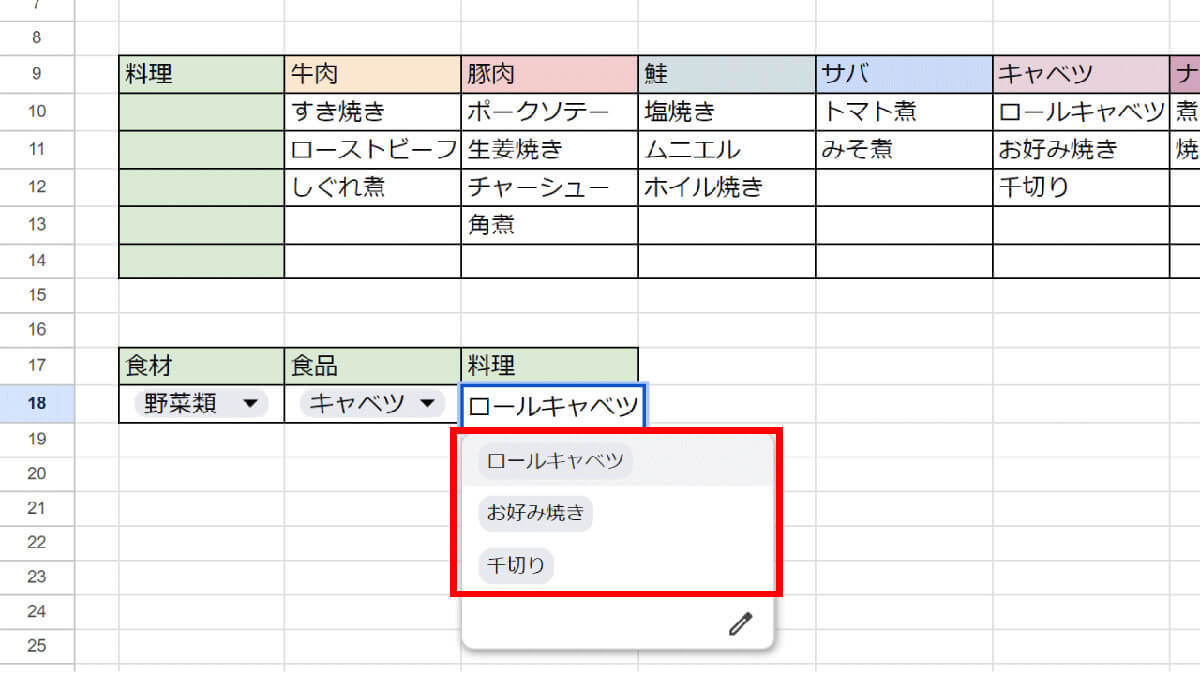
最初の選択肢を「野菜類」、2番目の選択肢で「キャベツ」と選ぶと、3番目は「ロールキャベツ」「お好み焼き」「千切り」になっています(画像=『オトナライフ』より 引用)









































