Googleスプレッドシートのプルダウンは、すでに決まっている値を事前に設定することで入力が便利になる機能。

プルダウンを作ることで入力ミスを防いだり、データの整合性を保つことが可能です(画像=『オトナライフ』より 引用)
この記事では、スプレッドシートでプルダウンメニューを作成する方法や、その応用例について詳しく解説。また、応用として複数のセルを連動させる方法もご紹介します。
Google スプレッドシートでプルダウンメニューを作成する方法
Google スプレッドシートでプルダウンを作成する基本的な手順をご紹介します。
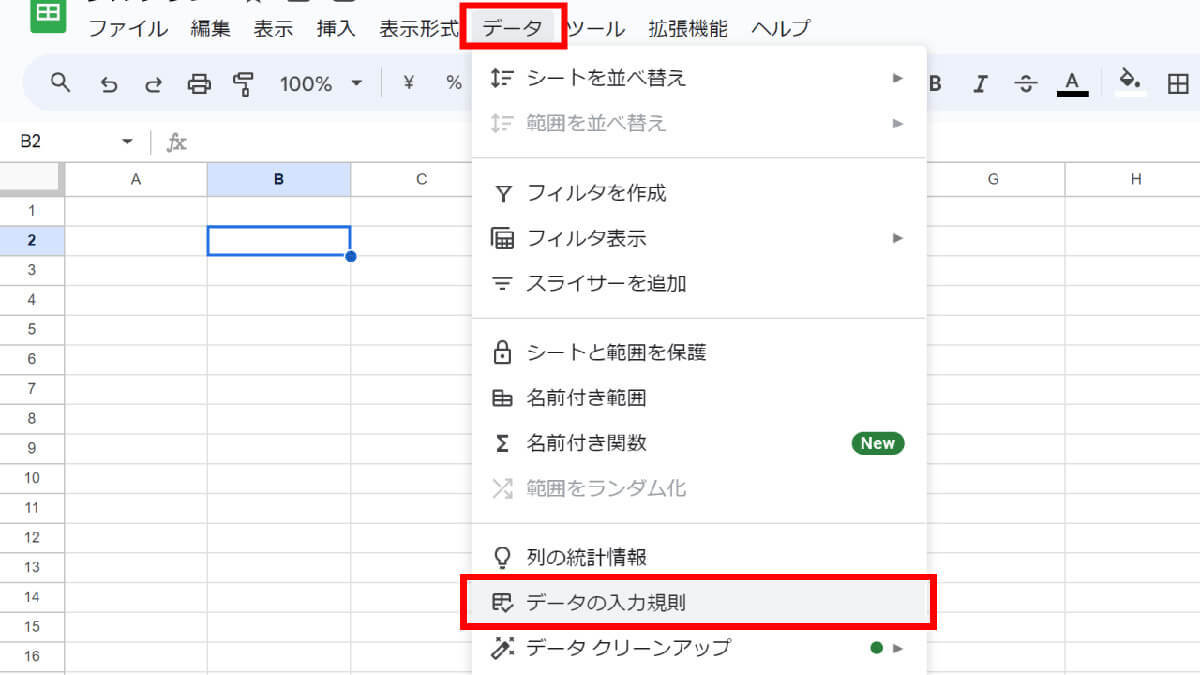
【1】まず「データ」タブを開き、「データの入力規則」をクリックします(画像=『オトナライフ』より 引用)
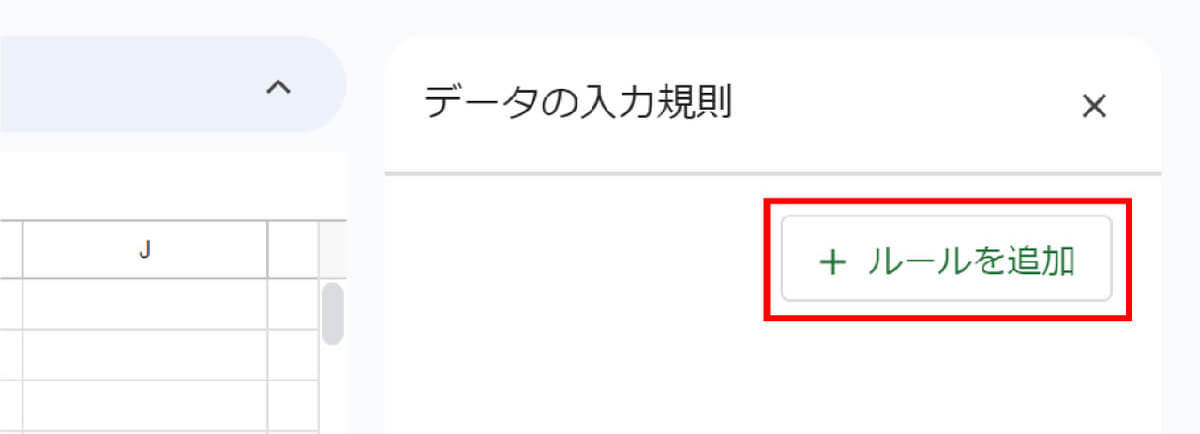
【2】続いてルールを追加をクリックします(画像=『オトナライフ』より 引用)
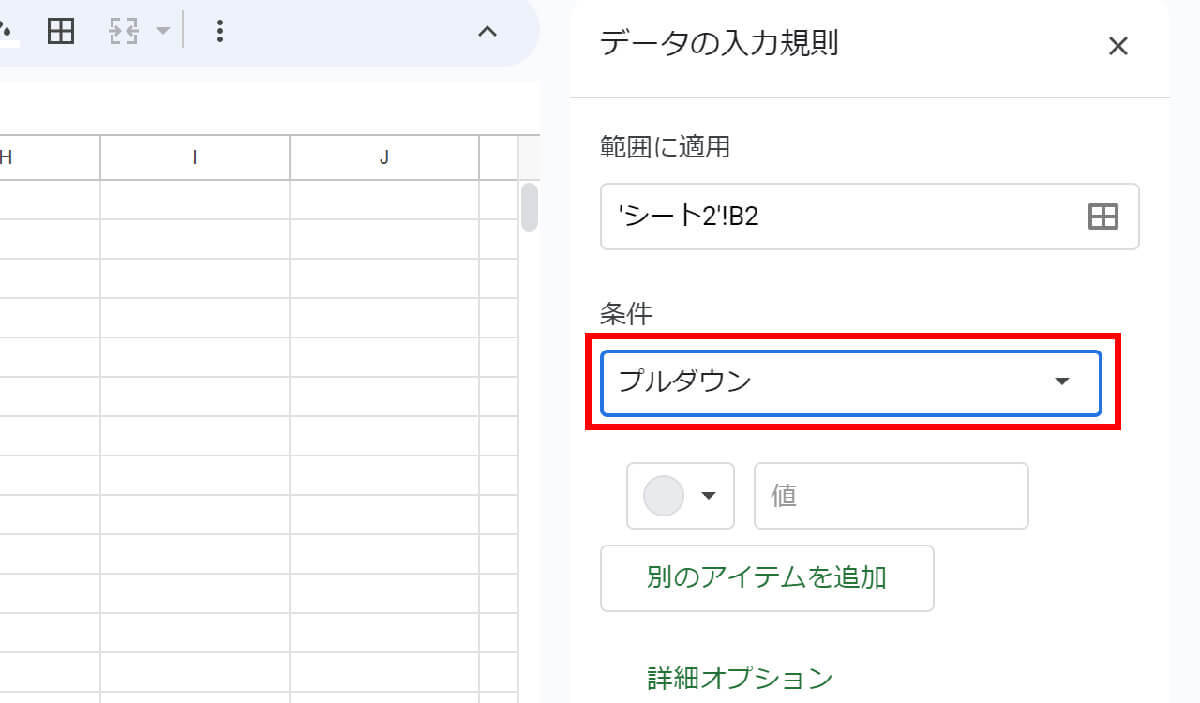
【3】条件を「プルダウン」に設定します(画像=『オトナライフ』より 引用)
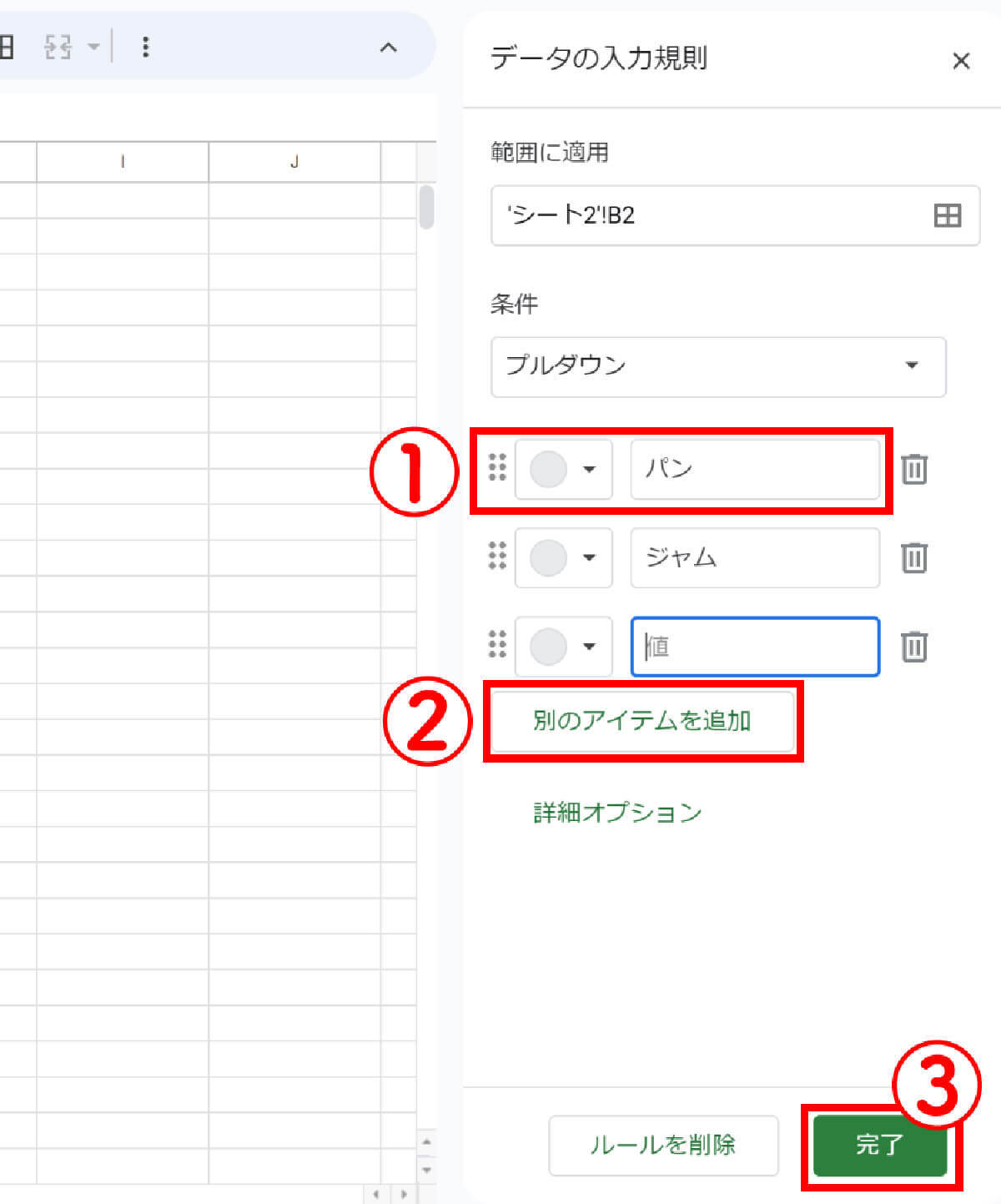
【4】①ボックスに値を入力します。②値を追加したい場合は「別のアイテムを追加」より追加可能です。③入力が終ったら「完了」をタップします(画像=『オトナライフ』より 引用)
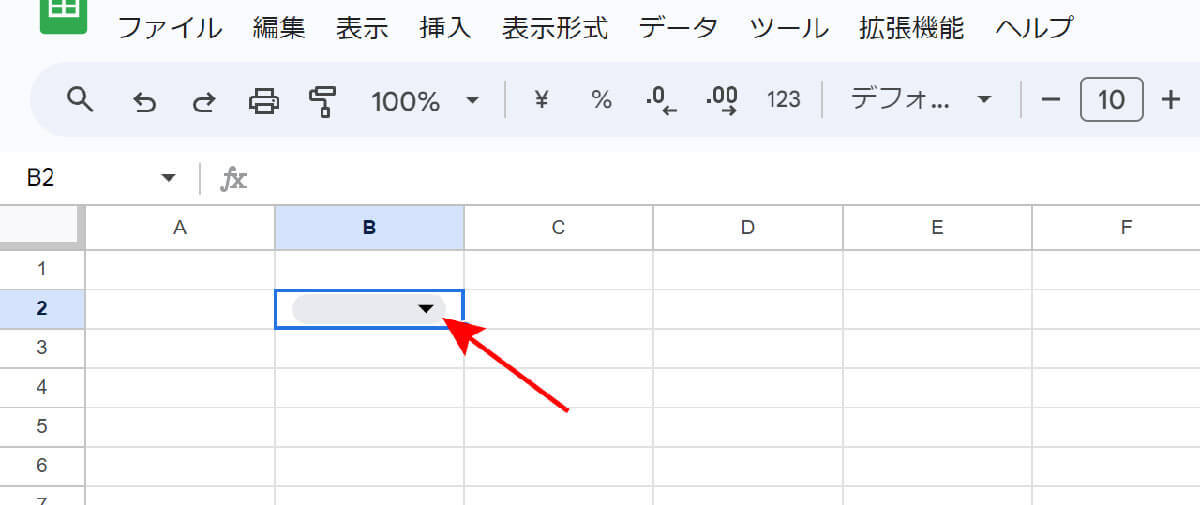
【5】プルダウンメニューが完成しました(画像=『オトナライフ』より 引用)
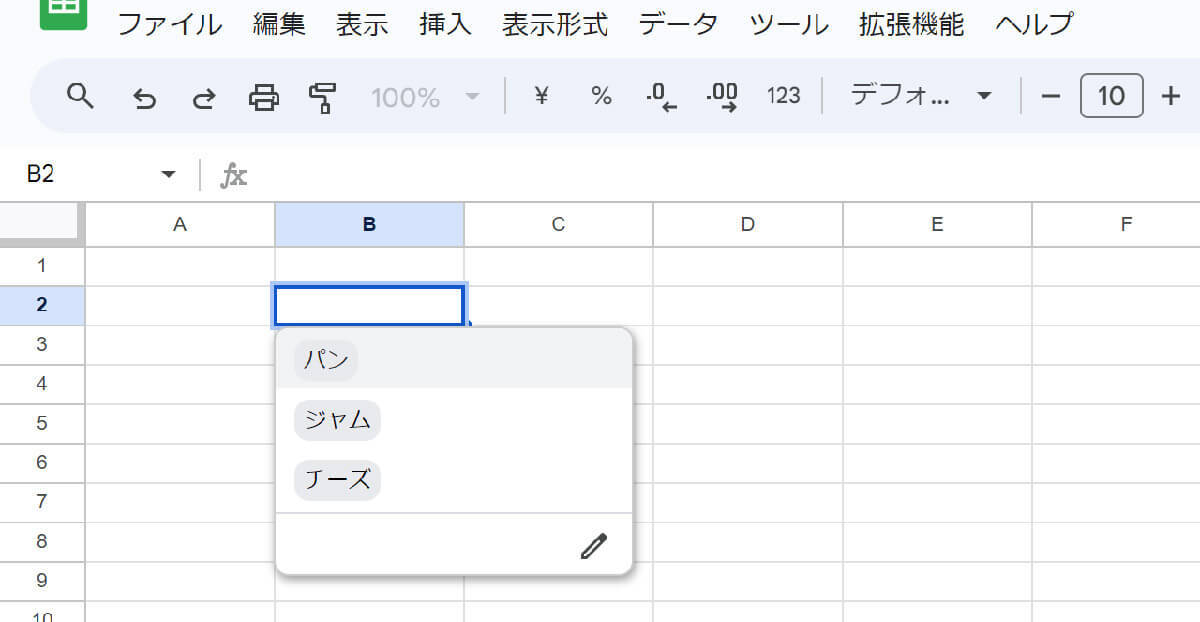
【6】セルをクリックすると、先ほど入力したテキストがリスト化されていることが分かります(画像=『オトナライフ』より 引用)
プルダウンの選択肢をGoogleスプレッドシート内から参照して作成する方法
プルダウンの選択肢は、スプレッドシート内のデータから選ぶこともできます。なお、データは別のシートにあっても問題ありません。
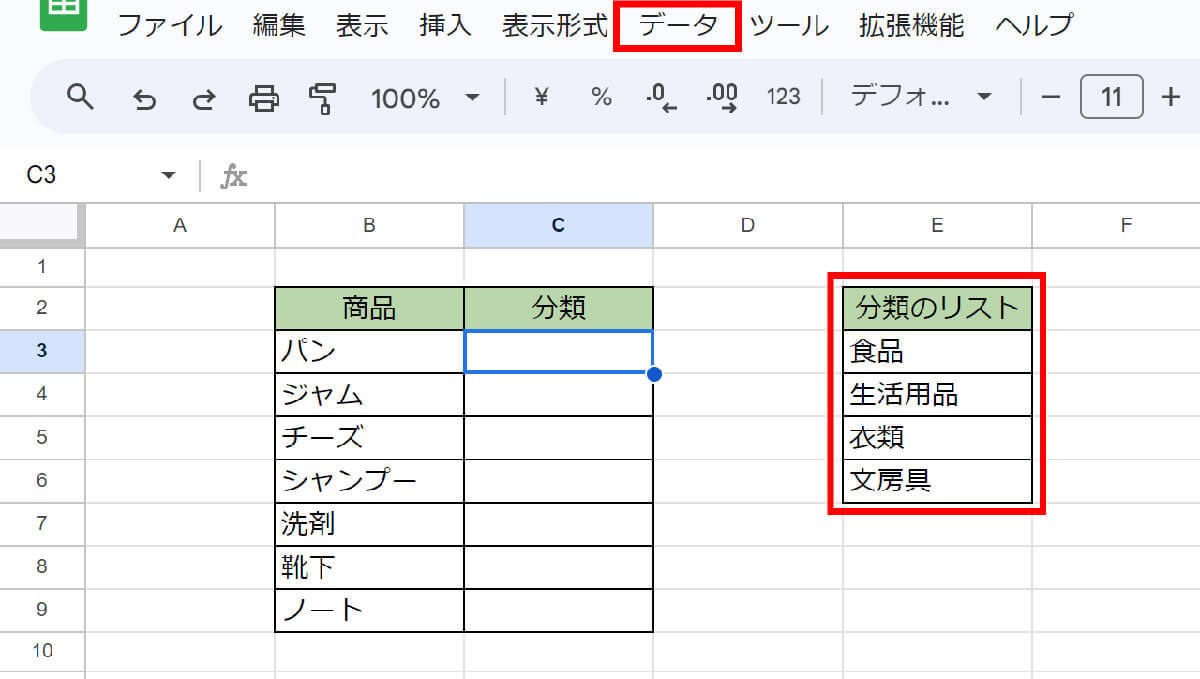
【1】まず、スプレッドシート上にプルダウンの選択肢を用意します。今回は商品の分類として、「食品」「生活用品」「衣類」「文房具」の選択肢を作成します。プルダウンを作成したいセルを選択した状態で「データ」→「データの入力規則」→「ルールを追加」をクリックします(画像=『オトナライフ』より 引用)
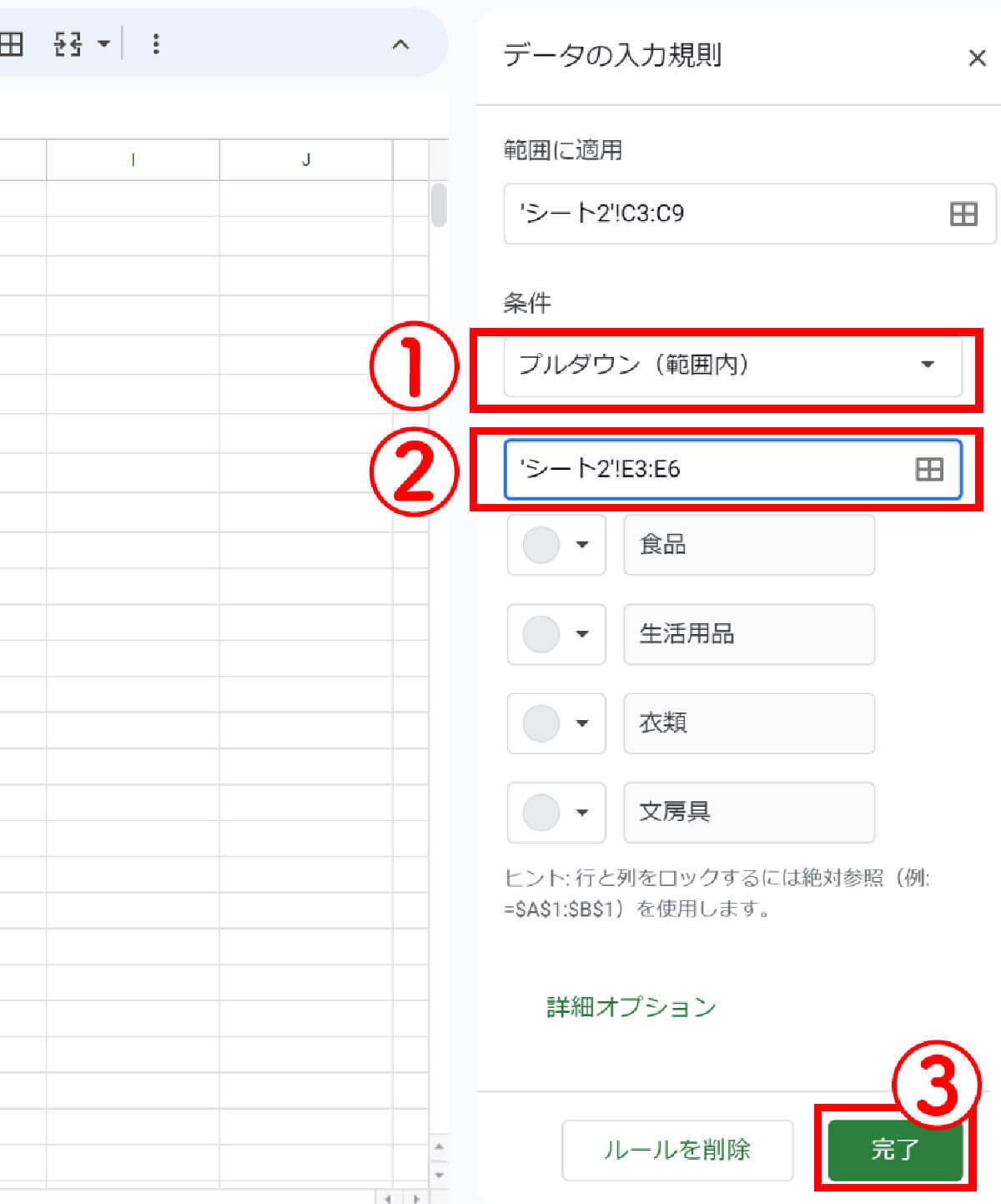
【2】①条件を「プルダウン(範囲内)」に設定します。②範囲は先ほど作成した「食品」「生活用品」「衣類」「文房具」が記載されているセルを指定します。③完了をクリックします(画像=『オトナライフ』より 引用)
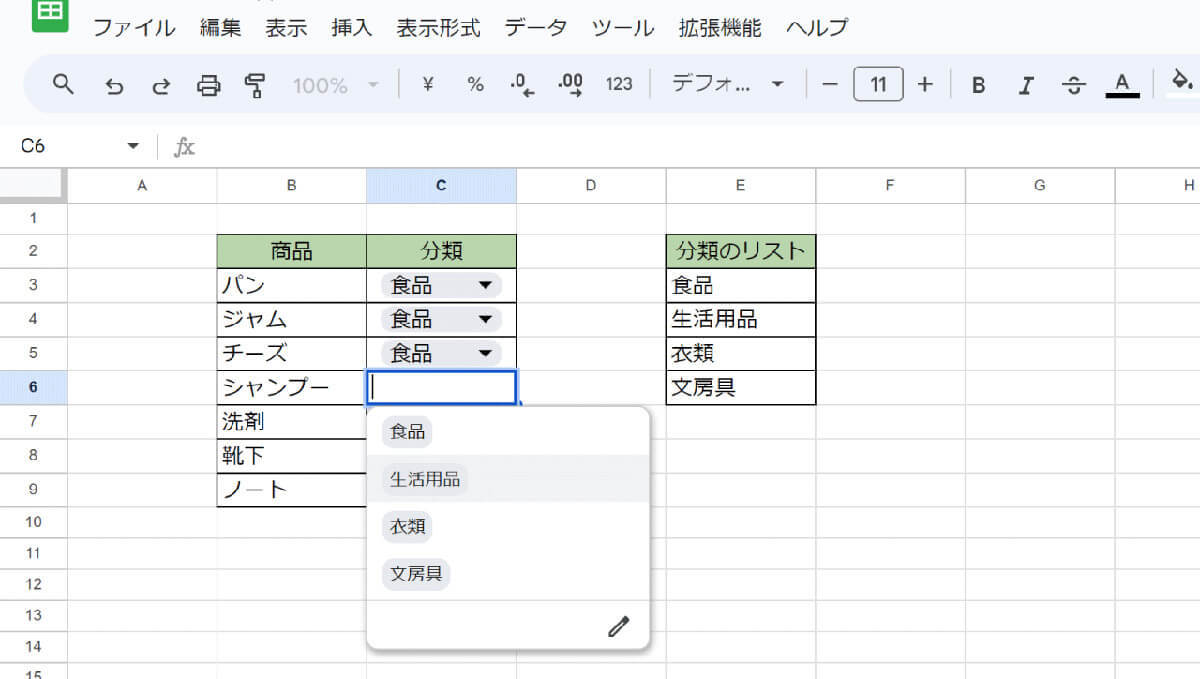
【3】セルにプルダウンが作成され、分類をリストから選択できるようになりました(画像=『オトナライフ』より 引用)
プルダウンの選択肢を自動追加する方法
上記で紹介した方法では、元データが増減してもプルダウンの選択肢は自動反映されません。自動で反映させるには、「条件:」で行または列全体を選択させておく必要があります。
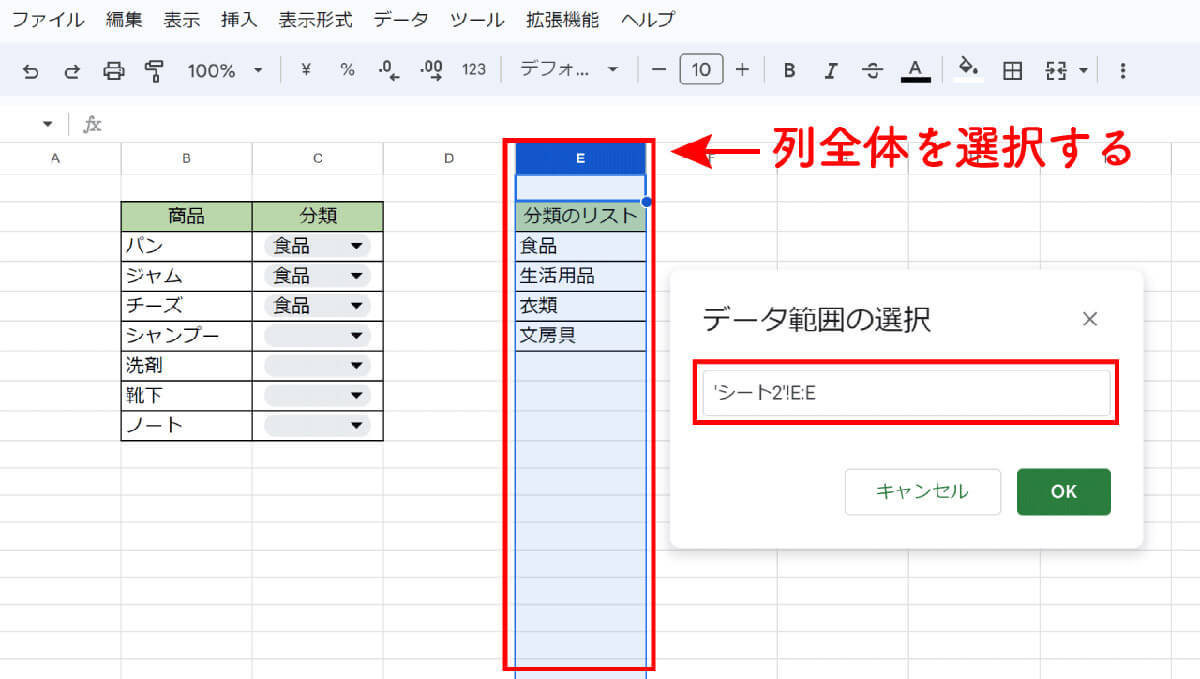
全体を選択しておけば、その範囲内で増減があったとしても自動的に反映されます(画像=『オトナライフ』より 引用)









































